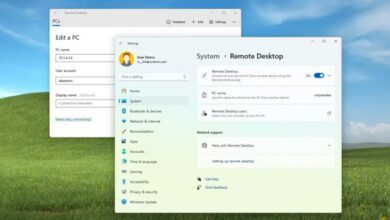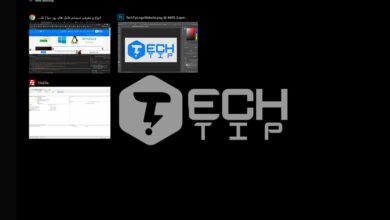آموزش تبدیل فایل های بزرگ به کوچکتر در ویندوز
امروزه به دلیل افزایش کیفیت رسانه، فایل و داده هایی وجود دارند که ممکن است حجم آنها به ۵۰ گیگابایت هم برسند. شرایطی که حجم فایل و دادهها را افزایش داده و همین امر باعث میشود جا به جایی آنها کمی دشوارتر باشد. در حالی که ابزارهای زیادی برای فشرده سازی فایل وجود دارند، اما به طور کلی کاهش حجم انجام شده بسیار ناچیز خواهد بود، به خصوص زمانی که فایل شما ویدیویی با کیفیت یا یک بازی کامپیوتری باشد که جزئیات زیادی را نمایش میدهد.
در چنین شرایطی، انتقال فایل و داده ها با مشکل مواجه خواهند شد. تصور کنید فایلی با حجم ۱۰۰ گیگابایت را در اختیار دارید و فضای ذخیرهسازی شما ۶۴ گیگابایت است. حالا باید با محدودیت و پیچیدگی هایی مانند کمبود فضا و زمان مواجه شوید. بله، جا به جا کردن داده ها می تواند فرایندی سخت و دشوار باشد، اما می بایست جوابی نیز برای حل این مسئه وجود داشته باشد.
تبدیل فایل های بزرگ به تکه های کوچکتر شاید بهترین جواب و روشی موثر برای رفع محدودیت های اندازه فایل برای انتقال به دیگری باشد. فرایندی ساده که با استفاده از دو ابزار رایگان وینرر و ۷-Zip امکانپذیر است و می توانید از آن در ویندوزهای ۷، ۸، ۱۰ و ۱۱ نیز استفاده کنید. در ادامه مقاله با ما همراه باشید.
وینرر، ابزاری برای تبدیل فایل های بزرگ به تکه های کوچکتر
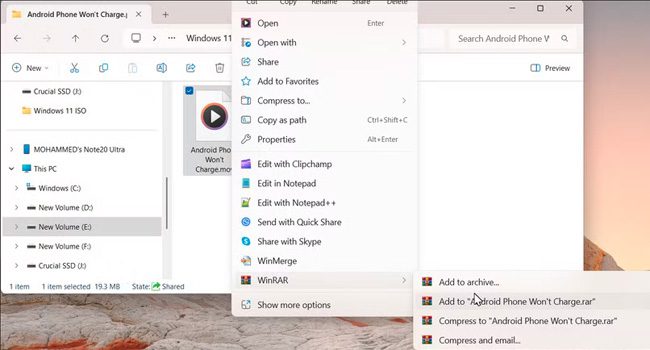
وینرر یکی از محبوب ترین ابزار های فشرده سازی است که می توانید از آن برای تبدیل فایل های بزرگ به تکه های کوچکتر استفاده کنید. بنابراین، برنامه را از وب سایت معتبر داخلی دریافت کرده و در کامپیوتر نصب کنید. سپس رایانه خود را ریستارت کنید تا اطلاعات به طور صحیح در ویندوز اعمال شوند.
پس از راهاندازی کامپیوتر، کلید های ترکیبی Win + E را بفشارید تا برنامه فایل اکسپلورر باز شود. از پنل سمت چپ به مسیری بروید که فایل یا پوشه اصلی (همان داده ای با حجم بالا که قرار است به بخش های کوچکتر تقسیم کنیم) در آن قرار دارد. بر روی فایل کلیک راست نموده و سپس در منوی زمینه به مسیر WinRAR > Add to Archive بروید.
زیر مجموعه مربوط به Archive Format به صورت پیشفرض بر روی گزینه RAR تنظیم شده است، با این حال شما همچنان می توانید ZIP یا RAR4 را نیز انتخاب کنید. از آنجایی که قرار است فایل را به قسما های کوچکتر تقسیم کنیم، می بایست گزینه compression method را بر روی Normal و Dictionary size به صورت پیشفرض بگذارید. سپس در کادر مربوط به Split to volumes, size اندازه هر قطعه فایل را مشخص کنید. برای مثال، عدد ۱۰۰۰ را وارد کنید و کادر کشویی مقابل آن را MB بگذارید. به این معنی که شما تعیین می کنید فایل شما به صورت تکه های مجزای یک گیگابایتی تبدیل شود. در نهایت بر روی گزینه Ok کلیک کنید تا فرایند آغاز شود.
توجه داشته باشید که میزان سرعت تقسیم فایل به مقدار حجم و سرعت هارد دیسک شما بستگی دارد. بنابراین، تا انتها صبر کرده و سعی کنید هیچ فرایندی حین انجام آن دنبال نکنید.
پس از اتمام فرایند، در صورتی که قصد استخراج فایل یا داده های خود را دارید، می بایست بر روی اولین پارت کلیک راست نموده و سپس در منوی زمینه به مسیر WinRAR > Extract files بروید. در پنجره فعال مسیر استخراج را تعیین کرده و در نهایت بر روی گزینه Ok کلیک کنید. این فرایند نیز بسته به حجم فایل ممکن است زمان بر باشد.
۷ -ZIP ابزاری شخص ثالث برای تقسیم فایل های بزرگ
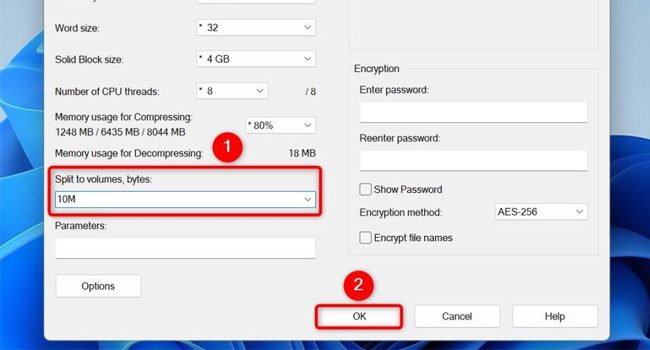
۷-ZIP یکی دیگر از ابزارهای فشرده ساز رایگان و منبع باز است که می تواند فایل ها و داده های ویندوزی را فشرده یا انواع مختلف آرشیو را استخراج کند. همچنین، این امکان را به شما می دهد که بتوانید داده هایی با حجم بالا را به تکه های کوچکتر تقسیم کنید. فرایندی که در نهایت باعث می شود انتقال فایل ها ساده و سریع تر شود.برای شروع ابتدا برنامه را از وبسایت معتبر دریافت کرده و آن را نصب کنید؛ در نهایت کامپیوتر را ریستارت کرده تا تغییرات اعمال شوند.
پس از راهاندازی مجدد رایانه، با استفاده از کلید های ترکیبی Win + E فایل اکسپلورر را باز کنید. از پنل سمت چپ به مسیری بروید که فایل شما در آن قرار دارد. بر روی پوشه کلیک راست کنید، در منوی زمینه گزینه Show More Options > 7-Zip > Add to Archive را انتخاب کنید. اکنون، برنامه اجرا می شود که اطلاعات مربوط به فایل مورد نظر را نمایش می دهد. سپس، ابعاد فایل را در کادر متنی Split to Volume, Bytes اندازه هر فایل را مشخص کنید. برای مثال، 50M که به معنی ۵۰ مگابایت است، و در نهایت بر روی گزینه Ok کلیک کنید.
پس از اتمام فرایند، می توانید در زمان منساب آن را استخراج کنید. برای آن به پوشه ای بروید که فایل ها در آن قرار دارند، بر روی اولین پوشه که معمولا دارای عبارت [۰۰۱] است کلیک راست کنید و در نهایت به مسیر Show More Options > 7-Zip > Extract Files بروید. اکنون، در پنجره فعال مسیر فایل را مشخص و بر روی گزینه Ok کلیک کنید.
کوچک کردن فایل هایی با حجم بالا، نه تنها مدیریت فضای هارد دیسک را تحت تاثیر قرار دهد، بلکه به طور قابل توجهی انتقال و اشتراک گذاری را نیز به طور قابل توجهی آسان تر می کند. بله، فرایندی که با استفاده از ابزار های WinRAR و ۷-ZIP که با رابط کاربری ساده و کارآمد، علاوه بر امکان فشرده سازی داده های رایانه، گزینه های قابل اعتمادی را برای انجام آن ارائه می دهند.
در دنیایی که سرعت و عملکرد حرف اول را می زند، استفاده از این فرایند ها می تواند شما را به مسیر حرفه ای تر هدایت کند. فرایندی که علاوه بر انتقال ساده نقشی اساسی در مدیریت اطلاعات هارد دیسک سخت افزاری ایفا می کند.