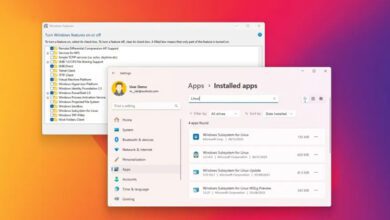حل مشکل Unknown USB Device در ویندوز | device descriptor request failed
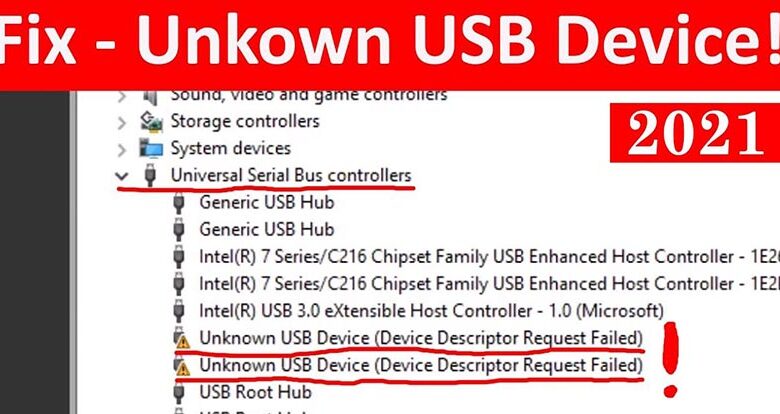
برای حل مشکل unknown usb device (device descriptor request failed) می توانید یکی از روش های اصولی و بروزشده زیر را انجام دهید تا در کمترین زمان در صدد رفع این مسئله برایید. با ادامه مقاله با سایت تک تیپ همراه باشید.
در این مقاله قصد داریم تا آموزش رفع ارور unknown usb device را به شما آموزش دهیم ولی قبل از آن باید بدانید علت این ارور چیست.
چند علت مختلف برای این موضوع ممکن است اتفاق افتاده باشد که مهم ترین آن خراب بودن یو اس بی یا درگاه ورودی کامپیوتر می باشد و علل دیگر نیز دلایل نرم افزاری بوده که می توانید با رعایت مرحله به مرحله روش زیر این مشکل را حل نمایید.
قبل از هر چیز باید بگوییم این ارور برای تمامی دستگاه هایی که پورت USB دارند ممکن است رخ دهد ، پس مراحل زیر را برای تمامی دستگاه ها با خروجی یو اس بی می توانید انجام دهید.
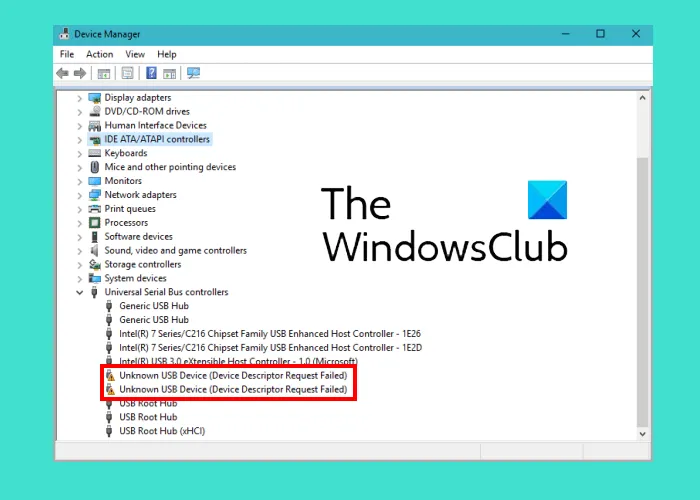
رفع ارور سریع unknown usb device (device descriptor request failed)
برخی از این مشکلات را می توان سریعا رفع کرد زیرا به علت باگ خوردن ویندوز یا … می باشد برای این کار ابتدا مراحل زیر را انجام دهید.
- یک بار یو اس بی را جدا کرده و دوباره به سیستم متصل نمایید.
- یو اس بی را به پورت دیگری از سیستم وصل کنید.
- کامپیوتر را ریستارت کرده و دوباره امتحان کنید.
- سعی کنید فلش یو اس بی را با دستگاه کامپیوتر دیگر نیز امتحان کنید.
در برخی از موارد نیز دیده شده زمان اتصال فلش به دستگاه با پورت USB3 با این مشکل مواجه شده ولی زمانی که به پورت USB2 متصل می کنند این ارور رخ نمی دهد ، علت اصلی آن مشکل سیگنالیک سخت افزاری بوده و باید فقط از طریق پورت های USB2 به سیستم متصل نمایید تا مشکل رفع گردد.
حل مشکل Unknown USB Device
حال که با رفع مشکل سریع این ارور آشنا شدید بهتر است برخی دیگر از اساسی ترین روش های حل ارور Unknown USB Device را نیز مطالعه کنید ، امیدواریم با خواندن و رعایت کردن این نکات بتوانید مشکل فلش خود را حل کنید.
دلایل اصلی Unknown USB Device
۴ علت اصلی وجود دارد که باعث بروز مشکل Unknown USB Device و در عین حال ارور device descriptor request failed می شود.
- خرابی دستگاه فلش مموری و یا یو اس بی درایو
- عملکرد نامناسب دستگاه یا پورت یو اس بی متصل به سیستم
- مشکل ویندوز در شناسایی یو اس بی
- خرابی پورت یو اس بی سیستم یا لپ تاپ شما
این موارد اصلی ترین علل بروز مشکل در خواندن فلش و لوازم با پورت یو اس بی می باشد.
رفع Unknown USB Device Descriptor Request Failed
برای رفع اشکال باید به ترتیب یکی از موارد زیر را انجام دهید ، این موارد به ترتیب اهمیت آورده شده است تا کمترین زمان برای حل مشکل شما صرف شود.
اتصال مستقیم پورت یو اس بی
اگر از هاب های اکسترنال استفاده می کنید و این ارور را دریافت کرده اید مستقیما یو اس بی را به سیستم متصل کنید ، همچنین اگر از پورت های جلو کیس استفاده می کنید و با این مشکل مواجه شدید ، از پورت Usb موجود در پنل پشتی کیس که مستقیما روی مادربرد قرار دارند استفاده کنید.
امکان تداخلی سخت افزاری
یکی از علت های بروز این مشکل و نمایش دادن ارور Unknown USB Device Descriptor Request Failed تداخل در نوع ورژن یو اس بی می باشد ، یعنی ممکن است سیستم شما از یو اس بی ۳ استفاده کند ولی فلش شما یو اس بی ۲ باشد که در این مواقع ممکن است مشکلاتی رخ دهد ، پس سعی کنید برای لوازمی که دارای یورت USB2 هستد ورژن ۲ و برای لوازم با پشتیبانی از USB3 از ورژن ۳ یو اس بی بهره ببرید.
عیب یاب سختافزار و دستگاه ها با troubleshooter
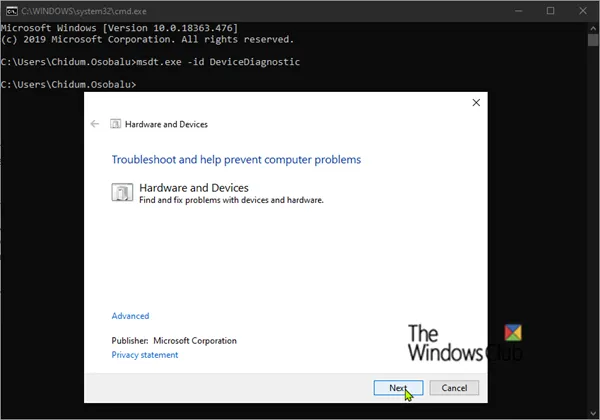
اگر با رعایت موارد بالا مشکلتان حل نشد باید از ابزار Devices and Hardware troubleshooter در ویندوز ۱۰ و ویندوز ۱۱ استفاده کنید.
برای دسترسی به این ابزار ابتدا RUN را در قسمت سرچ ویندوز جستوجو نموده و آن را اجرا نمایید سپس در فیلد خالی عبارت CMD را تایپ کرده و اینتر را بزنید.
پس از آن عبارت زیر را کپی کرده و در CMD پیست نموده تا ابزار برای شما اجرا شود.
msdt.exe -id DeviceDiagnostic
سایر درایورهای دستگاه USB را یکی یکی جدا کنید
ابتدا دستگاه USB خود را با رایانه دیگری متصل نمایید اگر دستگاه به درستی روی آن رایانه کار می کند یعنی مشکلی ندارد و امکان دارد درایور USB دیگری دچار نقص شده و باعث ارور Unknown USB Device شده است .
اگر احتمال می دهید چنین اتفاقی افتاده است ، می توانید همه درایورهای دستگاه USB را به وسیله Universal Serial Bus Controller یکی یکی غیرفعال کنید و بررسی کنید که آیا این مسئله مشکل را حل می کند یا خیر.
مراحل انجام این کار ساده است. لطفا دستورالعمل زیر را دنبال کنید:
- بر روی منوی Start کلیک راست کرده و Device Manager را انتخاب کنید.
- به پایین لیست بروید و روی Universal Serial Bus Controller دوبار کلیک کنید تا منو باز شود.
- اکنون ، بر روی درایورهای دستگاه USB کلیک راست کرده و گزینه Disable device را انتخاب کنید.
- پس از غیرفعال کردن هر درایور دستگاه USB ، بررسی کنید که آیا مشکل حل شده است یا خیر.
حذف و نصب دوباره به وسیله Universal Serial Bus Controllers
یکی از ابزار های مهم که اتصالات رایانه شما را نمایش می دهد Universal Serial Bus Controllers است که می توانید به راحتی یو اس بی های متصل شده را ویرایش، آیپدیا ، حذف ، نصب و یا آپدیت نمایید.
- بر روی منوی Start کلیک راست کرده و Device Manager را باز کنید
- به پایین لیست بروید و روی Universal Serial Bus Controller دوبار کلیک کنید تا منو باز شود.
- بر روی هر کنترل کننده USB کلیک راست کرده و گزینه Uninstall device را انتخاب کنید.
- پس از حذف همه کنترل کننده ها ، رایانه خود را دوباره راهاندازی کنید.
- هنگام راهاندازی مجدد ویندوز ، به طور خودکار تغییرات سخت افزاری را جستجو می کند و همه کنترل کننده های USB را که نصب نکرده اید دوباره نصب می کند.