
نحوه حذف و نصب درایور کارت گرافیک در ویندوز ۱۱
اگر با مشکلاتی مانند کاهش کیفیت نمایشگر، لگ یا تاخیر در اجرای بازی های گرافیکی، خطای صفحه آبی و یا افت کیفیت نمایشگر مواجه شده اید، ممکن است از قدیمی بودن یا خرابی در درایور کارت گرافیک شما باشد. در این شرایط است که می توانید با حذف و نصب مجدد درایور شانس بهبود کارکرد سیستم خود را افزایش دهید. ما در این مقاله سعی کرده ایم در چند مرحله ساده روش حذف و نصب درایور کارت گرافیک را مورد بررسی قرار دهیم. در ادامه با ما همراه باشید.
چرا حذف و نصب مجدد درایورهای گرافیک مهم است؟
درایور کارت گرافیک، نرم افزاری است که به GPU شما اجازه می دهد با سیستم عامل ارتباط برقرار کند. این فرایند درواقع نحوه تعامل سختافزار با برنامه های نرم افزاری را دیکته می کند تا تصاویر را به درستی در نمایشگر ببینید. در این شرایط اگر درایور خراب، ناسازگار و یا قدیمی باشد، می تواند در نهایت باعث مشکلات گرافیکی یا خرابی های لحظه ای در نمایشگر شما شود.
در اینجا چند دلیل وجود دارد که چرا ممکن است نیاز به حذف و نصب مجدد درایورهای گرافیک داشته باشید:
ارتقای سختافزار: وقتی به یک GPU جدید ارتقا می دهید، درایورهای باقی مانده از GPU قدیمی شما ممکن است باعث مشکلات سازگاری شوند.
عیب یابی: اگر با خرابی، هنگ یا مشکلات نمایش روبرو هستید، نصب مجدد درایورها می تواند این مشکلات را حل کند.
بهبود عملکرد: درایورهای جدید اغلب شامل بهینهسازیها و اصلاحاتی هستند که عملکرد و سازگاری با جدیدترین بازیها و برنامهها را افزایش میدهند.
درایور کارت گرافیک را با استفاده از برنامه Device Manager حذف کنید
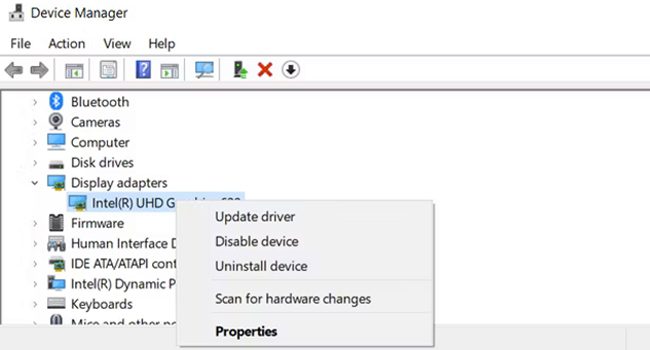
برنامه Device Manager یکی از چندین ابزار برای پیکربندی دستگاههای متصل به رایانه شخصی شما است و میتواند درایورها را بهروزرسانی، بازگردانی و حذف کند. بنابراین، در اولین قدم بیایید نحوه حذف درایور را با استفاده از این ابزار مورد بررسی قرار دهیم:
- بر روی منوی استارت کلیک راست کنید.
- در منوی زمینه گزینه Device Manager را انتخاب کنید.
- منوی کشویی Display adapters را گسترش دهید.
- بر روی کارت گرافیک خود کلیک راست کنید.
- در منوی زمینه Properties را انتخاب کنید.
- در پنجره فعال به تب Driver بروید.
- گزینه Uninstall Device را انتخاب کنید.
- مجددا بر روی گزینه Uninstall کلیک کنید.
پس از انجام مراحل بالا، درایور کارت گرافیک در ویندوز ۱۱ حذف خواهد شد. با این حال، اگر فکر می کنید، این فرایند درایور را از رایانه شما به طور کامل حذف نکرده است، می توانید از برنامه های شخص ثالث برای انجام این فرایند استفاده کنید.
درایور کارت گرافیک را در ویندوز ۱۱ نصب کنید
پس از حذف درایور قدیمی، نوبت به نصب آخرین نسخه می رسد. بسته به برند کارت گرافیک شما، روند ممکن است کمی متفاوت باشد.
درایور کارت گرافیک را با استفاده از به روزرسان ویندوز دریافت کنید
به روزرسان ویندوز یا همان Windows Update خود به تنهایی این امکان را به شما می دهد که آخرین نسخه از درایور کارت گرافیک را در ویندوز ۱۱ نصب کنید. برای انجام این فرایند، می بایست به مسیر Settings > Windows Update رفته و در نهایت بر روی گزینه Check for updates کلیک کنید. اکنون برنامه آخرین نسخه از درایور کارت گرافیک را جستجو و در نهایت دریافت می کند. در نهایت می بایست رایانه را ریستارت کنید تا نصب نهایی در سیستم عامل اعمال شود.
از برنامه درایور بوستر کمک بگیرید
اگر ویندوز آپدیت توانایی دریافت و نصب درایور کارت گرافیک را نداشت، می بایست این فرایند را با استفاده از یک برنامه شخص ثالث همچون درایور بوستر دنبال کنید. برای انجام آن، نسخه پرتابل برنامه را از وب سایت داخلی معتبر دریافت کنید. درایور بوستر را اجرا کرده و سپس بر روی گزینه Scan کلیک کنید. منتظر بمانید تا درایور ها شناسایی شوند. در نهایت تیک مربوط به درایور کارت گرافیک را علامت زده و سپس بر روی گزینه Update کلیک کنید.
درایور کارت گرافیک را از وب سایت سازنده دانلود کنید
اگر از کارت های گرافیک انویدیا یا ای ام دی استفاده می کنید، می توانید درایور کارت گرافیک خود را از وب سایت سازنده شرکت دریافت کنید. این یکی از مطمئن ترین روش ها برای اینکه بدانید از یک نسخه ایمن استفاده می کنید. برای انجام این فرایند می توانید مقاله ما در مورد آموزش نصب درایور گرافیک AMD و آموزش نصب درایور کارت گرافیک انویدیا را مطالعه کنید.




