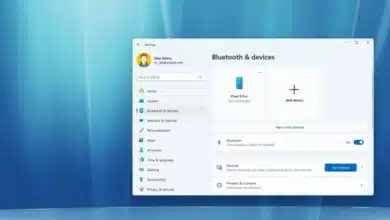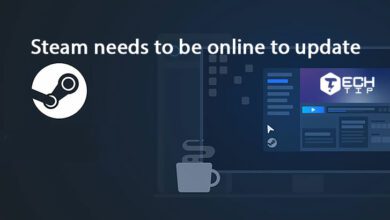نحوه رفع خطای “The Application Was Unable to Start (0xc000003e)” در ویندوز ۱۰ و ۱۱
خطای 0xc000003e یکی از رایج ترین مشکلات راه اندازی است که در حین اجرای بسته های نرم افزاری ویندوز (۱۰/۱۱) رخ می دهد. این خطا زمانی که کاربران قصد دارند برای اجرای نرم افزار هایی که به تازگی نصب کرده اند رخ می دهد، این پیغام نشان می دهد که برنامه قادر به اجرای صحیح آن نمی باشد. در نتیجه کاربران نمی توانند آنها را اجرا و استفاده کنند.
این پیغام خطا اغلب در برنامه هایی چون Zoom و Discord رخ می دهد. اما این بدان معنی نیست که در سایر ابزار ها غیر قابل مشاهده باشد. بدین ترتیب، اگر در حین اجرای هر برنامه ای در ویندوز هایی چون ۸.۱، ۱۰ و ۱۱ به این مشکل برخورد کردید، توصیه می کنیم مقاله ما را تا برطرف کردن کامل خطای خود مورد بررسی قرار دهید.
نرم افزار را با حقوق مدیر اجرا کنید
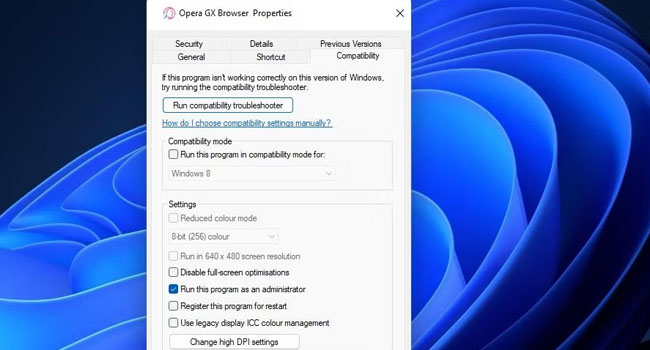
در مرحله اول توصیه می شود نرم افزار را با حقوق مدیر اجرا کنید. برخی از نرم افزار ها که با خطای 0xc000003e مواجه می شوند برای اجای کامل آن نیاز به مجوز هایی با دسترسی بیشتری دارند. شما می توانید نرم افزار را طوری تنظیم کنید که به صورت پیشفرض با مجوز مدیر اجرا شود. برای انجام این کار، می توانید مراحل زیر را مورد بررسی قرار دهید:
- با استفاده از کلید های ترکیبی Win + E ویندوز اکسپلورر رایانه خود را اجرا کنید.
- از پنل سمت چپ به مسیر نصب برنامه مورد نظر خود بروید.
- بر روی فایل EXE کلیک راست نموده و سپس از منوی زمینه گزینه Properties را انتخاب نمایید.
- در پنجره موجود به تب Compatibility بروید.
- تیک مربوط به Run this program as administrator را علامت بزنید.
- در نهایت برای ذخیره داده ها ابتدا بر روی گزینه Apply و سپس Ok کلیک کنید.
ابزار Compatibility Troubleshooter را اجرا کنید
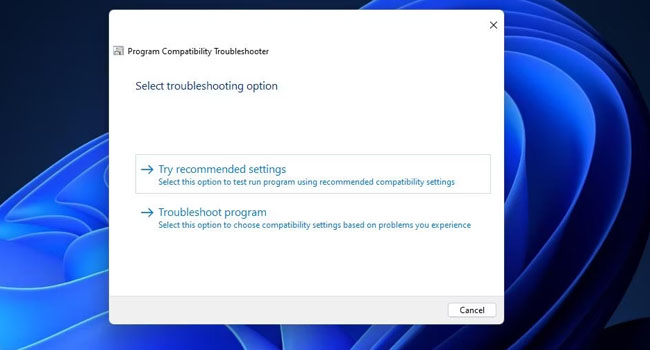
خطای 0xc000003e ممکن است به دلیل وجود یک خطای سازگاری نرم افزار با ویندوز ایجاد شده باشد. ویندوز به صورت پیشفرض دارای یکرسی ابزار داخلی است که می تواند به بررسی این موضوع بپردازد و بتواند تنظیمات سازگار توصیه شده را در برنامه ها اعمال کند. بنابراین، اگر با استفاده از طی کردن مرحله اول مشکل شما در اجرای برنامه مورد نظر شما حل نشد، توصیه می کنیم ابزار Compatibility Troubleshooter را برای بررسی و حل مشکل خود اجرا کنید.
- مرحله یک تا چهار مثال اول این مقاله را طی کنید.
- بر روی گزینه Run compatibility troubleshooter کلیک کنید.
- در پنجره Program Compatibility Trobleshooter گزینه Try rekomanded settings را انتخاب کنید.
- دکمه Test the program را انتخاب کرده تا مطمئن شوید که نرم افزار با تنظیمات توصیه شده کار می کند یا خیر.
- برای ادامه کار گزینه Next را انتخاب کنید.
- در صورتی که برنامه به طور صحیح در رایانه شما اجرا شد، بر روی گزینه Yes, save this settings کلیک کنید.
اکنون، برنامه عیب یاب را بسته و سپس رایانه خود را مجددا راه اندازی کنید. با این حال، اگر مشکل شما در اجرای برنامه همچنان به قوت خود باقی بود، توصیه می کنیم دیگر موارد اشاره شده در مقاله را مورد ببرسی قرار دهید.
فایل ها و داده های ویندوز را تعمیر کنید
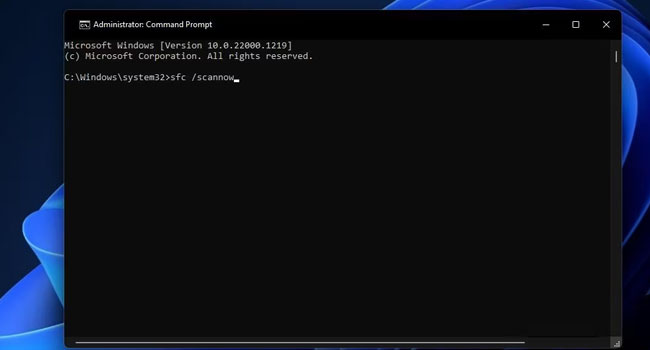
خرابی در فایل ها و داده های ویندوز، یکی دیگر از مواردی است که می تواند باعث ایجاد خطای 0xc000003e در ویندوز شما شوند. در این مرحله توصیه می کنیم برای تعمیر فایل های سیستم خود از اسکن Deployment Image Service و System File Checker استفاده کنید.
- بر روی نماد Start کلیک راست نموده و سپس از منوی زمینه گزینه Run کلیک کنید.
- عبارت CMD را در کادر مربوطه تایپ کرده و سپس کلید های ترکیبی Ctrl + Shift + Enter را بفشارید.
- در نهایت دستورات زیر را در پنجره Comman Prompt وارد کرده و سپس آنها را اجرا کنید:
- DISM.exe /Online /Cleanup-image /Restorehealth
- sfc /scannow
صبر کنید تا فرایند اسکن به مقدار ۱۰۰ برسد تا رایانه خود را مجددا راه اندازی کنید. این ویژگی باعث می شود اگر خطا و مشکلی در داده های ویندوز وجود داشته باشد، آنها را به صورت خودکار حل کند.
رایانه خود را از وجود آنتی ویروس پاکسازی کنید
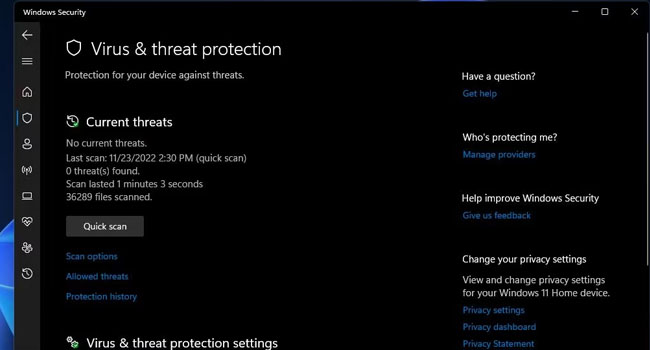
وجود بد افزار در رایانه، یکی دیگر از دلایل ایجاد خطای 0xc000003e است. به این ترتیب اگر زمان زیادی از اسکن رایانه خود توسط آنتی ویروس می گذرد، توصیه می کنیم، با استفاده از مایکروسافت دیفندر این فرایند را به سر انجام برسانید. برای اسکن رایانه خود توسط مایکروسافت دیفنر می توانید مراحل زیر را دنبال کنید:
- بر روی نماد Windows Security در نوار ابزار ویندوز، دوبار کلیک کنید.
- به تب Virus & threat protection بروید.
- Scan options را برای مشاهده تنظیمات اسکن انتخاب کنید.
- تیک مربوط به گزینه Full scan را علامت بزنید.
- برای شروع اسکن بر روی گزینه Scan now کلیک کنید.
پس از اعمال مراحل بالا، آنتی ویروس شروع به اسکن هارد دیسک شما می کند. انجام این فرایند بسته به حجم حافظه رایانه شما ممکن است چندین ساعت به طول بی انجامد. تا انتهای این عملیات منتظر مانده و سپس تمامی ویروس ها و تهدید های شناسایی شده را به طور کامل از رایانه خود حذف کنید.
برنامه مورد نظر خود را مجددا نصب نمایید
آخرین و مطمئن ترین راه حل ما برای رفع خطای 0xc000003e در ویندوز، حذف و نصب مجدد نرم افزار است. در این صورت، اگر هیچ یک از موارد بالا مشکل شما در این زمینه را حل نکر، پیشنهاد می کنیم با مطالعه مقاله معرفی بهترین نرم افزار های حذف برنامه در ویندوز ابتدا به حذف برنامه مورد نظر خود پرداخته و سپس آخرین نسخه از نرم افزار را نصب نمایید.
خطای 0xc000003e در ویندوز را حل کنید
اکنون می دانید که چگونه کد خطای 0xc000003e را در رایانه خود حل کنید. هر یک از موارد تنظیمات مختلفی از رایانه شما به کار می گیرد تا در صورت بروز مشکل آنها را رفع کند. از این رو، اگر شما نیز به تازگی با این مشکل مواجه شده اید، توصیه می کنیم موارد اشاره شده در این مقاله را یک به یک مورد بررسی قرار دهید.