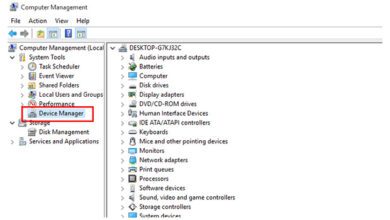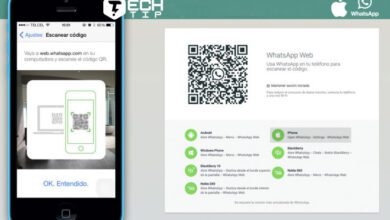آموزش حذف درایور در ویندوز ۱۱ – با چند روش کاربردی
درایور ها اغلب جزء مهمی از یک سیستم هستند که رایانه را قادر می سازد تا سختافزار نصب شده را شناسایی و مدیریت کند. با این حال، در مواقعی درایور های نصب شده بیشتر از آنکه باعث بهبود عملکرد رایانه شود، مشکلات زیادی را برای آن ایجاد می نمایند.
خوشبختانه، در ویندوز ۱۱ راه حل های زیادی برای حذف درایور ها از رایانه وجود دارد که هر کاربر می تواند به سادگی این ویژگی ها را در رایانه خود اعمال کند. با این حال، در این مقاله سعی کرده ایم با استفاده از سه روش معمول نحوه حذف درایور در ویندوز ۱۱ را مورد بررسی قرار دهیم تا هر کاربر از سطح مبتدی تا پیشرفته نیز بتواند به راحتی این ویژگی ها را در رایانه خود اعمال کند.
چه زمانی باید درایور های دستگاه خود را حذف کنید؟
همانطور که در ابتدای مقاله ذکر شد، درایور ها جزء مهمی از یک رایانه محسوب می شوند که به سیستم می گویند چگونه با دستگاه مورد نظر ارتباط برقرار کنند. به عنوان مثال، برای اتصال و استفاده از یک وب کم، شما به یک درایور دوربین نیز احتیاج دارید تا شکاف بین رایانه و سختافزار وب کم را پر کند، تا نتیجه نهایی به شما نمایش داده شود.
نکته: وب کم، بدون استفاده از درایور مورد نظر، تنها یک ابزار سخت افزاری است که در رایانه و سیستم شما هیچ گونه قابلیتی را ارائه نمی دهد.
در برخی از رایانه ها مشاهده شده است که با نصب درایور نیز، چنین مشکلی برای سختافزار های آنها به وجود آمده است. در این صورت است که پیشنهاد می کنیم برای بهبود عملکرد و اجرای هر چه صحیح تر ویژگی سختافزار ها، درایور های مربوطه را از رایانه خود حذف کنید.
نحوه حذف درایور ها با استفاده از ابزار Device Manager
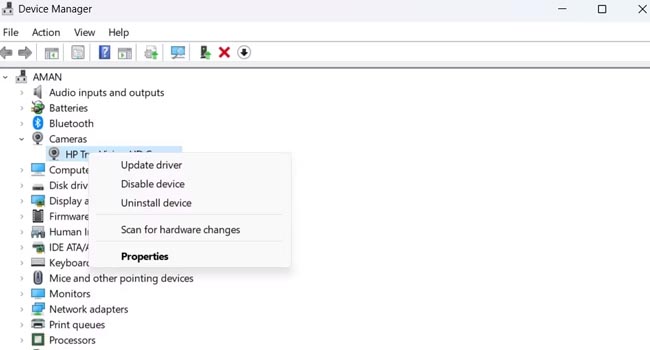
Device Manager یکی از رایج ترین برنامه های مورد استفاده در ویندوز ۱۱ است که به شما امکان می دهد درایور ها را به روز رسانی، حذف و یا دسترسی برخی از سختافزار ها را غیر فعال کنید.
برای حذف درایور با استفاده از ابزار Device Manager می توانید مراحل زیر را دنبال کنید:
- بر روی نماد Start در ویندوز کلیک راست نمایید.
- گزینه Device Manager را از منو انتخاب کنید.
- صفحه را به پایین اسکرول کرده و سپس بر روی درایور مورد نظر خود دوبار کلیک کنید.
- بر روی دستگاه مورد نظر خود کلیک راست نموده و سپس از منوی زمینه گزینه Uninstall device را انتخاب کنید.
- مجددا برای تایید گزینه Uninstall را انتخاب کنید و منتظر بمانید درایور مورد نظر به طور کامل حذف شود.
پس از طی کردن این مراحل، توصیه می کنیم با استفاده از قابلیت Windows Updates درایور مورد نظر خود را مجددا دانلود و سپس نصب نمایید.
نحوه حذف درایور ها با استفاده از ابزار Settings
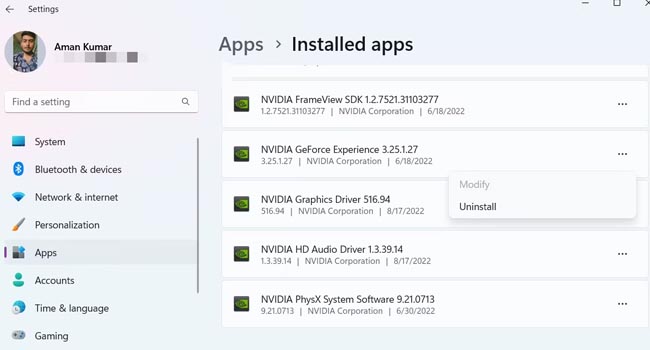
برنامه Settings به عنوان یک ابزار مرکزی در ویندوز محسوب می شود که کاربران می توانن با استفاده از آن برای پیکربندی سیستم عامل، کنترل دستگاه های متصل شده به رایانه و حذف درایور های مورد نظر خود به صورت دستی اقدام کنند.
برای حذف درایور های رایانه خود با استفاده از ابزار Settings می توانید مراحل زیر را دنبال کنید:
- با استفاده از کلید های ترکیبی “Win + I” به تنظیمات ویندوز بروید.
- از پنل سمت چپ بر روی گزینه Apps کلیک کنید.
- صفحه را به پایین اسکرول کرده و سپس گزینه Installed apps را انتخاب کنید.
- اکنون تمامی درایور های نصب شده در رایانه را مشاهده خواهید نمود.
- بر روی نماد “سه نقطه” در کنار هر درایوری که می خواهید حذف شود کلیک کنید.
- از منوی زمینه گزینه Uninstall را انتخاب کنید و منتظر بمانید تا درایور به طور کامل از رایانه شما حذف شود.
در نهایت پس از حذف درایور، رایانه خود را مجددا راهاندازی کنید تا تغییرات ایجاد شده در رایانه شما اعمال شوند. این ویژگی باعث می شود درایور مورد نظر شما به طور کامل از رایانه حذف شود. از این رو، می تواند در صورت نیاز مجددا از یک سایت معتبر درایور خود را دانلود و سپس نصب نمایید.
نحوه حذف درایور ها با استفاده از ابزار Control Panel
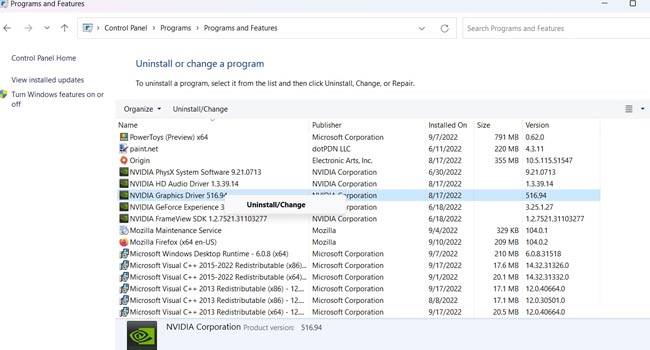
کنترل پنل یکی از نرمافزار های قدیمی ویندوز است که به شما امکان می دهد تمامی تنظیمات سیستم خود را مدیریت کنید. برای مثال، این تنظیمات تقریبا همه چیز را در مورد نحوه عملکرد و ظاهر سیستم شما کنترل می کند. به گونه ای که می توانید از آنها برای مدیریت کامل نرمافزار ها و درایور ها رایانه خود استفاده کنید.
برای حذف درایور های رایانه خود با استفاده از ابزار Control Panel می توانید مراحل زیر را دنبال کنید:
- با استفاده از کلید های میانبر “Win + S” جستجوی ویندوز را باز کنید.
- عبارت Control Panel را در فیلد مورد نظر تایپ کرده و سپس مرتبطترین گزینه را انتخاب کنید.
- منوی کشویی View by را به Category تغییر دهید.
- بر روی گزینه Uninstall a program که در زیر مجموعه ابزار Programs قرار دارد کلیک کنید.
- برای جستجوی درایور، صفحه را به پایین اسکرول کنید.
- بر روی درایور مورد نظر خود کلیک راست نموده و سپس از منوی زمینه گزینه Uninstall / Change را انتخاب نمایید.
- پس از اجرای UAC بر روی گزینه Yesکلیک کنید.
- اکنون دستور العمل های روی صفحه را دنبال کنید تا درایور مورد نظر به صورت کامل از رایانه شما حذف شود.
در پایان برای اعمال تغییرات می بایست رایانه خود را مجددا راهاندازی کنید. استفاده از این ویژگی به این دلیل است که تمامی اطلاعات و داده های درایور شما از رایانه به طور کامل حذف شود.
درایور های مشکل دار خود را از ویندوز ۱۱ حذف کنید
درایور خراب در ویندوز می تواند در روند کاری شما اثرات منفی بگذارد، به گونه ای که تمام روز را صرف حل این مشکل باشید. از این رو، در این مقاله بر آن شدیم تا با استفاده از سه روش ساده نحوه حل این مشکل را با حذف درایور های خود از ویندوز ۱۱ مورد بحث قرار دهیم.
از این رو، اگر شما نیز در رایانه خود از چنین مشکلی رنج می برید، می توانید تمامی مراحل اشاره شده در این مقاله را برای حذف درایور مورد نظر خوداز ابتدا مورد مطالعه قرار دهید.