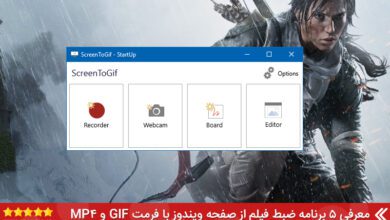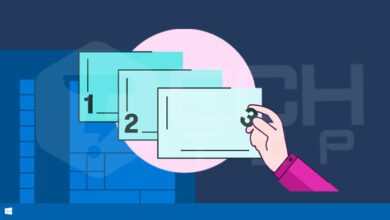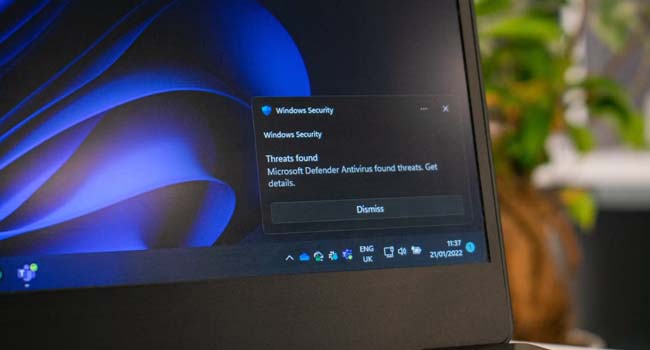
آموزش رفع مشکل Windows Security در ویندوز ۱۱
آنتی ویروس Windows Security یک ابزار کاملا رایگان در ویندوز است، که توسط مایکروسافت برای محافظت از رایانه شما به صورت پیشفرض قرار داده شده است. این ابزار که ابتدا با معرفی و عرضه ویندوز ۱۰ و سپس ویندوز ۱۱ در اختیار کاربران قرار گرفت، توانست رضایت بسیاری از منتقدان را به خود جلب کند. به گونه ای که در سال ۲۰۲۰ در بین ۱۰ آنتی ویروس برتر جهان قرار گرفت.
با این حال، مواقعی وجود دارد که این ابزار نیز به درستی کار نکند، و یا در برخی موارد، حین شروع به کار ویندوز اصلا اجرا نشود. در این صورت، اگر شما از یک آنتی ویروس شخص ثالث استفاده نکرده باشید، ممکن است در معرض حملات امنیتی بیشماری قرار بگیرید. از این رو، در این مقاله سعی کرده ایم نحوه تعمیر Windows Security در ویندوز ۱۱ را مورد بررسی قرار دهیم، تا در صورت بروز مشکلات اینچنینی به سرعت آن را حل کنید.
Windows Security را روشن کنید
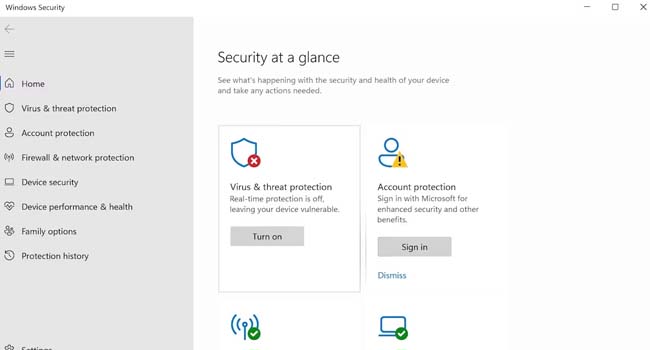
در برخی از موارد نادر مشاهده شده است، برخی مخرب ها توانسته اند پس از ورود به رایانه های شخصی، تمامی سیستم های دفاعی آن را غیر فعال کنند. از این رو، پیشنهاد می کنیم در صورت مشاهده مشکلات اولیه در رایانه خود، ابتدا آنتی ویروس خود را مورد بررسی قراردهید. برای انجام این کار می توانید مراحل زیر را دنبال کنید.
- با استفاده از کلید های ترکیبی “Win + S” جستجوی ویندوز را باز کنید.
- عبارت “Windows Security” را تایپ کرده و سپس مرتبط ترین گزینه را انتخاب کنید.
- اکنون در بخش Virus & threat protection بر روی گزینه Turn on کلیک کنید تا آنتی ویروس شما فعال شود.
در پایان، پس از فعال نمودن آنتی ویروس خود، توصیه می کنیم رایانه خود را به طور کامل اسکن کرده، تا از شر فایل ها و داده های مخرب رهایی یابید.
ویندوز ۱۱ خود را به آخرین نسخه موجود به روز رسانی کنید
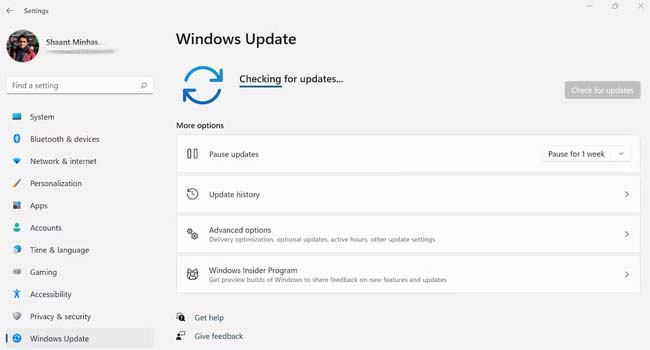
یکی از علل اصلی عدم اجرای Windows Security، به روز نبودن ویندوز ۱۱ است، که باعث می شود بسیاری از ابزار ها مانند آنتی ویروس به درستی کار نکنند. از این رو، اگر از آخرین باری که ویندوز خود را به روز رسانی کرده اید مدت زیادی می گذرد، به نظر می رسد زمان آن رسیده است که آخرین فایل ها و داده های ویندوز خود را دریافت نمایید. برای به روز رسانی ویندوز ۱۱ خود، می توانید مراحل زیر را دنبال کنید.
- با استفاده از کلید های ترکیبی “Win + I” به تنظیمات ویندوز خود بروید.
- صفحه را به پایین اسکرول کرده و سپس از پنل سمت چپ بر روی گزینه Windows Update کلیک کنید.
- در صفحه جدید، گزینه Check for Updates را انتخاب کنید و سپس منتظر بمانید تا مراحل دانلود و نصب به روز رسانی کامل شود.
پس از تکمیل دانلود و به روز رسانی، رایانه خود را مجددا راهاندازی کرده و سپس بررسی کنید که آیا مشکل آنتی ویروس شما برطرف شده است یا خیر. در صورتی که همچنان با مشکل عدم اجرای Windows Security هستید، توصیه می کنیم مراحل اشاره شده در ادامه مقاله را مورد بررسی قرار دهید.
آنتی ویروس شخص ثالث خود را غیر فعال کنید
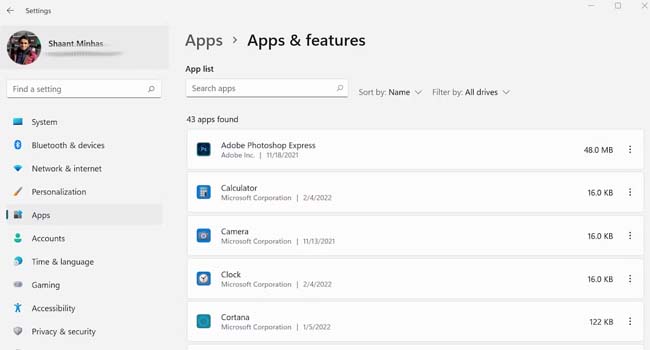
اگر از یک آنتی ویروس شخص ثالث برای محافظت از رایانه خود استفاده می کنید، بهتر است آن را برای مدتی غیر فعال کنید. زیرا در بسیاری از موارد مشاهده شده است که استفاده از آنتی ویروس شخص ثالث می تواند بر عملکرد Windows Security ویندوز تاثیر گذار باشد.
- برای شروع، می بایست با استفاده از کلید های ترکیبی “Win + I” به تنظیمات ویندوز بروید.
- از پنل سمت چپ برروی گزینه Apps و سپس Apps & features بروید.
- صفحه را به پایین صفحه اسکرول کرده و سپس آنتی ویروس خود را پیدا کنید.
- بر روی نماد “سه نقطه” کلیک کرده و سپس از منوی زمینه گزینه Uninstall را انتخاب کنید.
پس از حذف کامل آنتی ویروس شخص ثالث خود، رایانه خود را مجددا راهاندازی کرده و بررسی کنید که آیا مشکل Windows Security شما حل شده است یا خیر.
برنامه Windows Security را مجددا بازنشانی کنید
در اکثر موارد مشاهده شده است که حذف نرمافزار های آنتی ویروس شخص ثالث از رایانه شخصی، مشکل عدم اجرای Windows Security را برطرف می کند. با این حال، در مواردی اینطور نیست، زیرا شما می بایست برنامه امنیتی خود را بازنشانی کنید. برای استفاده از این روش می توانید مراحل زیر را دنبال کنید.
- بر روی نماد Start در ویندوز کلیک راست نموده و سپس از منوی زمینه بر روی گزینه Settings کلیک کنید.
- از پنل سمت چپ به App > Apps & features بروید.
- برای جستجوی آنتی ویروس خود عبارت “Security” را در بخش search menu box تایپ کنید. اکنون باید یک نماد برای ابزار Windows Security باز شود.
- بر روی نماد “سه نقطه” کلیک کرده و سپس از منوی زمینه گزینه Advanced options را انتخاب نمایید.
- اکنون صفحه را کمی به پایین اسکرول کرده و در نهایت بر روی گزینه Reset کلیک کنید.
اکنون آنتی ویروس شما به صورت خودکار بازنشانی خواهد شد. در این مرحله کافی است رایانه خود را نیز مجددا راهاندازی کرده و بررسی کنید که مشکل شما برطرف شده باشد. اگر اینچنین نبود می بایست آخرین مرحله این مقاله، یعنی همان “بازنشانی ویندوز به حالت کارخانه” را مورد بررسی قرار دهید.
ویندوز خود را بازنشانی کنید
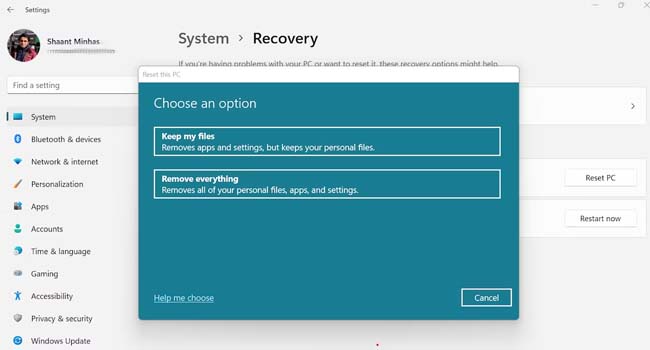
Reset Your PC نوشدارویی است که تقریبا برای تمامی مشکلات ویندوز استفاده می شود. این ویژگی که با معرفی ویندوز ۱۰ و بعد ها در ویندوز ۱۱ قرار داده شد، به شما امکان می دهد ویندوز خود را بدون دردسر به حالت کارخانه بازگردانید. این ویژگی بسیار بهتر از نصب مجدد نصب ویندوز است، زیرا می توانید رایانه شخصی خود را بازنشانی کنید، و در عین حال فایل های شخصی خود را دست نخودره نگه دارید. برای استفاده از این روش، می توانید مراحل زیر را دنبال کنید.
- با استفاده از کلید های ترکیبی “Win + I” به تنظیمات ویندوز ۱۱ خود بروید.
- از پنل سمت چپ بر روی گزینه System و سپس Recovery کلیک کنید.
- از تب Recovery options گزینه Reset PC را انتخاب کنید.
- سپس گزینه Keep my files > Local reinstall را انتخاب کرده و در نهایت بر روی گزینه Next کلیک کنید.
اکنون دستورالعمل های روی صفحه را دنبال کرده تا ویندوز شما فرمت و مجددا نصب شود. این ویژگی گرچه کمی زمان بر است اما به شما اطمینان می دهد تا تنظیمات ویندوز به حالت اولیه بازگردند و شما بتوانید همانند روز اول از آن استفاده کنید.
رفع مشکلات Windows Security در ویندوز ۱۱
Windows Security یکی از مهم ترین ابزار های ویندوز برای حفظ سلامت آن است. از این رو، همواره توصیه می کنیم تا در صورت بروز هر نوع مشکلی سریعا آن را برطرف کنید. به همین خاطر، در این مقاله سعی شد پنج مورد از مواردی که باعث رفع خطای Window Security در ویندوز می شود را مورد بررسی قرار دهیم، تا شما نیز بتوانید به راحتی این سری از مشکلات ویندوز را حل کنید.