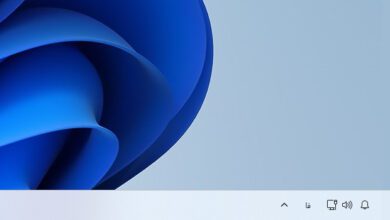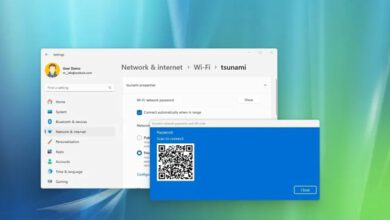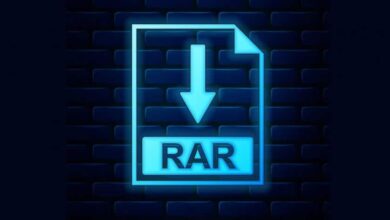آموزش کاربردی حذف تاریخچه فعالیت در ویندوز ۱۰ و ۱۱
همانطور که میدانید، ویندوز های ۱۰ و ۱۱ هر دو سابقه فعالیت شما را هم در رایانه و هم در فضای ابری، اعم از تاریخچه فعالیت مرورگر های شما تا اطلاعات دقیق مکان شما را جمعآوری و ذخیره می کنند. خوشبختانه، مایکروسافت امکان مشاهده، ویرایش و حذف تمامی اطلاعات و داده های شما را فراهم می کند. از این رو، شما می توانید به سادگی هر یک از اطلاعات خود را مورد بررسی قرار دهید.
در بخش اول این مقاله، قصد داریم بررسی کنیم که چگونه مایکروسافت اطلاعات و داده های شما را ذخیره می کند و در نهایت نحوه حذف تاریخچه فعالیت ویندوز را بیان کنیم. در ادامه با ما همراه باشید.
ویندوز چه داده هایی را ردیابی می کند؟
اطلاعات و داده هایی که توسط مایکروسافت ویندوز جمعآوری می شوند شامل، تاریخچه مرورگر های ویندوز، تاریخچه جستجوی بینگ، داده های مکان (اگر فعال باشد)، دستورات صوتی کورتانا و استفاده از ویژگی Timeline هستند که به صورت پیشفرض هم در فضای ذخیره ساز ابری و هم در رایانه شما ذخیره می شوند.
با این حال، اگر از ابزار HealthVault و یا دستگاه Microsoft Band نیز استفاده می کنید، هرگونه فعالیت با آنها نیز در این سرویس ذخیره می شوند. مایکروسافت اعلام کرده است که این داده ها را جمعآوری می کند تا نتایج مرتبطتر و محتوای مفید تری را در اختیار شما قرار دهد.
نحوه حذف تاریخچه فعالیت ویندوز
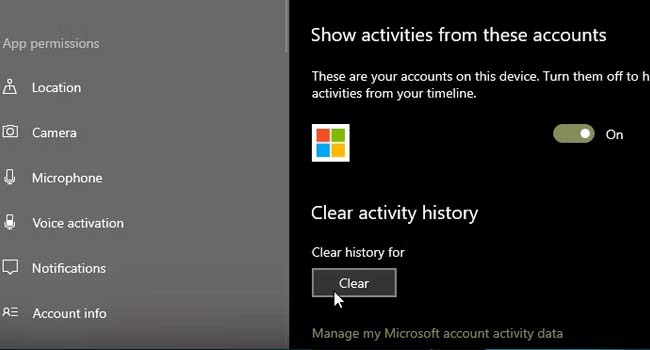
در این مقاله خواهید آموخت که چگونه تاریخچه فعالیت ویندوز خود را حذف کنید. برای انجام این کار تنها کافی است مراحل زیر را دنبال کنید.
- با استفاده از کلید های ترکیبی “Win + I” تنظیمات ویندوز خود را باز کنید.
- بر روی گزینه Privacy کلیک کنید.
- از پنل سمت چپ، به Activity History بروید.
- در بخش Clear Activity History گزینه Clear را انتخاب کنید.
- اکنون، سابقه فعالیت حساب کاربری شما به صورت خودکار پاک خواهد شد.
اگر از ویندوز ۱۱ استفاد می کنید، ممکن است رابط کاربری شما کمی متفاوت باشد، از این رو پس از ورود به بخش تنظیمات، از پنل سمت چپ به Privacy & Security رفته و سپس Activity history را انتخاب کنید. اکنون با کلیک بر روی گزینه Clear می توانید سابقه فعالیت ویندوز ۱۱ خود را نیز پاک کنید.
علاوه بر موارد اشاره شده، می توانید اطلاعات و داده های خود را که در فضای ابری مایکروسافت ذخیره شده اند را نیز حذف کنید. برای انجام این کار، بر روی گزینه Manage my Microsoft account activity data کلیک کنید. وارد حساب مایکروسافت خود شوید و در نهایت انواع اطلاعات و داده های خود را حذف کنید.
نحوه غیر فعال کردن فعالیت تایم لاین در ویندوز ۱۰
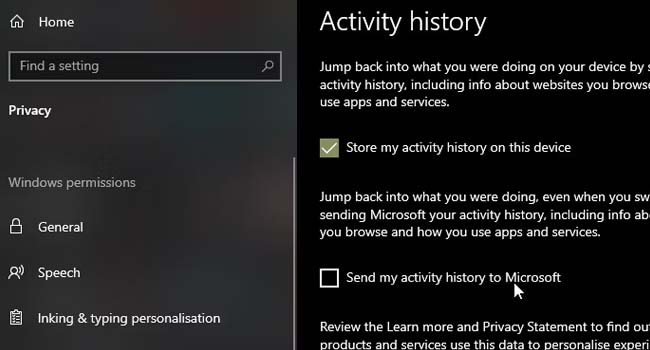
مایکروسافت در سال ۲۰۱۸ یک ویژگی جدیدی به نام Timeline در سری ویندوز ۱۰ معرفی نمود. این ویژگی به شما امکان می دهد تا تمام فعالیت های خود را در لحظه ردیابی کنید.
با این حال، اگر همچنان می خواهید هیچ یک از فعالیت های شما ذخیره نشوند می توانید ویژگی تایم لاین را در ویندوز خود غیر فعال کنید. برای انجام این کار می توانید مراحل زیر را دنبال کنید.
- همانند مثال قبل به صفحه Activity History بروید.
- علامت کادر Store my activity history on this device را بردارید.
- مجددا علامت کادر Send my activity history to Microsoft را نیز بردارید.
- اکنون ویندوز شما دیگر فعالیت های شما را ذخیره نمی کنند.
نحوه مشاهده تمامی فعالیت ها در ویندوز ۱۰
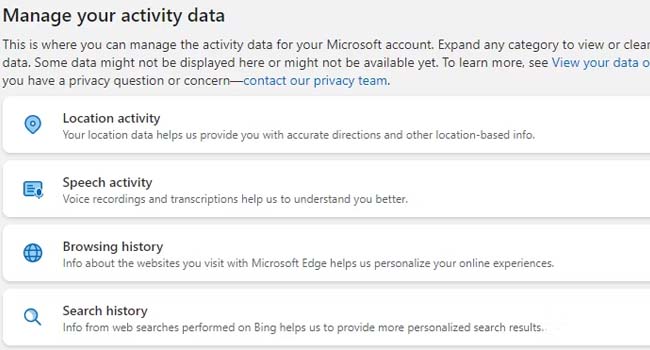
اگر می خواهید تمامی فعالیت های خود در ویندوز ۱۰ را ببینید، می توانید این کار را با استفاده از حریم خصوصی وبسایت مایکروسافت انجام دهید. پس از ورود به بخش حریم خصوصی وب سایت، دسته های مختلفی از فعالیت های شما در ویندوز را مشاهده خواهید کرد که می توانید هر یک آز آنها را حذف کنید.
در ادامه مقاله، می توانید خلاصه ای از هر بخش را مورد بررسی قرار دهید:
Browsing history: این ویژگی عموما برای ذخیره کردن سابقه جستجوی کاربران در بستر وب است. به این صورت که اگر از مرورگر اج برای جستجو و دانلود فایل اقدام کنید، این دسته تمامی اطلاعات و داده های مربوط به آن را ذخیره می کند.
Location Activity: فعالیت موقعیت مکانی شما، شامل مواقعی است که به دستگاه ویندوز اجازه دهید به این ویژگی دسترسی داشته باشد. از این رو اگر Location Activity را غیر فعال کرده اید، این دسته دیگر برای شما غیر کاربردی خواهد بود.
Speech Activity: اگر قبلا از کورتانا استفاده کرده اید، در این بخش موضوعاتی را خواهید دید که نشان می دهد، دستورات شما به صورت خودکار در حساب کاربری مایکروسافت شما ذخیره شده اند.
App and service: در این دسته، مایکروسافت از خدمات و یا برنامه هایی که شما از طریق نرمافزار “Microsoft Store” استفاده کرده اید را نمایش خواهد داد.
در پایان نیز اگر می خواهید لیستی کامل را از تاریخچه فعالیت خود در ویندوز را مشاهده کنید، تنها کافی است بر روی برگه Activity History کلیک کنید تا دسته های صدا، تاریخچه مرورگر و غیره برای شما نمایش داده شود.
اطلاعات و داده های خود در ویندوز را ایمن نگه دارید
اکنون وقت آن رسیده است که از اطلاعات خود در ویندوز محافظت کنید. در این مقاله سعی شد به داده ها و اطلاعات خود دسترسی داشته باشید و در صورت نیاز هر یک از آنها را به طور کامل حذف و یا دسترسی آنها را به فضای ابری ویندوز قطع کنید.