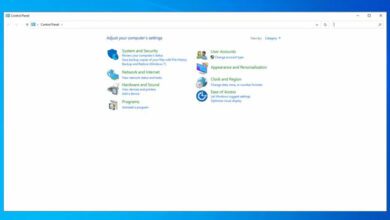آموزش استفاده از اپلیکیشن آلارم ویندوز ۱۱
در نگاه اول، ساعتی که در گوشه سمت راست پایین صفحه قرار گرفته است، به نظر می رسد تنها نقش “نمایش زمان دقیق محلی” را ایفا می کند. با این حال، این ابزار چیزی بیشتر از این ویژگی ها را در اختیار کاربران قرار می دهد. برای مثال، ساعت زنگ دار، تایمر، کورنومتر و ساعت جهانی برخی از ویژگی های این نرمافزار هستند، که هر یک از آنها می توانند بهره وری شما را تقویت کنند.
به طور کلی، همه ابزار ها در ویندوز ادغام شده اند، تا مدیریت زمان را برای شما سادهتر کنند. در این مقاله نیز سعی شده است نحوه یادگیری استفاده از ویژگی های “ساعت ویندوز ۱۱” را مورد بررسی قرار دهد تا بتوانید در کار خود بهره وری را افزایش دهید.
تنظیم ساعت هشدار در ویندوز ۱۱
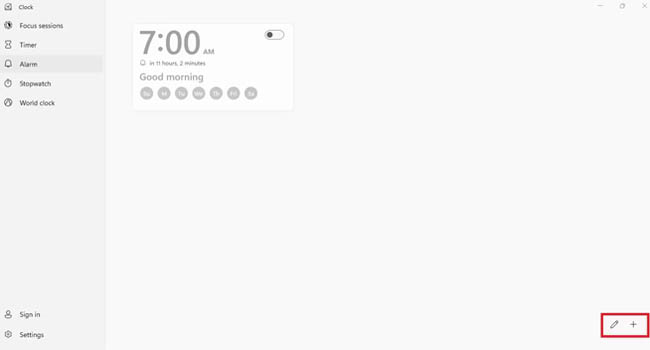
یکی از معمولی ترین ویژگی ها در ویندوز، تنظیم ساعت هشدار است که به کاربران امکان می دهد در زمان خود کنترل بیشتری داشته باشند. در این بخش از مقاله سعی کرده ایم نحوه تنظیم ساعت هشدار در ویندوز ۱۱ را مورد بررسی قرار دهیم، با ما در ادامه همراه باشید.
- عبارت “Alarms & Clock” را در بخش جستجوی ویندوز تایپ کرده و سپس نزدیک ترین گزینه را اجرا کنید.
- از پنل سمت چپ بر روی گزینه “Alarm” کلیک کنید.
- بر روی نماد “+” که در گوشه سمت راست برنامه قرار دارد کلیک کنید تا زنگ هشدار جدیدی اضافه شود.
- ساعت هشدار را با انتخاب زمان، نوع زنگ و زمان استراحت تنظیم کنید. علاوه بر این اگر می خواهید زمان هشدار تکرار شود می توانید گزینه Repeat Alarm را علامت بزنید.
- در نهایت برای ذخیره زمان، بر روی گزینه “Save” کلیک کنید.
پس از تکمیل مراحل، زنگ در زمان مشخص شده به صدا در خواهد آمد. با استفاده از مراحل فوق می توانید هر تعداد آلارم که می خواهید را ایجاد کنید.
مشاهده چندین منطقه زمانی در ویندوز ۱۱
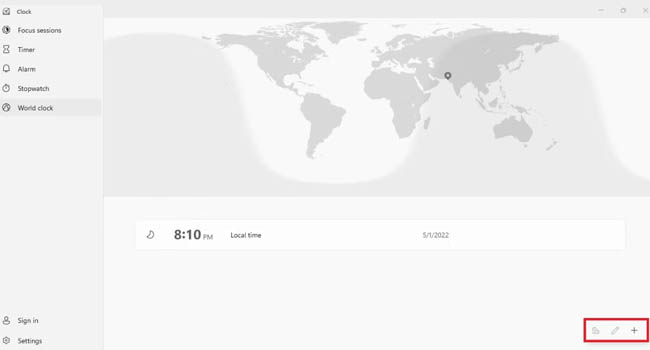
از آنجایی که شرکت های بزرگ تجاری می بایست با افراد و کاربرانی در سراسر جهان در ارتباط باشند، دانستن بازه زمانی هر یک از آنها می تواند بسیار مهم باشد. از این رو توصیه می شود برای انجام این کار مناطق زمانی کاربران را در ویندوز ۱۱ فعال کنید.
- برنامه “Clock” را باز کنید و به قسمت World clock بروید.
- بر روی نماد “+” در گوشه سمت راست کلیک کنید.
- مکان مورد نظر را جستجو کنید و در نهایت گزینه Add را بفشارید.
با انجام این مراحل زمان کشور مربوطه بر روی نقشه نمایش داده می شود. همچنین می توانید با تکرار این مراحل ساعات کشور های مختلف دیگر را نیز اضافه کنید. برنامه ساعت، به صورت خودکار مکان های شما را سازماندهی می کند تا بتوانید به سرعت از زمان محلی مطلع شوید.
استفاده از تایمر و کورنومتر در ویندوز ۱۱
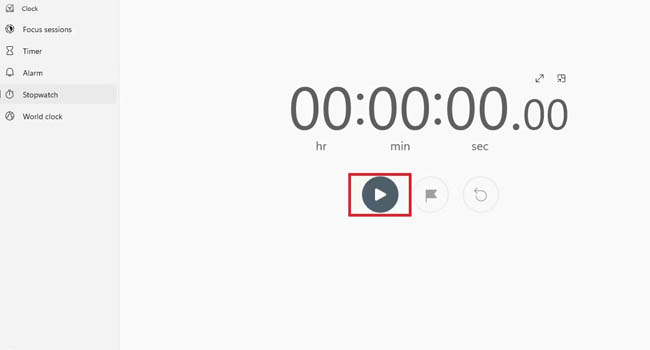
زمانبندی برای کار ها، به خصوص زمانی که بر روی یک برنامه ثابت کار می کنید و باید کار های مشابه را به طور موثر انجام دهید بسیار مفید است. تنها کاری که باید برای انجام این کار انجام دهید این است که قبل از شروع کار، کورنومتر را فعال کنید. پس از اتمام کار، میدانید که چقدر طول کشیده و هدف بعدی شما چه باید باشد.
برای استفاده از کورنومتر در ویندوز ۱۱ می توانید مراحل زیر را دنبال نمایید:
- بر روی منوی Start کلیک نمایید.
- عبارت Clock را جستجو کنید و کلید Enter را بفشارید.
- بر روی منوی Stopwatch کلیک کنید.
- آیکون Play را بزنید تا کورنومتر فعال شود.
از طرفی شما می توانید از تایمر نیز برای استفاده مشابه نیز استفاده نمایید، برای انجام این کار می توانید مراحل زیر را دنبال کنید:
- برنامه ساعت را اجرا کنید.
- به تب Timer بروید.
- نماد “+” را که در گوشه سمت راست قرار دارد کلیک کنید.
- زمان را تنظیم کنید، و گزینه Save را انتخاب کنید تا تایمر تنظیم شود.
- در نهایت با کلیک بر روی گزینه Start تایمر فعال می شود.
کلام آخر
همانطور که در این مقاله اشاره شد، استفاده از اپلیکیشن ساعت در ویندوز باعث افزایش بهره وری کاربران خواهد شد. از این رو توصیه می شود در صورتی که بر روی یک برنامه ثابت کار می کنید، به طور حتم از ابزار ها و برنامه های ویندوز مانند “Clock” استفاده کنید.