
آموزش کامل و تصویری شناسایی و رفع بد سکتور هارد در ویندوز
ما در وبسایت تک تیپ در این مقاله تلاش میکنیم آموزشی کامل از شناسایی و رفع بد سکتور هارد در ویندوز، ارائه دهیم. پس اگر هارد رایانه شما نیز دچار چنین مشکلی شده است، جای نگرانی نبوده و تنها کافی است تا ما را دنبال کنید.
بد سکتورها ممکن است در هر نوع حافظه ذخیره سازی اطلاعاتی نظیر هارد های ssd و یا حتی فلشها دیده شوند. شناسایی بد سکتورها بدان معنا نیست که هارد شما دیگر قابل استفاده نبوده و باید آن را دور بیندازید! بااینوجود روشهای مختلفی برای رفع مشکل بد سکتور هارد ها وجود دارد که با انجامشان میتوانید دیگر اطلاعات خود را حفظ نموده و از خرابی دائمی هارد دیسک جلوگیری کنید.
بهتر است وقت را تلف نکرده و آموزش را با اولین مبحث در این زمینه آغاز کنیم!
تعریف کامل بد سکتور هارد
بد سکتور به سکتورهایی از هارد دیسک گفته میشود که به دلیل آسیبهای وارده به آنها نمیتوانیم اطلاعات را روی آنها نوشته و یا اطلاعات نوشته شده روی آنها را مشاهده کنیم. بد سکتور هارد میتواند دلایل مختلفی داشته باشد؛ دلایلی نظیر آسیب فیزیکی و یا خراب شدن ترانزیستورها در حافظههای فلش.
اگر هارد دیسک شما دارای بد سکتورهای مختلفی باشد؛ شاهد اتفاقات عجیبی خواهید بود! از نمونه این اتفاقات عجیب میتوان به عدم توانایی بوت شدن سیستم عامل اشاره کرد.
بهطور معمول هارد دیسک هایی که در طولانی مدت از آنها استفاده میشود، دچار بد سکتور میشوند. به طور معمول بد سکتورها به دو دسته بد سکتور سختافزاری و بد سکتور نرمافزاری تقسیم بندی میشوند.
ما در این آموزش تلاش میکنیم که روشی کاملاً کاربردی برای رفع بد سکتور هارد دیسکها را در اختیار شما عزیزان قرار دهیم.
بد سکتور سخت افزاری
هنگامی که هارد دیسک رایانه شما دچار آسیب های فیزیکی شود به اصطلاح بد سکتور سخت افزاری ایجاد خواهد شد. بهعنوان مثال از دلایل بد سکتور میتوان به گرمای هارد دیسک به دلیل کار مداوم رایانه و یا آسیبهای قطعات مکانیکی به کار رفته در هارد ها اشاره کرد.
در رابطه با هارد های ssd بد سکتور میتواند ناشی از استفاده زیاد از هارد و فرسودگی به وجود آمده در حافظه باشد! به عنوان مثال در چند وقت گذشته شاهد استخراج رمز ارز چیا در بین مردم سراسر جهان هستیم. ما برای استخراج چیا نیازمند هارد های اس اس دی هستیم و باید از این حافظهها به طور مداوم استفاده شود. که نتیجه این استفاده مداوم ایجاد بد سکتور تنها پس از یک ماه میباشد!
بههرحال همان گونه که در توضیحات فوق نیز اشاره کردیم به راحتی میتوان به رفع بد سکتور هارد پرداخت.
بد سکتور نرم افزاری
همان قدر که آسیبهای فیزیکی میتوانند هارد دیسکها را تحت تأثیر قرار دهند، مشکلات نرم افزاری نیز میتوانند باعث ایجاد بد سکتورهای نرم افزاری شوند. خوشبختانه رفع بد سکتور هارد در حالت بد سکتورهای نرم افزاری بسیار سریعتر و آسانتر صورت میگیرد و کاربران میتوانند بهراحتی به اطلاعات تحت تأثیر قرار گرفته دسترسی پیدا کنند.
چگونه می توان فهمید که هارد دیسک شما دچار بد سکتور شده است؟
بدون شک هارد دیسکها جزو حساسترین قطعات سخت افزاری بهکاررفته در رایانهها میباشند. همانند هر نوع مشکل دیگری، میتوان از روشهای مختلفی متوجه وجود بد سکتورها شد. ما در بخش زیر به برخی از این روشها اشاره خواهیم کرد:
- درایو شما RAW و غیر قابل دسترسی میشود! در این حالت هنگامی که قصد استفاده از درایو را دارید با خطاهای گوناگونی روبهرو میشوید.
- نرم افزارها به سختی و پس از مدت زمان طولانی لود میشوند. علاوه بر این گاها با توقف اجباری و خودکار نرم افزار و یا بازیها رو به رو خواهید شد.
- گاها در صورت وجود بد سکتورها، در هنگام بوت شدن سیستم صداهای مختلفی به گوش میرسد!
- هنگامی که میخواهید از ویژگی quick format استفاده کنید با خطا روبهرو میشوید.
- سرعت ویندوز کند و BSOD کاهش مییابد.
- ویندوز مرتباً پیامی را مبتنی بر وجود یک مشکل در هارد دیسک را نمایش میدهد.
با تمامی این تفاسیر باید باز هم اشاره کنیم که رفع بد سکتور هارد کاملاً عملی بوده و میتوانید این مشکل را به سادگی هر چه تمامتر برطرف نمایید.
چه عواملی می توانند باعث ایجاد بد سکتور هارد شوند؟
بدون شک عوامل مختلفی در ایجاد بد سکتور ها دخیل هستند. بسیاری از کاربران گاها به این موارد توجهی ندارند و همین موضوع نیز باعث به وجود آمدن مشکلاتی مختلف در این زمینه می شود. ما تلاش می کنیم که در توضیحات زیر به رایج ترین دلایل به وجود آمدن بد سکتور در هارد دیسک ها اشاره کنیم.
- فرسوده شدن هارد دیسک ها. هارد دیسک ها نیز همانند هر دستگاه الکترونیکی دیگری دارای یک عمر خاص هستند. پس باید به این موضوع توجه ویژه ای داشته باشید.
- از دیگر دلایل به وجود آمدن بد سکتور در هارد دیسک، خاموش کردن رایانه به شیوه های غیر معمول می باشد. خاموش کردن در حالت غیر عادی باعث می شود که شوک الکتریکی به هارد وارد شده و یا هارد ما دچار آسیب فیزیکی شود.
- کیفیت بسیاری از هارد دیسک های موجود در برند های ناشناخته
- وارد شدن ضربه به هارد دیسک که بیشتر متوجه هارد های اکسترنال و فلش ها می شود.
- گرد و غبار از دیگر دلایل به وجود آمدن بد سکتور هارد می باشد.
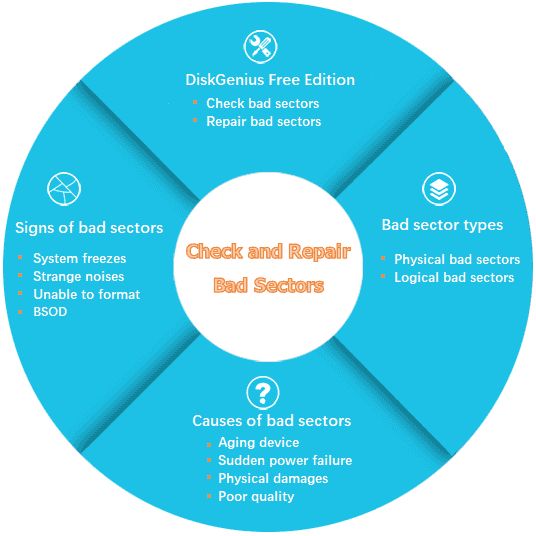
بهترین نرم افزار شناسایی و رفع بد سکتور ویندوز
برخلاف آن چه که بسیاری از کاربران تصور میکنند نه تنها میتوان به رفع بد سکتور هارد دیسکها پرداخت، بلکه قادر خواهید بود که اطلاعات نوشته شده بر روی سکتورهای آسیب دیده را نیز بازیابی نمود. یکی از بهترین نرم افزارهایی که میتواند در رفع بد سکتور هارد ها به ما کمک کند DiskGenius میباشد.
نرم افزار DiskGenius به شما عزیزان کمک میکند که در هر شرایطی و در هر نسخهای از ویندوز به بررسی و رفع بد سکتور هارد های خود بپردازید. این برنامه نه تنها از نسخههای مختلف ویندوز بلکه از انواع هارد های اس اس دی، و حتی فلشها و اس دی کارتها نیز پشتیبانی مینماید.
بههرحال پیش از اقدام به شروع فرآیند رفع بد سکتور هارد بهتر است از مهمترین اطلاعات خود نسخه پشتیبان تهیه کرده و برای دسترسی دائمی به آنها، نسخه پشتیبان را در سرورهای ابری نظیر گوگل درایو آپلود کنید.
چگونه بد سکتور ها را در هارد دیسک و یا حافظه های USB بررسی کنیم؟
ابتدا نرم افزار DiskGenius را دانلود و نصب کنید. پسازآن برنامه را اجرا کرده و دیسک مورد نظرتان را مشخص سازید. همانند تصویر زیر از سربرگ disk گزینه Verify or Repair Bad Sectors را انتخاب کنید:
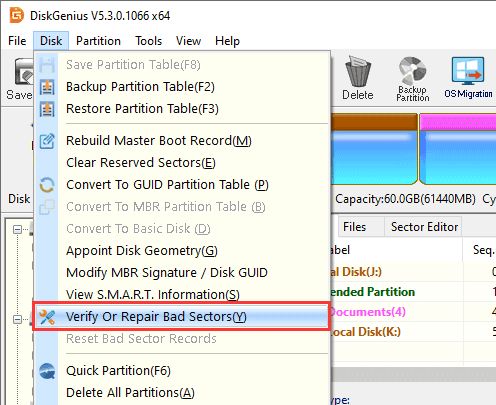
در صفحه جدیدی که باز میشود گزینه Start Verify را برای شروع فرآیند شناسایی بد سکتور هارد آغاز کنید.
علاوه بر این در این صفحه پیش از شروع فرآیند اسکن میتوانید تنظیمات خاصی را اعمال نمایید. گرچه باید اشاره کنیم که اگر در زمینه نرم افزار و سخت افزار متخصص نیستید به هیچ عنوان گزینهها را تغییر ندهید و همانند آموزش عمل کنید.
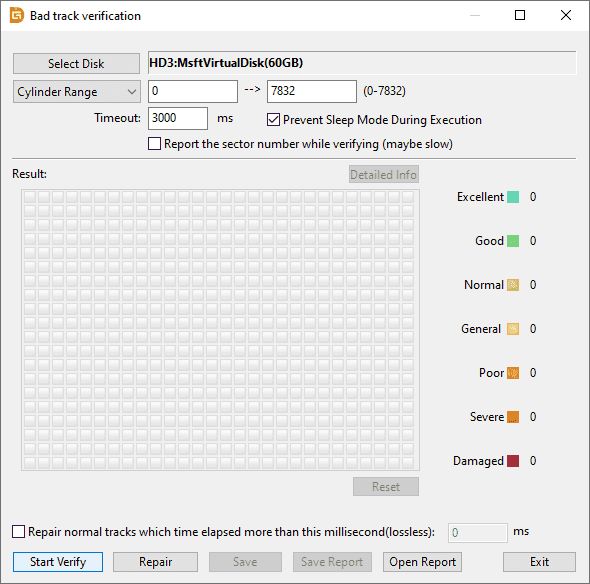
پس از اسکن نرم افزار DiskGenius اطلاعات دقیقی را در اختیارتان قرار میدهد. بخشهایی که به رنگ قرمز نمایش داده میشوند بد سکتور بوده و باید برای رفع بد سکتور هارد اقدام کنید.
علاوه بر این میتوانید نتایج حاصل از اسکن انجام شده را به سادگی هر چه تمامتر ذخیره نمایید.
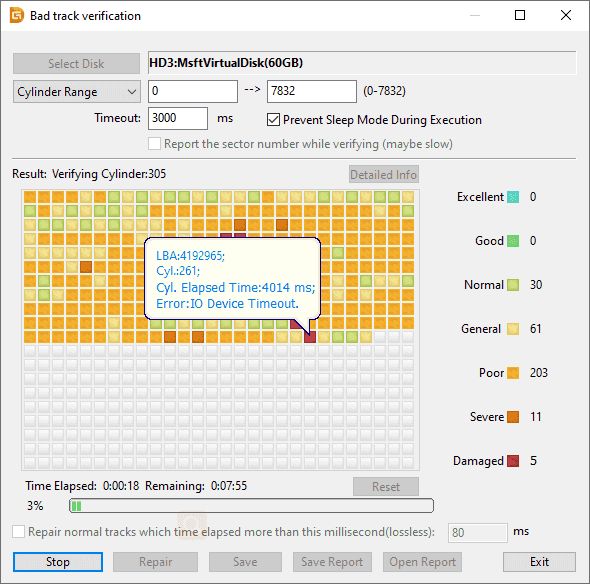
آموزش مرحله به مرحله رفع بد سکتور هارد
پیش از شروع انجام فرآیند برطرف سازی مشکل بد سکتور ها باید به موارد زیر توجه داشته باشید:
- بررسی و شناسایی بد سکتور ها فرآیندی خواندنی است و هیچ گونه تاثیری بر اطلاعات هارد دیسک شما نمی گذارد. با این وجود فرآیند رفع مشکلات بد سکتور ها با شناسایی آن ها کاملا متفاوت است. پس باز هم تاکید می کنیم که پیش از هر گونه اقدامی ابتدا یک نسخه پشتیبان از تمامی اطلاعات خود تهیه نمایید.
- ترمیم بد سکتور ها هیچ گونه کمکی به بازیابی اطلاعات نمی کند. با برطرف شدن مشکل بد سکتور اطلاعات سکتور های آسیب دیده از بین خواهند رفت و باید با این موضوع کنار بیاید! پس اگر اطلاعات مهمی دارید پیش از هر چیزی باید آن ها را بازیابی کنید.
- توجه داشته باشید که مشکلات تمامی بد سکتور ها حل نخواهد شد و ممکن است برخی از آن ها هم چنان در حالت آسیب دیده باقی بمانند.
مراحل رفع بد سکتور هارد
اگر قصد رفع مشکل بد سکتورهای آسیبدیده را دارید در صفحه Bad Track Verification پس از پایان اسکن روی گزینه Repair کلیک کنید.
حالا اخطاریهای نمایش داده میشود که از شما میخواهد یک نسخه پشتیبان از اطلاعاتتان تهیه کنید. برای پرداختن به ادامه مراحل این پیام را تأیید نمایید.

در مرحله بعد نیز یک پیام هشدار نشان داده میشود. طبق این پیام از شما خواسته میشود که اگر اطلاعات مهمی دارید آنها را پیش از رفع مشکل بد سکتورها، ریکاوری کنید.
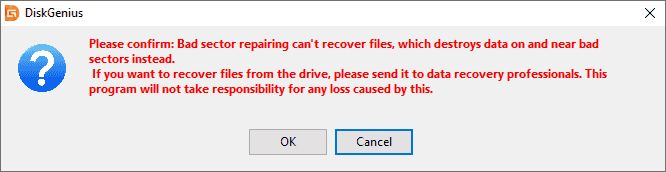
پس از اتمام مراحل تعمیر، پیام زیر را دریافت خواهید کرد. دکمه OK را بزنید و نرم افزار را ببندید.
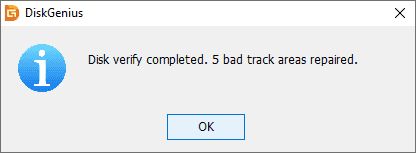
سخن پایانی
ما در این مقاله تلاش کردیم که بهترین و سریعترین روش را برای رفع مشکل بد سکتور هارد به شما عزیزان آموزش دهیم. توجه داشته باشید که در توضیحات ارائه شده به نکات مهمی اشاره شده است. پس پیش از شروع به فرآیند تعمیر هارد دیسک و یا حافظههای جانبی متن آموزش را بهطور کامل خوانده و سپس شروع به آغاز فرآیند رفع مشکلات کنید.




