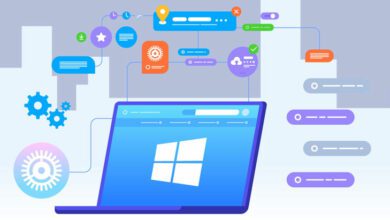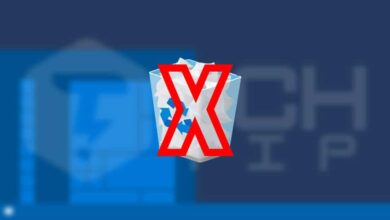نحوه ریستارت (راه اندازی مجدد) ویندوز ۱۱ [۵ روش]
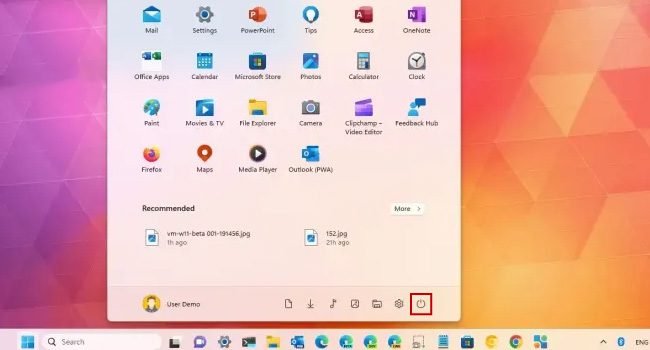
اگر از کاربران قدیمی ویندوز هستید، حتما می دانید که این سیستم عامل روش های مختلفی را برای راه اندازی مجدد رایانه دارد. یکی از اقدامات پایهای که ممکن است به دلایل مختلف نیاز به انجام آن داشته باشید. زیرا ممکن است، رایانه دچار برخی از مشکلات عملکردی شده و استفاده از روش معمول برای ریستارت کردن آن غیر ممکن باشد.
در گذشته، کاربران می بایست از طریق منوی استارتی که در سمت چپ نمایشگر قرار داشت، اقدام به انجام این فرایند می کردند، اما این در ویندوز ۱۱ تغییر کرده است. اما خبر خوب این است که همچنان می توان این فرایند را با استفاده از ۵ روش مختلف دنبال کرد.
نکته: توجه داشته باشید که فرایند ریستارت و ریست تفاوت عملکردی دارند. ریستارت به معنای راه اندازی مجدد رایانه و ریست به معنی حذف تمامی داده های ویندوز و نصب تمیز سیستم عامل است که ما در این مقاله به مورد اولی می پردازیم. برای اطلاعات بیشتر می توانید مقاله ما درباره تفاوت ریستارت و ریست کردن را مطالعه کنید.
بدون هیچ مقدمه ای در این مقاله سعی کرده ایم نحوه ریستارت یا راه اندازی مجدد ویندوز ۱۱ را با استفاده از ۵ روش ساده مورد بررسی قرار دهیم. با ما در ادامه همراه باشید.
ویندوز ۱۱ را با استفاده از منوی استارت ریستارت کنید
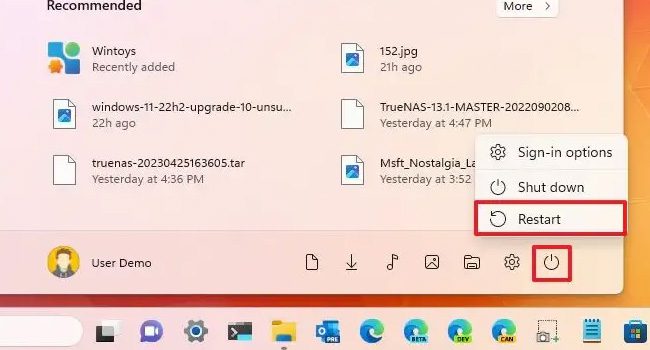
اولین و یکی از ساده ترین روش ها برای راه اندازی مجدد رایانه استفاده از منوی استارت ویندوز است. برای انجام این فرایند، می توانید مراحل زیر را دنبال کنید:
- کلید Win در صفحه کلید را بفشارید تا منوی Start باز شود.
- در سمت راست، پایین برنامه بر روی نماد Power کلیک کنید.
- در نهایت گزینه Restart را در منوی زمینه انتخاب کنید.
اکنون، اگر برخی از برنامه ها در رایانه باز نباشند، رایانه ریستارت می شود. تمام این فرایند می تواند از چند ثانیه یا ۱ دقیقه طول بکشد، اگرچه به سخت افزار رایانه شما بستگی دارد. توجه داشته باشید که اگر برخی از برنامه ها در حال اجرا باشند، ویندوز سعی میکند خود آنها را بسته و سپس رایانه را مجددا راه اندازی کند.
با استفاده از منوی پاور یوزر رایانه را ریستارت کنید
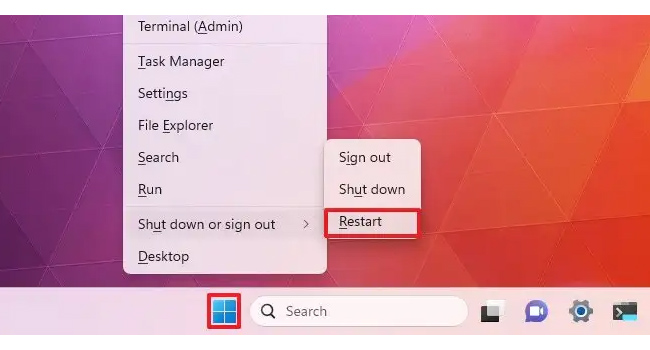
همچنان می توانید با استفاده از منوی پنهان ویندوز، یا همان پاور یوزر رایانه را ریستارت کنید. برای استفاده از آن، می بایست بر روی منوی Start کلیک راست کنید و یا کلید های ترکیبی Win + X را بفشارید. وقتی منو باز شد، به مسیر Shut down or sign out بروید و در نهایت بر روی گزینه Restart کلیک کنید. اگر برنامه در ویندوز باز نباشد، رایانه ریستارت می شود.
کلید های ترکیبی
همچنان، می توانید با استفاده از یک منوی ویژه دستگاه ویندوزی خود را خاموش کنید که کمتر کسی از آن خبر دارد. برای انجام این فرایند، می بایست، ابتدا تمامی پنجره های فعال را ببندید. اکنون، بر روی فضای خالی از دسکتاپ کلیک کرده و سپس کلید های ترکیبی Alt + F4 را بفشارید. اکنون پنجره ای با نام Shut Down Windows ظاهر می شود. در نهایت در منوی کشویی “What do you want the computer to do” گزینه مربوط به Restart را انتخاب کرده و سپس گزینه Ok را انتخاب کنید.
در صفحه قفل ویندوز ۱۱ را ریستارت کنید
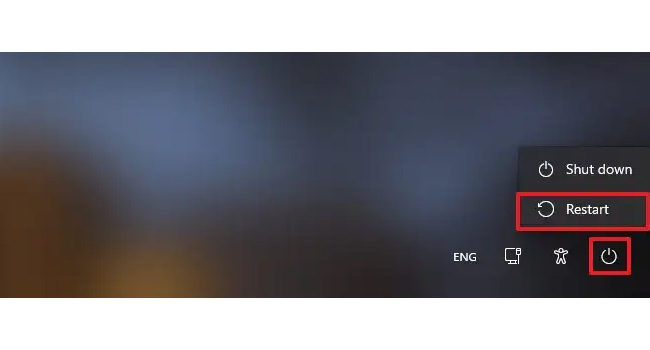
اگر در صفحه قفل یا همان Lock Screen هستید، همچنان می توانید ویندوز ۱۱ خود را ریستارت کنید. برای انجام آن تنها کافی است، بر روی نماد پاور در گوشه سمت راست صفحه کلیک کرده و سپس از منوی زمینه گزینه Restart را انتخاب کنید.
از کلید های ترکیبی Ctrl + Alt + Delete استفاده کنید
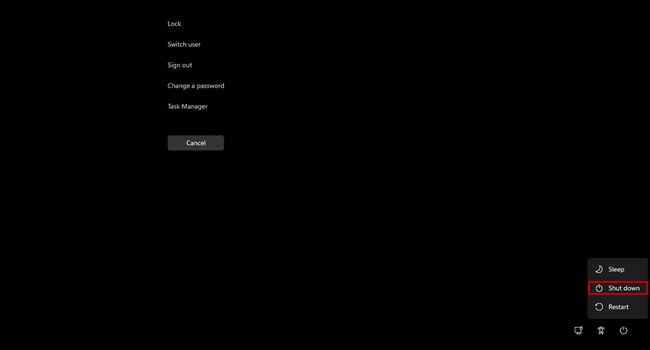
آخرین گزینه یک راه آسان برای راه اندازی مجدد ویندوز ۱۱ است که با استفاده از کلید های ترکیبی Ctrl + Alt + Delete انجام می شود. برای انجام آن در هر صفحه یا رابط کاربری قرار دارید این کلید ها را به صورت همزمان بفشارید. اکنون در پایین سمت راست صفحه بر روی نماد پاور کلیک کرده و سپس گزینه Restart را از منوی زمینه انتخاب کنید.
ویندوز ۱۱ خود را ریستارت کنید
ریستارت کردن ویندوز ۱۱ می تواند دو دلیل اصلی داشته باشد. اولی معمولا زمانی رخ می دهد که نرم افزاری را نصب / حذف کرده اید و می بایست برای پیکربندی صحیح آن رایانه را مجددا راه اندازی کنید. اما دومی برای وقتی است که رایانه هنگ کرده است و می بایست برای بازیابی عملکرد صحیح رایانه این فرایند را دنبال کنید. در این شرایط بهتر است چندین روش را یاد بگیرید تا در محیط کاربری که در آن هستید، بتوانید بهترین انتخاب را داشته باشید.