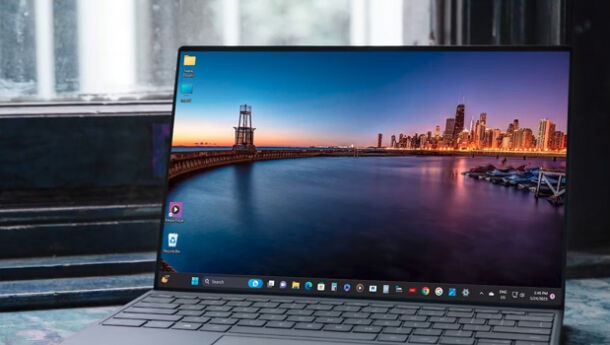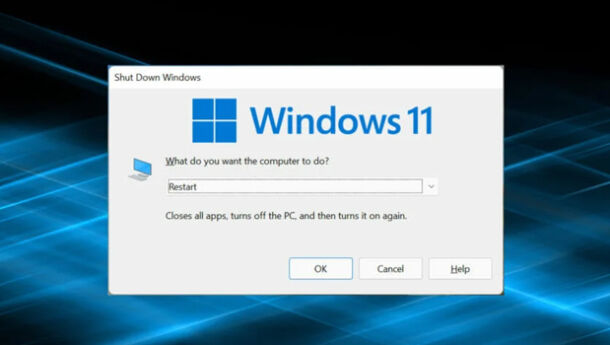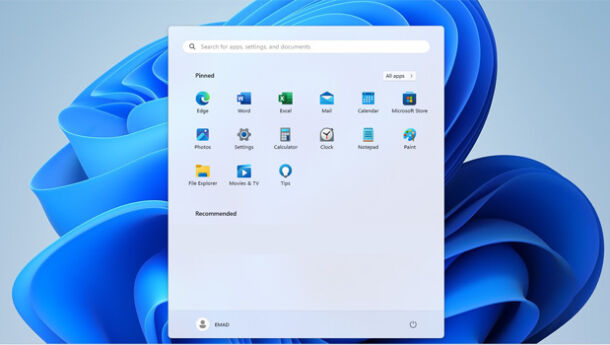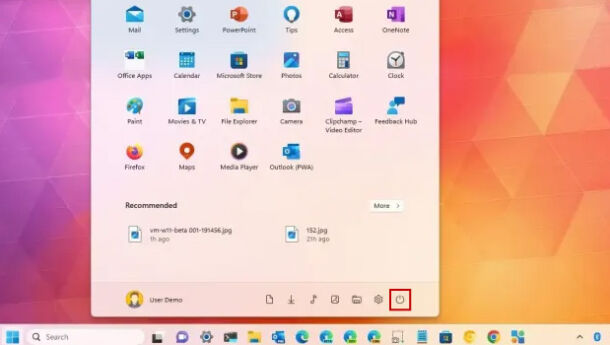نحوه غیر فعال کردن Recall (جدول زمانی هوش مصنوعی) در ویندوز 11
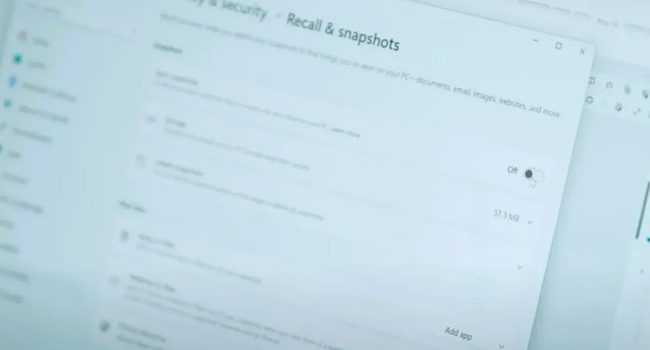
به تازگی در ویندوز 11 نسخه 24H2 ویژگی جدیدی شروع به کار کرده است که می تواند از تمامی فعالیت هایی که در رایانه انجام داده اید را پیدا کنید. این می تواند مانند مواردی چون اسناد، تصاویر متن، ایمیل برنامه و یا هر نوع وب سایتی باشد. ویژگی خاصی که با ابزار هوش مصنوعی ویندوز ترکیب شده است و می تواند این اطلاعات را که به صورت محلی در رایانه شما ذخیره می شوند درک و سپس مجددا به نمایش بگذارد. اگرچه، شاید همچنان برای بسیاری از کاربران این نگرانی را به وجود آورد که حریم خصوصی و امنیتی که باید داشته باشند نقض شده است.
به این صورت که تایم لاین، در هر 5 ثانیه هر چیزی که در روی صفحه رخ می دهد را به عنوان یک عکس ذخیره می کند، که این می تواند اطلاعات حساس شما مانند، رمز های عبور، اطلاعات حساب کاربری و یا تصاویر خصوصی باشد. بنابراین، اگر شخصی به رایانه شما دسترسی پیدا کند، ممکن است این داده ها قابل روئیت باشند.
همچنین، بسیاری از افراد که از دستگاه لپ تاپ ویندوزی استفاده می کنند، نگران از دست رفت میزان زیادی از حجم باتری هستند، که در این میان باید بگوییم این فرایند، تاثیر بسیار کمی در میزان عملکرد باتری خواهد داشت.
از طرفی، به دلیل اینکه ویژگی Recall به تازگی در سیستم عامل های ویندوز 11 اضافه شده است، بسیاری از کاربران همچنان به استفاده از آن مشکوک هستند و اعتقاد دارند که این شرکت می تواند از تمامی اطلاعات و داده های ما جاسوسی کند. (اگرچه، این فرایند تنها به صورت محلی در رایانه ذخیره می شود و عملا نباید به انجام آن شک کرد)
با این حال، هر دلیل که باشد، همچنان مایکروسافت اجازه می دهد تا ویژگی Recall را در برنامه تنظیمات و حتی ویرایشگر خط مشی مربوط به ویندوز 11 غیر فعال کنید. بنابراین، بیایید با ساده ترین آنها شروع کنیم.
ویژگی Recall را با استفاده از برنامه تنظیمات در ویندوز 11 غیر فعال کنید
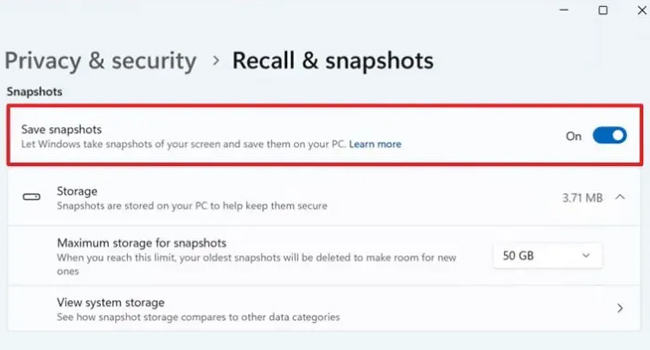
اولین و یکی از ساده ترین روش ها برای غیر فعال کردن ویژگی Recall در ویندوز 11 استفاده از برنامه تنظیمات است. در این فرایند، این ویژگی به طور کامل خاموش می شود. اکنون بیایید نحوه انجان آن را مورد بررسی قرار دهیم:
- با استفاده از کلید های ترکیبی Win + I برنامه تنظیمات را باز کنید.
- از پنل سمت چپ به مسیر Privacy & security > Recall & snapshots بروید.
- در پنل مربوط به Snapshots کلید Save snapshots را خاموش کنید.
پس از تکمیل مراحل بالا، ویژگی Recall غیر فعال می شود و عکس گرفتن از هر فعالیتی متوقف خواهد شد.
برای غیر فعال کردن Recall از برنامه Group Policy استفاده کنید
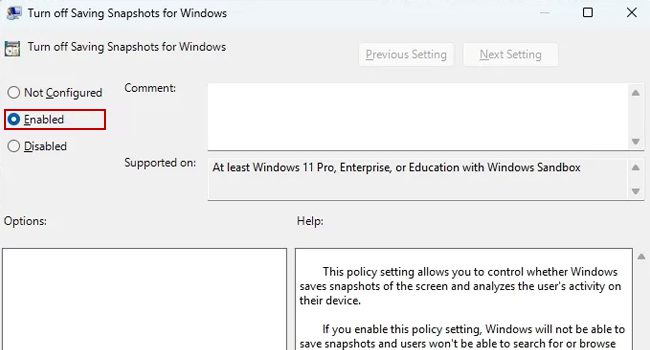
اگر از سیستم عامل ویندوز 11 نسخه پرو، اینترپرایز و یا اجوکیشن بهره می برید، همچنان می توانید از برنامه Group Policy برای غیر فعال کردن Recall استفاده کنید. در ادامه نحوه انجام آن آورده شده است:
- با استفاده از کلید های ترکیبی Win + R کادر محاوره ای Run را باز کنید.
- عبارت gpedit.msc را در کادر مربوطه تایپ کرده و سپس کلید Enter را بفشارید.
- در برنامه ویرایشگر خط مشی به مسیر زیر بروید:
- User Configuration > Administrative Templates > Windows Components > WindowsA
- بر روی فایل “Turn off saving snapshots of Windows” کلیک راست کرده و سپس گزینه Edit را در منوی زمینه انتخاب کنید.
- در پنل موجود، تیک مربوط به Enabled را علامت بزنید.
- در نهایت برای ذخیره تغییرات بر روی گزینه Apply و سپس Ok کلیک کنید.
پس از تکمیل مراحل، دیگر نباید فرایند عکس برداری از صفحه رایانه شما انجام شود.
ویژگی Recall را به صورت موقت غیر فعال کنید
در صورتی که قصد دارید ویژگی Recall را به صورت موقت در ویندوز 11 غیر فعال کنید، می توانید مراحل زیر را دنبال کنید:
- در نوار وظیفه، بر روی دکمه Recall کلیک کنید.
- با اجرای برنامه، این بار گزینه Pause until tomorrow را انتخاب کنید.
پس از اجرای مراحل بالا، اکنون ویژگی عکس گرفتن متوقف می شود و مجددا می توانید در آینده آن را در رایانه خود فعال کنید.
ویژگی Recall را در ویندوز 11 غیر فعال کنید
قابلیت Recall می تواند داده ها و اطلاعاتی که در رایانه مرور کرده اید را نمایش دهد، با این حال، اگر به این ویژگی احتیاج ندارید، می توانید آن را با استفاده از سه روش ساده (ارائه شده در این مقاله) غیر فعال کنید. توصیه ما استفاده از ابزار Settings است، زیرا در تمامی نسخه های ویندوز 11 وجود دارد و همچنان افراد مبتدی نیز می توانند از آن بهره ببرند.