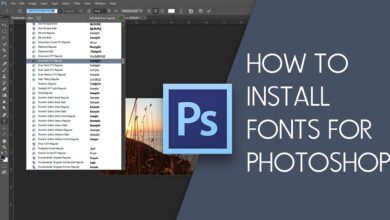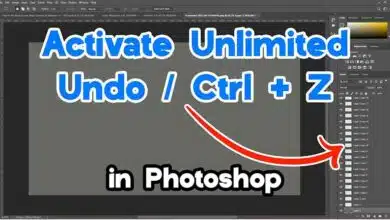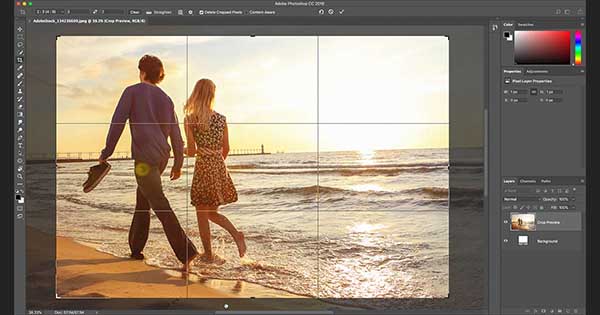
آموزش برش عکس در فتوشاپ – از صفر تا صد
در این مقاله از سایت تک تیپ قصد داریم تا آموزش برش عکس در فتوشاپ ره روشی ساده و کاربردی آموزش دهیم تا بدون مشکل بتوانید تصاویر خود را به اندازه دلخواه برش بزنید.
برش به عنوان قطع کردن چیزی تعریف شده است. بنابراین ، برش عکس به معنای بریدن قسمتی از عکس است. با این حال ، هنگامی که ما در مورد ابزارهای برش در Photoshop صحبت می کنیم منظور همان Crop کردن می باشد.
این مورد به صورت کاملا حرفه ای و کامل در آموزش فتوشاپ سایت فرادرس تدریس شده است که می توانید با هزینه ای بسیار اندک این موارد را آموزش ببینید.
این سایت بهترین آموزش های گرافیک را برای شما تهیه دیده است که می توانید با مراجعه به آن از جدید ترین و بروز ترین آموزش های ۲۰۲۱ فتوشاپ استفاده کنید.
برش تصویر در فتوشاپ
برش تصویر و یا کراپ کردن عکس در فتوشاپ معمولا با ابزار Crop انجام می شود. برای این کار ابتدا باید تصویر مورد نظر را وارد پنل فتوشاپ نمایید. و سپس مراحل زیر را به صورت گام به گام انجام دهید.
شما می توانید Crop Tool را در جعبه ابزار Photoshop پیدا کنید. کلیک کنید و نگه دارید تا همه ابزارهای موجود در یک فهرست نمایان شوند. ابزار برش دارای کلید میانبر نیز می باشد که با نگه داشتن Shift + C می توانید به آن دسترسی داشته باشید.
آموزش برش تصویر در فتوشاپ اولین گام برای کسانی است که دوست دارند آموزش مونتاژ عکس را پشت سر بگذارند تا بتوانند از این راه کسب درآمد کنند.
روش اول : فعال کردن ابزار برش
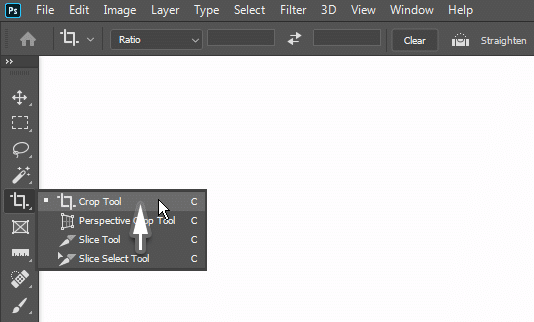
زمانی که ابزار برش را فعال می کنید یک قاب مستطیلی ظاهر می شود و تصویر را می پوشاند. گوشه های آن را بکشید تا مستطیلی که می خواهید برش دهید را انتخاب نمایید. همچنین می توانید با کلیک و نگه داشتن روی مستطیل محل آن را به راحتی تغییر دهید.
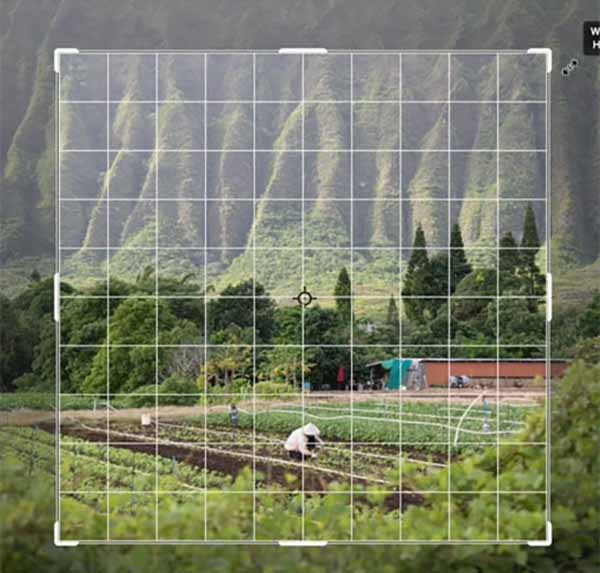
برای تأیید برش ، Enter بزنید. اگر نمی خواهید ادامه دهید ، برای لغو کردن باید Escape را فشار دهید.
روش دوم : انتخاب از نوار ابزار
معمولا بیش از یک روش برای انجام کار ها در فتوشاپ وجود دارد. در مورد برش عکس در فتوشاپ نیز صدق می کند. با انتخاب یکی از ابزارهای انتخاب و سپس کلیک روی ویرایش> برش ، می توانید این ابزار را انتخاب کنید. ( همانند تصویر زیر )
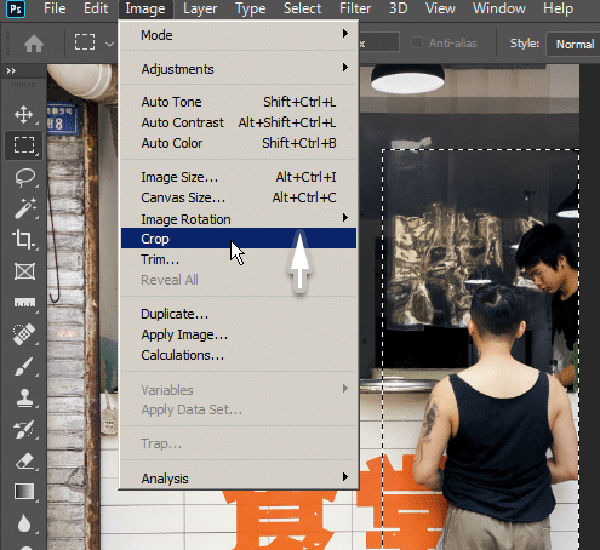
با این روش می توانید به راحتی برش های غیر منظم از تصویر خود داشته باشید. برای این کار کافی است با ابزار Lasso چند نقطه مختلف را رو تصویر انتخاب کنید تا فتوشاپ به صورت اتوماتیک برش شما را ایجاد کند.
نکات مهم در هنگام برش تصویر
- تیک گزینه Delete Clipped Pixels را بردارید تا از حذف پیکسل های بریده شده توسط Photoshop جلوگیری شود.
- در صورت نیاز به افزایش بوم تصویر فقط کافی است مستطیل برش را بزرگتر کنیم. این امکان فقط در فتوشاپ امکانپذیر است و دیگر ویرایشگر های تصویر معمولا توانایی چنین عملی را ندارند.
برش عکس در فتوشاپ به نسبت ابعاد
یکی دیگر از روش های برش عکس در فتوشاپ استفاده از نسبت های تصویری است. در هنگامی که نیاز دارید تصویر به طول و عرض مشخصی برش داده شود می توانید از این امکان فتوشاپ استفاده کنید.
نسبت ابعاد ربطی به اندازه تصویر ندارد و فقط نسبت را توصیف می کند. به طور مثال اگر بخواهید برش مربعی داشته باشید باید نسبت تصویر ۱ × ۱ را انتخاب کنید. فرقی نمی کند که ۲ × ۲ یا ۴ باشد ، همه آنها مربع هستند و نتیجه یکسانی را به همراه خواهند داشت ، زیرا تنها نسبت آن به نسبت ابعاد مربوط می شود و ربطی به اندازه تصویر ندارد.
برای شروع این عملیات ابتدا روی تصویر Crop در نوار سمت چپ فتوشاپ کلیک کرده و از نوار ابزار بالا نسبت دلخواه ( در اینجا مربعی یک در یک ) را انتخاب کنید.
پس از انتخاب یک مربع به شما نمایش داده خواهد شد که می توانید کوچک یا بزرگترش کنید و محل مورد نظر برش را انتخاب کنید.
توجه داشته باشید نسبت این مربع تغییر نخواهد کرد و با کوچک و بزرگ کردن فقط ابعادش کم و زیاد خواهد شد.
به همین ترتیب اگر تصویر با ابعاد دیگری برای استفاده در شبکه های اجتماعی مانند اینستاگران نیاز دارید می توانید از نسبت های مختلف استفاده کنید. فقط باید توجه داشته باشید که اولی عدد نسبت عرض و دومی عدد ارتفاع می باشد.
برش عکس در فتوشاپ به صورت دایره ای
عکس ها و تصاویر معمولاً به صورت دیجیتالی به صورت مربع یا مستطیل ذخیره می شوند ، اما می توانید آنها را به روش خود با قالب های تصویری که از شفافیت پشتیبانی می کنند برش دهید. در Photoshop ، می توانید از ابزارهای استاندارد برش برای برش سریع یک تصویر مستطیلی استفاده کنید تا آن را به صورت دایره ای تبدیل کنید. فقط باید توجه داشته باشید که برای ذخیره این تصاویر باید از فرمت PNG استفاده کنید.
ایجاد یک برش دایره ای به شما این امکان را می دهد تا پیکسل های ناخواسته را برش دهید ، ترکیب خود را دوباره متمرکز کنید و توجه بیننده خود را جلب کنید.
صرف نظر از نحوه پردازش تصویر ، ذخیره آن با پس زمینه شفاف به شما انعطاف پذیری بیشتری می دهد تا بعداً بتوانید از آن استفاده کنید. پرتره برش خورده به صورت دایره ای برای پروفایل رسانه های اجتماعی و کارت ویزیت بسیار مناسب است و معمولا در این موقعیت ها استفاهده می شود.
مراحل برش دایره در فتوشاپ
-
گام اول : تصویر را در Photoshop باز کنید.
-
گام دو : در پنل لایه ها ، روی Background دوبار کلیک کنید تا تصویر پس زمینه به یک لایه قابل ویرایش تبدیل شود.
-
گام سوم : ابزار Elliptical Marquee tool را انتخاب کرده و کلید Shift را نگه دارید و با کلیک کردن دایره دلخواه خود را بکشید.
-
گام چهارم : دایره را در هر نقطه از تصویر که می خواهید قرار دهید. با کلیک کردن و نگه داشتن می توانید موقعیت دایره را تغییر دهید.
-
گام پنجم : در منوی Select ، روی Invert کلیک کنید تا ناحیه داخل حلقه لغو انتخاب شود و همه چیز خارج از دایره انتخاب شود.
-
گام ششم : روی Delete کلیک کنید تا بقیه تصویر حذف شود.
-
گام هفتم : به منوی Select بروید ، Deselect را انتخاب کنید تا طرح کلی انتخاب شده حذف شود و سپس از ابزارهای برش معمولی برای حذف پیکسل های اضافی در اطراف تصویر بریده شده با یک دایره استفاده کنید.
-
گام هشتم : ذخیره به عنوان PNG یا نوع دیگر فایل تصویری که از شفافیت پشتیبانی می کند گام آخر می باشد. نباید به هیچ عنوان تصویر را به صورت JPG ذخیره کنید. این فرمت فایل زمینه های شفاف را به رنگ سفید ثابت تبدیل می کند.
برش با ابزار Perspective Crop Tool
یکی از ابزار های جذاب برش عکس در فتوشاپ Perspective Crop Tool می باشد که اجازه برش مستطیلی غیر همسان با ذوزنقه ای را می دهد.

ابزار Perspective Crop زمانی مفید است که نیاز به برش یک ناحیه مثلثی از یک تصویر دارید. می توانید از این ابزار برای برش مورب گوشه ها استفاده کنید. سپس تصویر را به شکل مستطیل بکشید. همانطور که در شکل زیر مشاهده می کنید ، ابزار Perspective Crop در قسمت پایین سمت راست قرار می گیرد و قله ها و آسمان را نسبتاً بدون تغییر می گذارد.

پیش زمینه تصویر به دست آمده بیشتر تأکید شده و کوه سمت راست نسبتاً بدون تغییر است. در نهایت این ابزار نیز یک برش مستطیلی تحویل می دهد با این تفاوت که ، هر پیکسل در یک ناحیه بریده شده کشیده شده است تا یک قاب مستطیلی ایجاد کند. بنابراین ، بدیهی است که وقتی کشش به حداکثر می رسد ، وضوح از بین می رود و ممکن است کیفیت عکس را در قسمت برش خورده شده پایین بیاید.
برش عکس در فتوشاپ به صورت اتوماتیک
در فتوشاپ یک گزینه وجود دارد که می توانید از آن به عنوان برش تصویر به صورت خودکار استفاده کنید . در زمان استفاده از این گزینه نرمافزار فتوشاپ با هوش مصنوعی که دارد تصمیم می گیرد چه مقدار از تصویر را برش دهد .
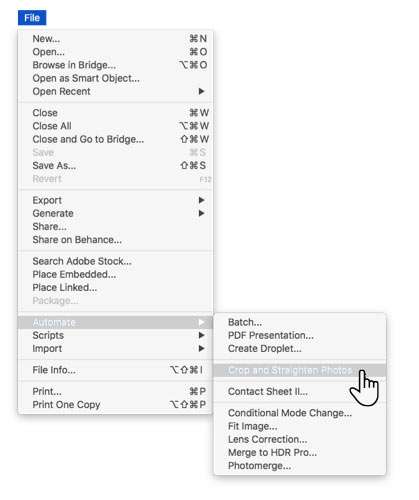
برای انتخاب این گزینه ابتدا بر روی تپ فایل رفته و عبارت Automate را کلیک کرده تا فهرست این امکان باز گشایی شود.
سپس در فهرست باز شده باید عبارت Crop and Straighten Photos را انتخاب کنید تا فتوشاپ به صورت خودکار یک برش از تصویر را در تب جدید ایجاد نمایید.
نتیجه گیری آموزش برش عکس در فتوشاپ
همانطور که در بالا اشاره کردیم چندین روش برای برش عکس در فتوشاپ وجود دارد که با توجه به نیاز ، می توانید یکی از آن ها را انتخاب کنید و با روشی که توضیح دادیم بدون مشکل برش های دلخواه خود را از تصاویر داشته باشید.
همانطور که میدانید آموزش فتوشاپ و طراحی و گرافیک برای کسانی که تولید محتوای تصویری انجام می دهند یک ضرورت است و فقط با شناخت از ابزار های مربوط به ویرایشگر تصویر ، نمی توان تولید محتوا تصویری خوبی داشت. به همین دلیل اگر قصد یادگیری کامل فتوشاپ و گرافیک را دارید باید از بهترین اساتید این حوزه استفاده کنید.
یکی از بهترین روش های پیشرفت در این حوزه ، استفاده از آموزش های آنلاین است ، زیرا این مجموعه آموزش ها معمولا بروز و جدید هستند و هم هزینه بسیار پایین تری نسبت به کلاس های حضوری خواهد داشت.
پس اگر قصد جدی برای تولید محتوای تصویری دارید و می خواهید کیفیت تولید عکس خوبی داشته باشید ، آموزش فتومونتاژ با فتوشاپ یکی از بهترین آموزش های تولید تصویر در ایران می باشد که با هزینه اندک در سایت فرادرس قابل دانلود است.