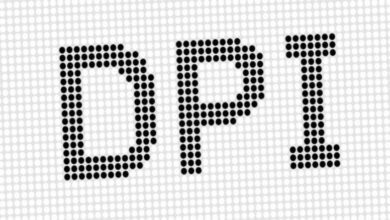آموزش غیر فعال کردن صفحه نمایش لمسی (Touchscreen) در ویندوز ۱۰
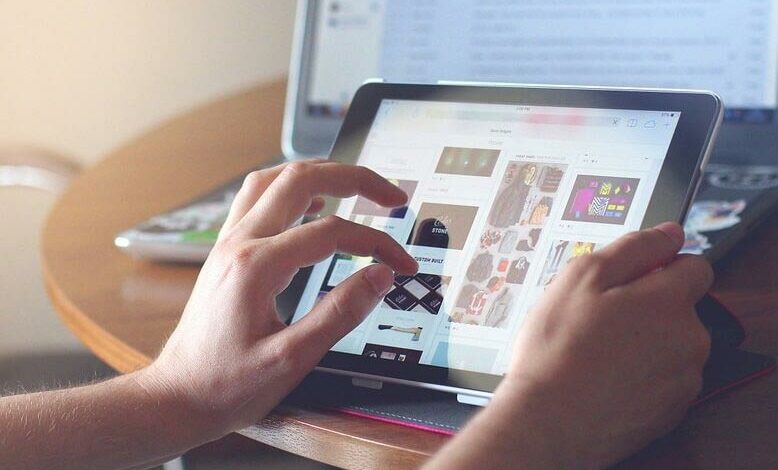
در عصر جدید سیستم هایی ساخته شده اند که میتوانید با لمس کردن هم کار کنید ، هم چنین راه هایی وجود دارد که میتوانید برای غیر فعال کردن صفحه نمایش لمسی لپ تاپ یا سیستم های خود اقدام کنید. صفحه لمسی در بسیاری از لپتاپ های ویندوز ۱۰ ، تبلت ، و دستگاه های ۲ در ۱ در دسترس هستند. صفحه لمسی میتواند به عنوان تنها ورودی برای تبلت ها ، یا به عنوان ورودی دوم لپتاپ ، دسکتاپ و یا دستگاه های ۲ در ۱ عمل کند.
اگر میخواهید صفحه لمسی را در ویندوز ۱۰ غیرفعال کنید ، و دیگر با لمس کردن صفحه نمایش عمل نکند ، میتوانید ویژگی صفحه لمسی از طریق پنجره Device Manager غیر فعال کنید ، با تک تیپ همراه باشید.
دلایل غیرفعال کردن صفحه نمایش لمسی در ویندوز ۱۰
صفحه لمسی در تبلت ها و دستگاههای ۲ در ۱ بسیار ضروری هستند. احتمالا متوجه شدید که صفحه لمسی بر روی لب تاپ قدیمی شما بیش از هر چیز دیگری دردسرساز است، ولی غیر فعال کردن صفحه لمسی بسیار ساده است.
دلیل دیگر برای از کار انداختن صفحه لمسی کودکانی هستند که زمانی که میخواهید یک ویدئو را تماشا کنید و یا کاری انجام دهید نمیتوانند از دست زدن به صفحه لمسی دست بردارند،. حتی مواردی وجود دارند که بعضی از صفحات نمایش خراب میشوند و طوری رفتار میکنند که انگار شخصی آن را لمس کرده است.
بیشتر بدانید : حذف نور آبی در صفحه نمایشگر گوشی برای محافظت از چشم ها در تاریکی
روش غیرفعال کردن صفحه نمایش لمسی در ویندوز ۱۰ به یک روش روی همه دستگاه ها مثل لپ تاپ ها، دسکتاپ ، تبلت، دستگاه های ۲ در ۱ و کامپیوترهای تولید کنندگان خاص، مانند لپ تاپ های لمسی HP و لپ تاپ های Dell عمل می کند.
نکته : در صورتی که تنها راه ارتباطی با دستگاه شما از صفحه نمایش است ، غیرفعال نکنید. اگر زمانی صفحهکلید و موس بر روی لپتاپ تان و یا دستگاه ۲ در ۱ کار نکنند ، با مشکل مواجه خواهید شد.
نحوه غیرفعال کردن صفحه نمایش لمسی در ویندوز ۱۰
صفحه نمایش لمسی لپ تاپ یا تبلت را می توان در ویندوز ۱۰ از طریق بخش Device Manager از کار انداخت ، که شما میتوانید از طریق Control Panel و یا مستقیما از منوی جستجو ویندزو دسترسی داشته باشید.
device manager جایی است که ویندوز مشخصات همه دستگاه های شما را نگه میدارد، و همچنین جایی است که شما میتوانید هر دستگاهی را که به کامپیوتر شما متصل است، غیرفعال یا فعال کنید.
مهم : دستورالعمل های زیر برای ویندوز ۸ و ویندوز ۸.۱ علاوه بر ویندوز ۱۰ کار می کنند. برای غیرفعال کردن صفحه نمایش لمسی در ویندوز ۷، از منوی Pen and Touch در کنترل پنل استفاده کنید. اگر نمی دانید که ویندوز شما ویندوز ۱۰ یا ویندوز ۷ است.
در ادامه نحوه غیرفعال کردن صفحه نمایش لمسی در ویندوز ۱۰ را مشاهده می کنید:
روی جعبه جستجو در taskbar کلیک کنید و عبارت Device Manager را تایپ و انتخاب کنید.
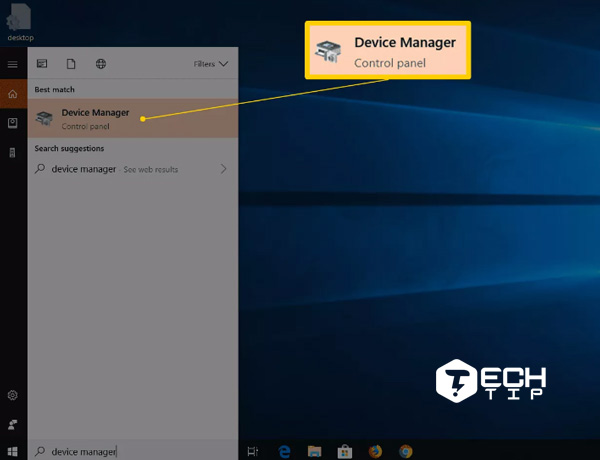
از پنجره Device Manager ، فلش کنار Human Interface Devices را باز و گزینه HID-compliant touch screen را انتخاب کنید.
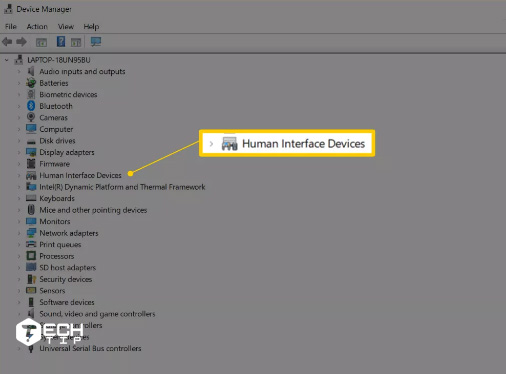
از منوی سربرگ بخش Action را انتخاب و گزینه disable را انتخاب کنید.
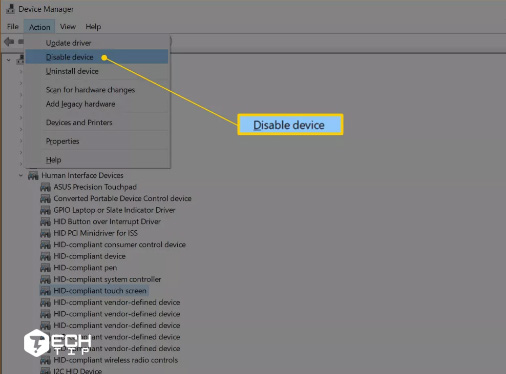
اگر یک اخطار پاپ اپ مشاهده کردید گزینه Yes را انتخاب کنید.
نحوه غیر فعال کردن صفحه لمسی در ویندوز ۷
غیر فعال کردن صفحه نمایش لمسی در ویندوز ۷ متفاوت از نسخه های جدید ویندوز است. به جای غیرفعال کردن صفحه لمسی در Device Manager، باید یک گزینه خاص را در منوی Pen and Touch غیرفعال کنید. این منو را می توانید از کنترل پنل مشاهده کنید.
در ادامه نحوه غیرفعال کردن صفحه نمایش لمسی در ویندوز ۷ را مشاهده می کنید :
- از دسکتاپ ویندوز، روی دکمه Start کلیک کنید. سپس به بخش کنترل پنل (Control Panel) مراجعه کنید.
- روی Pen and Touch کلیک کنید ، و تب Touch را انتخاب کنید.
- چک باکس کنار کادر Use your finger as an input device را بردارید.
و در آخر تأیید کنید که صفحه لمسی شما غیرفعال شده است.