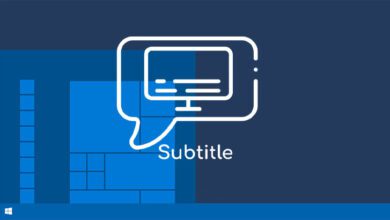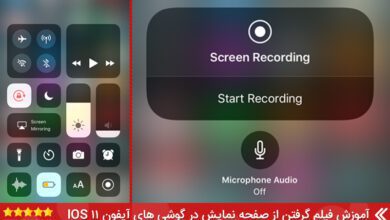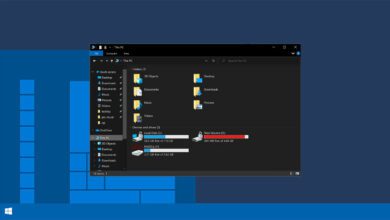آموزش جلوگیری از کم شدن کیفیت تصویر پس زمینه در ویندوز ۱۰
یک صفحه نمایش HD یا 4K اگر داشته باشید ، شایسته ی آن است که یک عکس پس زمینه ی زیبا برایش انتخاب کنید. نمایشگرها ، حتی اگر آن ها HD ، UHD و یا 4K نباشند اما در نهایت یک نتیجه ی خوبی از نمایش عکس با کیفیت خوب بهرهمند خواهید شد که بیشتر ما همیشه دنبال یک عکس زیبا و با کیفیت بالا برای تصویر پس زمینه ی خود هستیم. در این بین بخاطر اینکه ویندوز همیشه سعی دارد بهترین نتیجه را به کاربر بدهد. بصورت بهینه فعالیت کند ، ویندوز ۱۰ هنگامی که شما تصویری را برای پس زمینه انتخاب می کنید کمی از کیفیت تصویر می کاهد این یعنی شما هنگامی که عکسی را برای تصویر پس زمینه انتخاب می کنید کیفیت اصلی را مشاهده نخواهید کرد بلکه کمی با نسخه ی اصلی تفاوت دارد. در این مقاله قصد داریم تا به شما عزیزان آموزش دهیم که چطور ویژگی فشرده سازی عکس توسط ویندوز ۱۰ برای تصویر پس زمینه را غیرفعال کنید. با ما همراه باشید.
نکته مهم قبل از شروع به جلوگیری از کم شدن کیفیت تصویر پس زمینه ویندوز
برای اینکار شما می بایست از بخش رجیستری ویندوز تغییرات را انجام دهید ، رجیستری ویندوز یکی از بخش های حساس است پس دقت داشته باشید که اگر عملی را به اشتباه انجام دهید و ویندوز به مشکل بر بخورد تنها راهی که برای شما می ماند این است که ویندوز خود را دوباره نصب کنید.
آموزش جلوگیری از کم شدن کیفیت تصویر پس زمینه در ویندوز
۱- کلید های [Windows + R] را بایکدیگر فشار دهید تا برنامه ی RUN اجرا شود.
۲- حالا در برنامه ی RUN عبارت “regedit” را بنویسید و اینتر را بزنید.
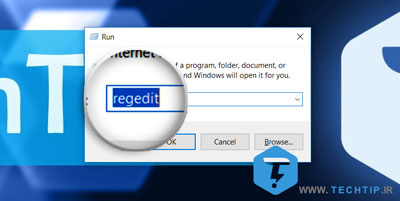
۳- در پنجره باز شده در نوار بالایی مسیر زیر را پیست (الصاق) کنید.
Computer\HKEY_CURRENT_USER\Control Panel\Desktop
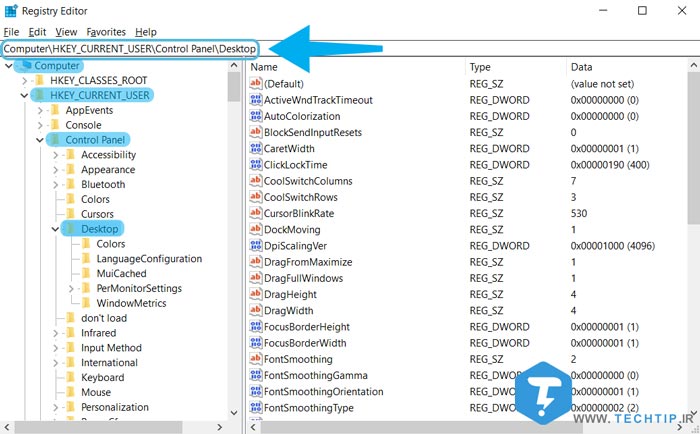
۴- روی فولدر Desktop “راست کلیک” کرده و گزینه ی DWORD (32-bit) Value را انتخاب کنید.
۵- اسم فایل ساخته شده را “JPEGImportQuality” بگذارید.
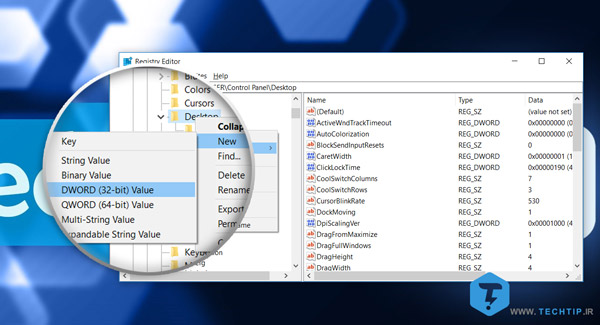
۶- فایلی که ساخته اید روی آن “دوبار کلیک” کنید.
۷- مقدار “Value Data” را ۱۰۰ قرار دهید و “Base” را Hexadecimal انتخاب کنید.
۸- در نهایت روی “OK” کلیک کنید.
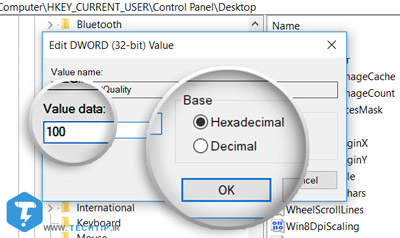
۹- ریجستری را ببنید و سیستم خود را یکبار ری استارت کنید و حالا تصویر پس زمینه ی خود را انتخاب کنید.
*نکته : برای حذف کردن فایل ایجاد شده کافیست روی آن “راست کلیک” کرده و Delete را بزنید.