
چگونه در مرورگر فایرفاکس بخش Private Browsing را غیرفعال کنیم؟
تمامی مرورگر ها دارای بخشی به نام مرورگر خصوصی یا Private Browsing هستند. شما می توانید این ویژگی را بر روی مرورگر های هر دو پلتفرم دسکتاپ و گوشی پیدا کنید. در حالت Private Browsing فعالیت های شما را از ISP که استفاده می کنید پنهان نمی کند و چنین توانایی ای را ندارد. برای مرورگر هایی که از حالت چند پروفایلی پشتیبانی نمی کنند ، ویژگی Private Browsing بیشتر مورد توجه قرار می گیرد. اما اگر شما ویژگی Private Browsing را دوست ندارید ، شما می توانید این ویژگی را در برخی از مرورگرها برای استفاده ی خود غیرفعال کنید تا دیگر این ویژگی در مرورگر شما فعال نباشد. با تک تیپ همراه باشید تا به چگونگی غیرفعال کردن حالت Private Browsing در فایرفاکس بپردازیم.
آموزش غیرفعال کردن حالت Private Browsing در مرورگر فایرفاکس
برای غیرفعال کردن حالت Private Browsing در مرورگر موزیلا فایرفاکس ، شما باید به بخش رجیستری ویندوز بروید و برای اینکار باید اکانت ادمین ویندوز باشید در غیر اینصورت شما دسترسی به بخش Registry ویندوز را نخواهید داشت.
برای باز کردن بخش رجیستری ویندوز باید عبارت Regedit را با زدن [Win + R] بنوسید و اینتر را بزنید.
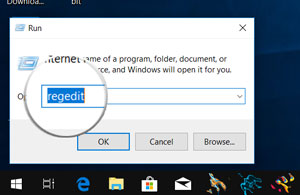
بعد از اینکه وارد رجیستری ویندوز شدید مسیر زیر را کپی کرده و در نوار بالایی صفحه ی رجیستری ویندوز پیست کنید :
پیشنهادی : آموزش جلوگیری از پخش خودکار ویدیوها در مرورگر فایرفاکس
HKEY_LOCAL_MACHINE\SOFTWARE\Policies\Mozilla\Firefox
توجه داشته باشید که ممکن است شما در منوی Policies پوشه ی Mozilla را نداشته باشید. اگر برای شما اینگونه بود ، باید مانند شکل زیر روی پوشه ی Policies “راست کلیک” کرده و با زدن New و Key یک کلید جدید ایجاد کنید. نام پوشه ایجاد شده را “Mozilla” قرار دهید و دوباره روی آن “راست کلیک” کرده و مانند قبل یک New Key بسازید و اینبار نام پوشه جدید را “Firefox” قرار دهید.
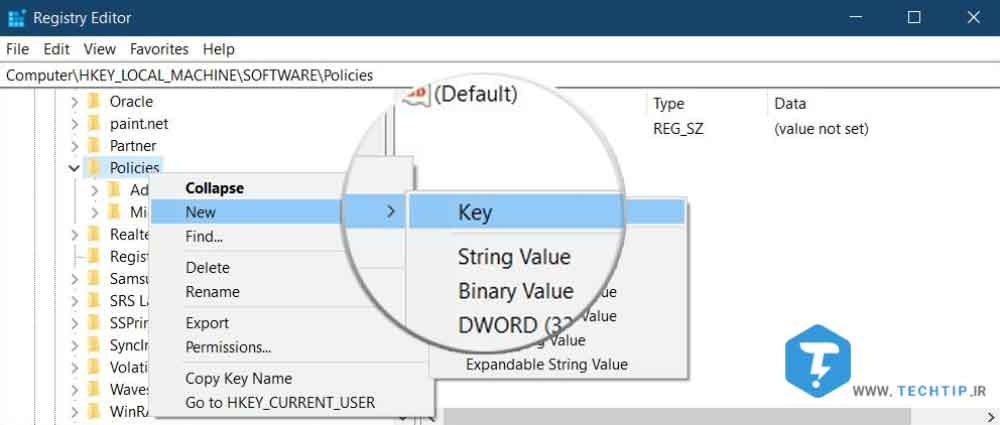
حالا شما بخش رجیستری مورد نظری را که نیاز بود دارید ، روی کلید Firefox که ساختید “راست کلیک” کرده و اینبار گزینه ی “New>DWORD (32-bit) Value” را انتخاب کنید. مقدار ساخته شده را “DisablePrivateBrowsing” نام گذاری کنید و در قسمت Value عدد ۱ را قرار دهید و در نهایت OK را بزنید.
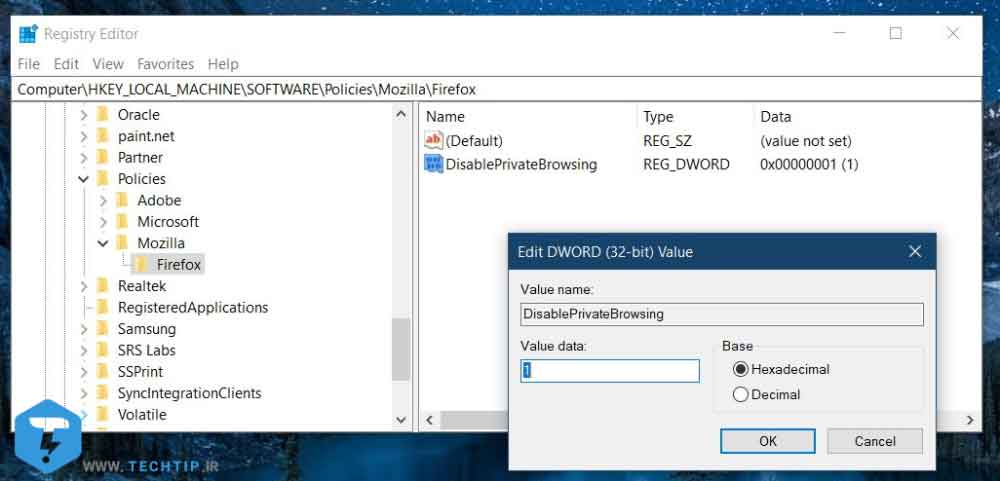
توجه داشته باشید اگر از قبل مرورگر فایرفاکس شما در حال اجرا بود ، برای ایجاد تغییرات شما باید یکبار فایرفاکس را ببندید و دوباره باز کنید. بعد از اینکه دوباره فایرفاکس را باز کردید از قسمت بالا سمت راست روی آیکون “همبرگری یا ۳ خطه” کلیک کنید ، خواهید دید که حالا گزینه ی Private Browsing در لیست وجود ندارد و قابل انتخاب کردن نیست.
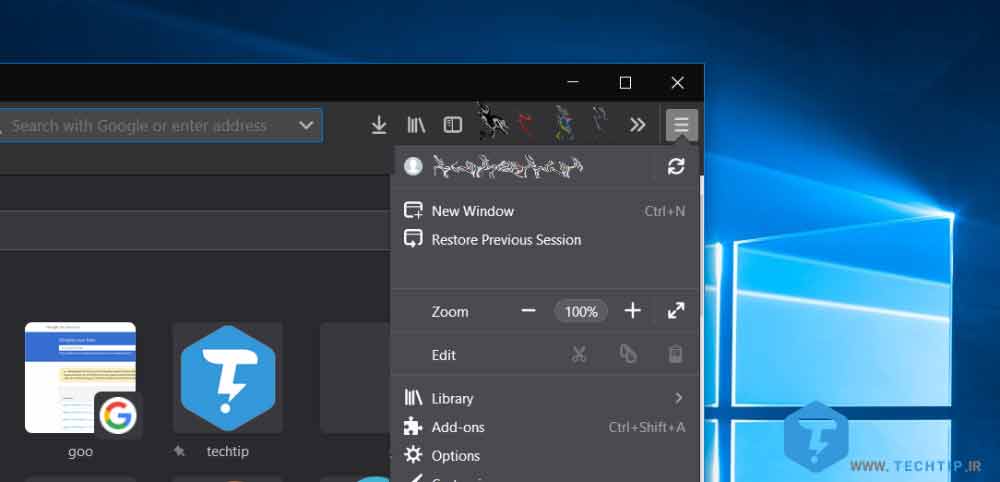
اگر نظرتان عوض شد و خواستید این بخش را یعنی Private Browsing را دوباره در مرورگر خود فعال کنید ، کافیست تنها در قسمت رجیستری و در مسیر گفته شده در قسمت Value مقدار را روی ۰ قرار دهید و OK را بزنید تا تنظیمات مورد نظر شما ذخیره شود و یا می توانید با استفاده از حذف کردن فایلی که با نام DisablePrivateBrowsing ساخته بودید را به راحتی حذف کنید. اگر برایتان سوال پیش آید که ۲ پوشه ای که ایجاد کرده اید با آن چه کنید باید بگوییم که کاری به آن ها نداشته باشید و نیازی به پاک کردن آن ها نیست بلکه آسیبی هم به ویندوز نمی زنند. خالی گذاشتن پوشه ها در قسمت رجیستری ویندوز هیچ اثر منفی را برای شما نخواهد داشت یا حتی بخواهد مشکلی برای مرورگر فایرفاکس ایجاد کند.
اگر شما چندین سیستم دارید و می خواهید این ویژگی را برای پرسنل هایتان را فعال کنید ، باید در نظر داشته باشید که پرسنل مورد نظر نباید به اکانت ادمین دسترسی داشته باشند و یا حتی اطلاعاتی از رمز عبور اکانت ادمین نداشته باشند تا نتوانند بخش Private Browsing را دوباره به مرورگر خود برگردانند. پس اگر کاربری باشد که به بخش ادمین دسترسی داشته باشد باید بدانید که این کاربر در صورت لزوم به راحتی می تواند دوباره مرورگر خصوصی را به فایرفاکس برگرداند. همچنین اگر کاربری مرورگر فایرفاکس را یک بار پاک کند و دوباره نصب کند تنظیمات ریست خواهند شد و این ویژگی از بین خواهد رفت.



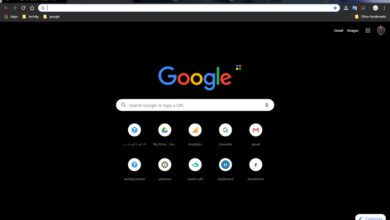

با سلام،
روش بالا رو انجام دادم متاسفانه عمل نکرد. اما این روش ساده زیر رو تو سایتهای انگلیسی زبان پیدا کردم:
در منوی فایرفاکس به ترتیب گزینههای زیر رو پیدا و انتخاب کنید:
Options
Preferences
Privacy & Security
History
Remember history
restart Firefox
confirm.
سلام ، ممنون دوست عزیز.