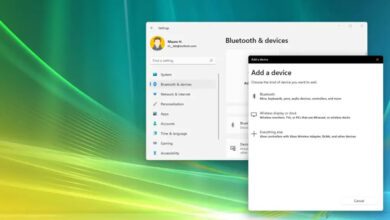چرا اسکرول دو انگشتی در تاچ پد لپ تاپ کار نمی کند ؟ نحوه رفع آن در ویندوز ۱۱

اسکرول دو انگشتی یکی از بهترین ویژگی ها مربوط به تاچ پد است، که به شما امکان می دهد تا در به سرعت در صفحات وب، اسناد و سایر محتوا ها پیمایش کنید. انجام این فرایند، باعث می شود تا بهره وری خود را در کار با رایانه افزایش داده و از فشردن کلید های مربوطه و یا کشیدن نوار لغزنده جلوگیری کنید. با این حال، در بعضی از موارد ممکن است، این ویژگی در سیستم عامل ویندوز ۱۱ کار نکند. اگرچه دلایل مختلفی برای انجام آن دخیل هستند، اما همچنان راه حل هایی نیز برای رفع آن وجود دارند.
بنابراین، اگر با این مشکل در ویندوز ۱۱ خود مواجه هستید، توصیه می کنیم، راه حل های ارائه شده در مقاله را مورد بررسی قرار دهید.
قبل از رفتن به مراحل اصلی، توصیه می کنیم برخی از راه حل های اولیه را برای رفع مشکل اسکرول دو انگشتی دنبال کنید:
- مطمئن شوید گه از این قابلیت به درستی استفاده می کنید.
- رایانه خود را ریستارت کنید. این ممکن است یک مشکل موقت باشد.
- اگر در یک برنامه خاص این اتفاق رخ می دهد، آن را بسته مجددا اجرا کنید.
- اگر از یک تاچ پد جداگانه استفاده می کنید، آن را کنده و مجددا متصل کنید.
اگر موارد اشاره شده برای شما کار نکرد، می بایست سایر مراحل عیب یابی را دنبال کنید. این فرایند می تواند کمی طولانی تر باشد.
ویژگی اسکرول دو انگشتی را فعال کنید
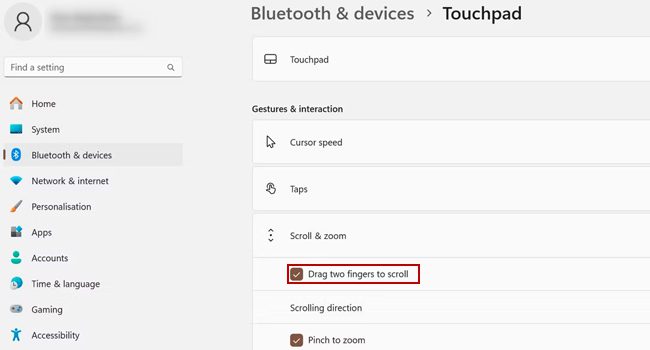
از آنجایی که استفاده از ویژگی اسکرول دو انگشتی نیازمند فعال سازی در ویندوز است، توصیه می کنیم، در ابتدای کار این ویژگی را با استفاده از مراحل زیر فعال کنید:
- بر روی منوی Start کلیک کرده و سپس برنامه Settings را از منوی زمینه انتخاب کنید.
- از پنل سمت چپ به مسیر Bluetooth and devices > Touchpad بروید.
- منوی Scroll and Zoom را گسترش دهید.
- کلید مربوط به Drag two fingers to scroll را روشن کنید.
اکنون، می توانید در صفحاتی نیاز به اسکرول دارد، با دو انگشت خود این ویژگی را امتحان کنید. توجه داشته باشید که اگر این ویژگی را در تنظیمات ویندوز خود مشاهده نمی کنید، بدان معنا است که تاچ پد شما از این ویژگی پشتیبانی نمی کند.
تاچ پد را با استفاده از یک دستمال خشک تمیز کنید
گاهی اوقات کثیف بودن پد لمسی و یا خیس بودن آن، باعث می شود تا استفاده از دو انگشت برای اسکرول کردن در رایانه با مشکل مواجه شود. بنابراین، اگر تا قبل از این مورد، این ویژگی به درستی کار می کرد، توصیه می کنیم با استفاده از یک دستمال نرم و خشک به آرامی صفحه لمسی را تمیز کنید، تا لک یا گرد و غبار از روی آن پاک شود.
درایور تاچ پد را آپدیت کنید
در مواردی مشاهده شده است که قدیمی بودن تاچ پد، باعث ناسازگاری آن با سیستم عامل می شود. بنابراین، اگر اسکرول دو انگشتی در رایانه شما عمل نمی کند، توصیه می کنید آن را آپدیت کنید.
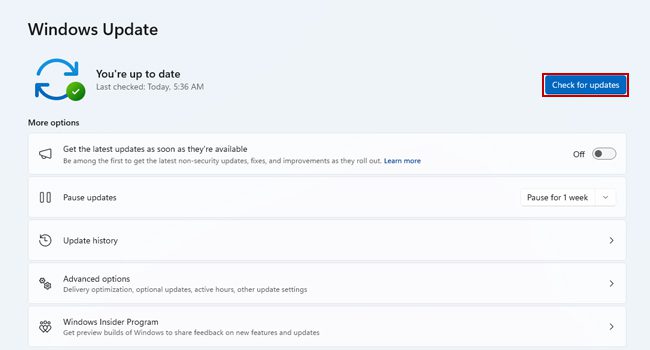
برای انجام این فرایند، می توانید از دو روش استفاده کنید. اولین راه، رفتن به مسیر Settings > Windows Update > Check for updates است. این مراحل باعث می شود، اگر ویندوز به نسخه جدید برنامه دسترسی باشد، آن را دریافت کند. توجه داشته باشید که برخی از آپدیت های اینچنینی ممکن است در مسیر Settings > Windows Update > Advanced options > Optional updates قرار گرفته باشند.
مورد دومی، استفاده از برنامه های شخص ثالث برای دریافت به روزرسانی های رایانه است. برنامه ای چون درایور بوستر، شاید برای انجام این کار مناسب باشد. بنابراین، این برنامه را از یک وب سایت رسمی ایرانی دانلود کرده و سپس درایور مورد نظر را آپدیت کنید.
درایور تاچ پد را دوباره نصب کنید
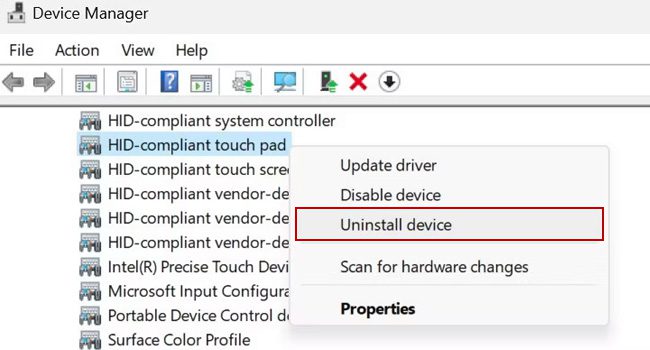
اگر درایور تاچ پد را در اختیار دارید، بهترین زمان است که اگر مراحل ارائه شده مشکل شما را برطرف نکرد، درایور تاچ پد را مجددا نصب کنید. برای انجام این فرایند، کلید های ترکیبی Win + R را بفشارید تا کادر محاوره ای Run باز شود. در کادر مقابل Open عبارت “devmgmt.msc” را تایپ کرده و سپس کلید Enter را بفشارید. بر روی درایور تاچ پد کلیک راست نموده و سپس در منوی زمینه گزینه Uninstall device را انتخاب کنید، تا درایور مورد نظر حذف شود. در نهایت، رایانه خود را ریستارت نموده و سپس درایور را از رایانه خود نصب کنید.
تنظیمات مربوط به تاچ پد را ریستارت کنید
در مواردی ممکن است، تنظیمات تاچ پد به اشتباه پیکربندی شده باشد، و از این رو اسکرول دو انگشتی در رایانه شما کار نمی کند. بنابراین، بهتر است در آخرین مرحله این ویژگی را ریستارت کنید. برای انجام آن تنها کافی است مراحل زیر را دنبال کنید:
- با استفاده از کلید های ترکیبی Win + I برنامه تنظیمات را باز کنید.
- از پنل سمت چپ به مسیر Bluetooth and Devices > Touchpad بروید.
- منوی Touchpad را گسترش داده و سپس گزینه Resset را انتخاب کنید.
اکنون تنظیمات تاچ پد به حالت اولیه باز می گردد و گزینه Resset خاکستری می شود. توجه داشته باشید که اگر این مورد نیز مشکل اسکرول دو انگشی را در رایانه شما برطرف نکرد، ممکن است، رایانه شما دارای مشکل سخت افزاری باشد. بنابراین، بهتر است آن را به یک مرکز تعمیر رایانه ببرید.