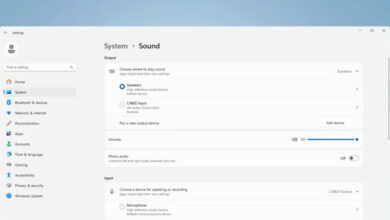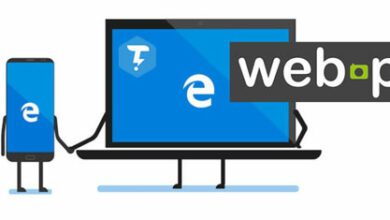نحوه تغییر عملکرد کلید میانبر کیبورد در ویندوز ۱۱
میانبرهای صفحه کلید برای افزایش بهره وری و کارایی در هنگام استفاده از رایانه ضروری هستند. آنها به شما اجازه می دهند تا بدون نیاز به پیمایش در منوها، وظایف را به سرعت انجام دهید. ویندوز ۱۱، آخرین سیستم عامل مایکروسافت، سنت پشتیبانی از میانبرهای صفحه کلید متعدد را ادامه می دهد.
با این حال، ممکن است بخواهید این میانبرها را برای مطابقت بهتر با گردش کار خود سفارشی کنید. به عنوان مثال، اگر به صفحه کلید سیستم عامل مک عادت کرده اید، و یا مثل من از هر دو سیستم عامل به طور همزمان استفاده می کنید، اگر اینطور است. تغییر عملکرد کلید میانبر صفحه کلید ویندوز ۱۱ می تواند مفید باشد. همچنین، ممکن است بخواهید از یک کلید میانبری استفاده کنید که کار با آن ساده است، مثلا اگر در حرکات انگشت خود مشکل دارید.
این فرایند به هر دلیلی که باشد، تغییر میانبر های صفحه کلید ویندوز ۱۱ بسیار آسان خواهد بود. با این حال، اگر نحوه انجام آن را نمی دانید، در این مقاله سعی کرده ایم راهنمایی جامع در مورد نحوه انجام آن را با استفاده از ابزار PowerToys مورد بررسی قرار دهیم. در ادامه با ما همراه باشید.
چرا میانبر های صفحه کلید را تغییر دهیم؟
- ترجیح شخصی: کاربران ممکن است بر اساس راحتی، و عادت خود ترکیب کلید های مختلفی را برای برخی اقدامات خاص ترجیح دهند.
- دسترسی: سفارشی کردن برخی از کلید های ترکیبی، باعث می شود محاسبات برای افراد دچار معلولیت ساده تر شود.
- بهره وری بیشتر: میانبر های سفارشی باعث می شود تا برخی از کارهای تکراری را سرعت ببخشید.
نحوه تغییر میانبر های صفحه کلید در ویندوز ۱۱

قبل از سفارشی کردن کلید های ترکیبی ویندوز ۱۱، به این نکته توجه داشته باشید که تکرار زیاد این فرایند، می تواند باعث سردرگمی شما شود. با این شرایط بیایید نحوه انجام آن را در ادامه مقاله مورد بررسی قرار دهیم:
PowerToys را باز کرده و Keyboard Manager را فعال کنید
Microsoft PowerToys را از فروشگاه مایکروسافت دانلود و نصب کنید. برنامه را باز کرده و سپس از منوی سمت چپ Keyboard Manager را فعال کنید. این ویژگی به طور پیشفرض باید روشن باشد، با این حال، اگر اینطور نیست، می بایست در بخش Manager آن را تغییر وضعیت دهید.
Remap a shortcut را انتخاب کنید
در بخش Shortcuts بر روی گزینه Remap a shortcut کلیک کنید تا به بخش تغییر عملکرد کلید میانبر بروید.
تنظیمات نهایی را پیکربندی کنید
برای ایجاد یک نقشه میانبر جدید بر روی گزینه + کلیک کنید. حال، باید Physical Shortcut را انتخاب کنید. این همان کلید هایی است که برای دریافت نتیجه موجود که دوست ندارید، فشار می دهید. به عنوان مثال، می خواهیم Ctrl + Down Arrow را به عنوان میانبر فیزیکی خود انتخاب کنیم که جای Ctrl + C نگاشته شود. یعنی وقتی Ctrl + Down Arrow را می فشاریم، Ctrl + C یا کپی کردن را دریافت می کنیم.
اکنون، کلید های ترکیبی قدیمی را در قسمت Mapped To بنویسید. به عنوان مثال، Ctrl + Up را در بخش Physical Shortcut و Ctrl + C را به جای Mapped To وارد کنید. وقتی کلید های صحیح وارد شدند، بر روی گزینه Ok کلیک کنید.
کلید های میانبر ویندوز ۱۱ را تغییر دهید
سفارشی کردن میانبرهای صفحه کلید در ویندوز ۱۱ می تواند تجربه کاربری شما را به میزان قابل توجهی افزایش دهد. فرقی نمیکند از تنظیمات داخلی، PowerToys، نرمافزار شخص ثالث یا گزینههای خاص برنامهها استفاده میکنید (راههای متعددی برای تنظیم میانبرهای صفحهکلید برای مطابقت بهتر با نیازهای شما وجود دارد) این باعث می شود گردش کار شما نسبت به گذشته تفاوت اساسی داشته باشد. با دنبال کردن مراحل ذکر شده در این راهنما، می توانید یک محیط کاربری کارآمدتر و شخصی سازی شده در ویندوز ۱۱ ایجاد کنید.