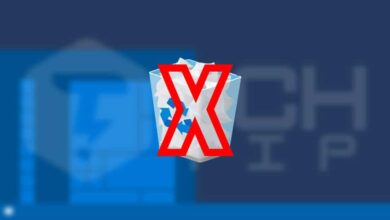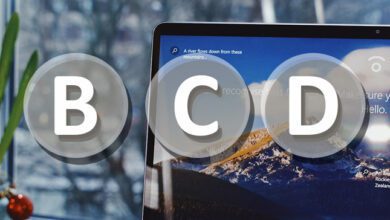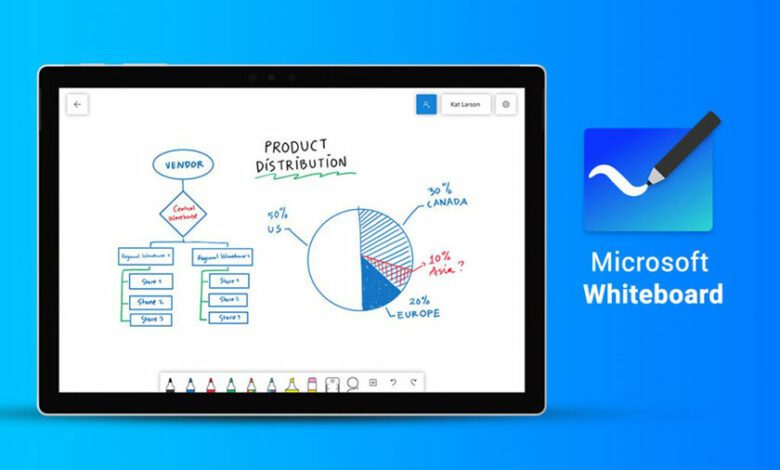
مایکروسافت وایت برد (whiteboard) چیست؟ و چگونه از ان استفاده کنیم؟
هیچ روش تصویری بهتری از مایکروسافت وایت برد برای بیان ایده های شما وجود ندارد. به راحتی شما می توانید با ” Microsoft Whiteboard ” ایده ها و حتی نکات و یادداشت هایی که میخواهید را ذخیره کنید. میتوانید حتی با قلم های دیجیتالی یادداشت برداری کنید.
افراد زیادی میدانند که کار کردن در خانه می تواند خسته کننده و یا لذت بخش باشد ، اما از دست دادن جلسات مهم می توانید در آینده شغلی شما تاثیر گذار باشد. برنامه مایکروسافت وایت برد بیان ایده های شما را آسان می کنند ، در طرح ها همکاری می کنند و مفاهیم جدیدی را به صراحت بیان می کند.
مایکروسافت وایتبرد یک برنامه رایگان است که برای ایجاد دوباره این تجربه در نظر گرفته شده است. هیچ چیز واقعی نیست. با این حال ، یک تخته سفید دیجیتال ممکن است به شما امکان دهد کارهای بیشتری را در یک تخته وایت برد واقعی انجام دهید.
مایکروسافت این امکان را درک کرده و از الگوهای ارائه شده و همچنین به شما امکان می دهد تصاویر و فایل اضافه کنید. این کار مانند کار در دفتر نیست ، اما مزایای زیادی را ارائه می دهد ، و کمبود آن نیز کمتر است.
شروع کار با برنامه مایکروسافت وایت برد
برنامه Whiteboard برای ویندوز ، آیفون و آیپد در دسترس است. برای استفاده از آن به یک حساب کاربری رایگان مایکروسافت رایگان نیاز دارید. نسخه وب نیز وجود دارد که می توانید برای ایجاد وایت برد ساده یا مشاهده مواردی که مشترک هستند ، استفاده کنید ، اما تقریباً به اندازه برنامه کاربردی نیست.
هنگامی که برنامه Whiteboard را دانلود و باز کردید ، برای شروع ، فقط بر روی گزینه [Create New Whiteboard] کلیک کنید.
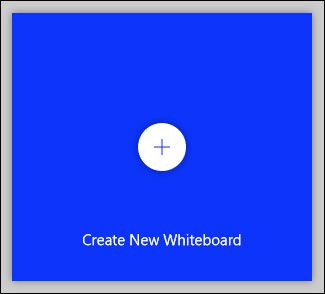
یک صفحه خالی جدید ، با پنج بخش را نشان می دهد که در تصویر زیر مشاهده می کنید.
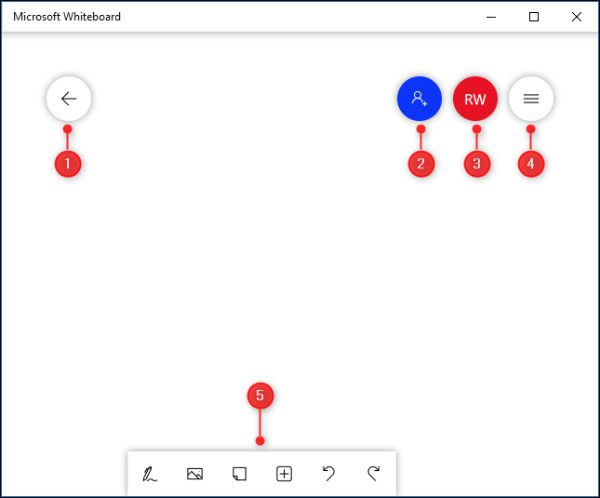
این موارد زیر است:
- شما را به صفحه شروع برگرداند ، جایی که می توانید به صفحه های دیگر تعویض کنید یا صفحات جدید ایجاد کنید.
- گزینه های اشتراک گذاری صفحه را به شما نشان می دهد.
- شما را به اطلاعات حساب خود می برد ، جایی که می توانید از سیستم خارج شوید یا به یک حساب دیگر تغییر دهید.
- تنظیمات برنامه Whiteboard را باز می کند.
- بخش ابزارها را باز می کند.
ما می خواهیم روی بخش ابزارها ، که در زیر نشان داده شده است ، تمرکز کنیم.

ممکن است متوجه شوید دکمه ذخیره وجود ندارد. این امر به این دلیل است که Whiteboard به طور خودکار کار شما را ذخیره می کند.
نحوه نوشتن و طراحی در مایکروسافت وایت برد
برای شروع ، روی ابزار [Inking] در سمت چپ کلیک کنید.

نوار ابزار اکنون ابزار Inking (یا قلم ها را برای شما و من) نمایش می دهد.
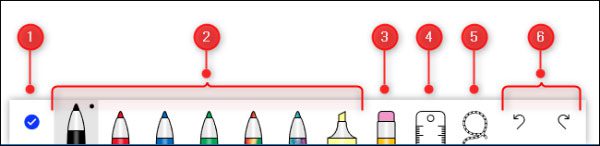
شش ابزار وجود دارد که در تصویر زیر نشان داده شده است.
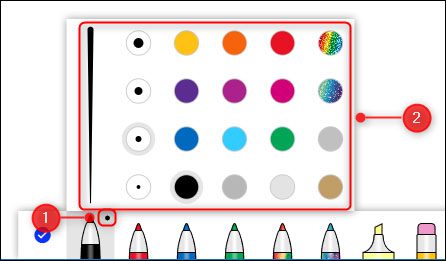
در اینجا کارهایی که هر یک از این ابزارها انجام می دهند آمده است:
- گزینه [Inking] را انتخاب کنید.
- قلم هایی که می توانید برای ترسیم روی تخته استفاده کنید.
- ابزار پاک کن.
- خط کش برای رسم خطوط مستقیم از هر زاویه ای.
- ابزاری Lasso برای انتخاب عناصر روی صفحه.
- برگشت به عقب و اقدامات مجدد را دوباره انجام دهید.
برای شروع طراحی و نوشتن روی صفحه روی یک قلم کلیک کنید. اگر لپ تاپ یا مانیتور شما از صفحه لمسی پشتیبانی می کند، می توانید از انگشت یا قلم خود برای نوشتن یا طراحی استفاده کنید. در صفحه غیر لمسی ، می توانید از موس یا پی پد خود استفاده کنید.
برای تغییر رنگ یا عرض قلم ، روی نقطه سیاه در بالای قلم کلیک کرده و از میان گزینه ها در فهرست انتخاب کنید.
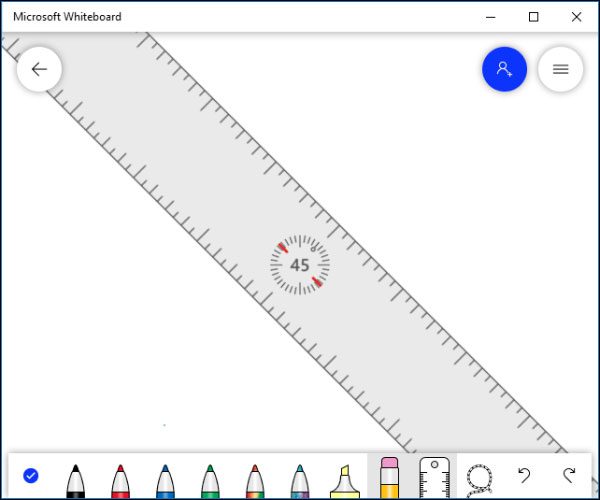
پس از تغییر رنگ یا عرض یک قلم ، هر زمان که به ابزار Inking برمی گردید ، مهم نیست که در کدام قسمت هستید. این به شما امکان می دهد گزینه های دلخواه خود را انتخاب کنید تا آنها در دسترس باشند.
خط کش به شما کمک می کند تا از هر زاویه یک خط مستقیم بکشید. روی ابزار کلیک کنید ، و یک خط کش ظاهر می شود.
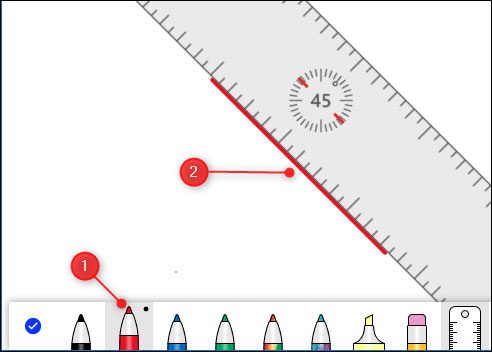
می توانید با استفاده از دو انگشت ، زاویه آن را تغییر دهید تا آن را چرخانید (روی صفحه لمسی) یا با چرخاندن چرخ روی ماوس خود (روی صفحه غیر لمسی). یک قلم را انتخاب کنید و برای یک خط کاملاً مستقیم یک خط در برابر لبه قانون بکشید.
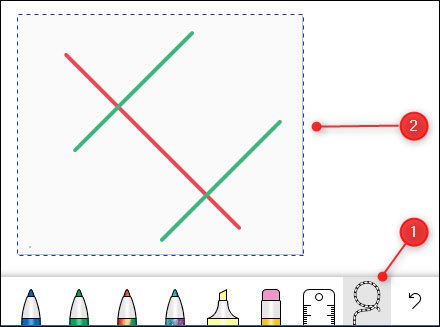
طبق گفته مایکروسافت ، برای چرخش زاویه خط کش نیز می توانید از کلیدهای جهت دار روی صفحه کلید خود استفاده کنید ، اما ما تلاش کردیم تا این کار را انجام دهیم. وقتی امتحان کردیم ، زاویه را از ۴۵ درجه به ۰ درجه ، بدون هیچ زاویه دلخواهی چرخاند ، و سپس سرسختانه دوباره از چرخش خودداری کرد.
در حالی که می توانید از خط کش بدون صفحه لمسی یا چرخ پیمایش بر روی موس استفاده کنید ، ما آن را توصیه نمی کنیم. خط کش را هر کجا می خواهید خط مستقیمی روی تخته بکشید. برای مخفی کردن خط کش ، روی گزینه Ruler در نوار ابزار کلیک کنید.
ابزار Lasso به شما امکان می دهد یک یا چند عنصر را در صفحه انتخاب کنید. فقط ابزار را در اطراف عناصری که می خواهید انتخاب کنید بکشید. سپس می توانید آنها را با هم جابجا کنید یا آنها را حذف کنید.
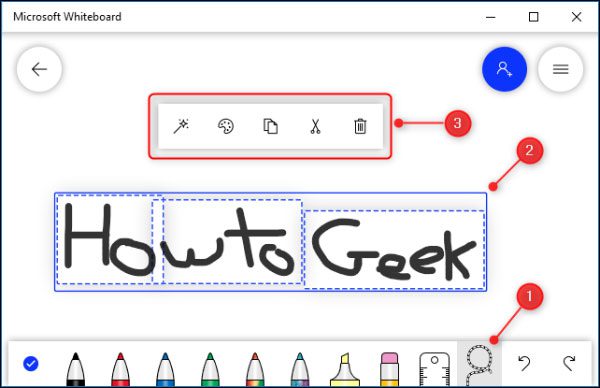
اگر می خواهید عباراتی را روی صفحه خود بنویسید ، انجام این کار با انگشت یا قلم روی صفحه لمسی سادهترین کار است ، اگرچه می توانید از موس خود استفاده کنید. برنامه وایت برد ابزاری درخشان به نام Ink Beautification دارد که با لمس یک دکمه ، پیچ و تاب شما را به یک قلم زیبا تبدیل می کند.
متن را بنویسید و سپس آن را با ابزار Lasso انتخاب کنید تا از فهرست زمینه استفاده کنید.
بر روی دکمه Ink Beautification در منوی زمینه کلیک کنید.
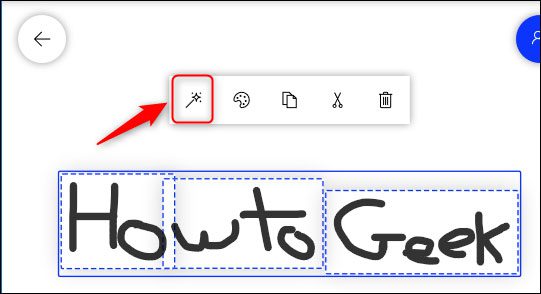
این متن شما زیباتر و خواندنی تبدیل می کند ، اما هنوز بیشتر مانند یک دست نوشته است تا یک قلم سنتی.
نحوه اضافه کردن تصویر در مایکروسافت وایت برد
می توانید تصاویر را به از حافظه سیستم یا اینترنت به وایت برد اضافه کنید. برای افزودن تصویر، روی گزینه [Add Image] در نوار ابزار کلیک کنید.
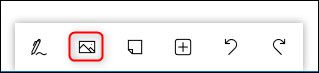
یک پنجره استاندارد باز خواهد شد ، که در آن می توانید تصویری را برای درج انتخاب کنید. وقتی این کار را کردید ، روی صفحه نمایش داده می شود. روی تصویر کلیک کنید تا بتوانید اندازه عکس یا مکان عکس را عوض کنید.
آیا مایکروسافت وایت برد خوب است؟
برنامه “Microsoft Whiteboard” ابزاری عالی است. در حقیقت ، این گزینه ها ، عملکردها و تنظیمات زیادی دارد که حتی در این مقاله نیز اشاره نکردیم . با این حال ، حتی نکاتی که ذکر کردیم بسیار چشمگیر است. مهمتر از همه ، همه آنها با اطمینان و به راحتی کار می کنند. روند ایجاد برگه و اضافه کردن ویژگی ها به آن سریع است.
مایکروسافت وایت برد به وضوح با طراحی صفحه لمسی در ذهن طراحی شده است. و این زمانی حس می کند که می خواهید مانند یک تخته سفید یک بوم جسمی به صورت آزاد ایجاد کنید. با این حال ، شما می توانید از آن بدون صفحه لمسی استفاده کنید ، حتی اگر “نوشتن” با موس می تواند لذت بخش باشد.
به طور کلی ، این یک برنامه خوب است. این کاری را انجام می دهد که شما می خواهید انجام دهید ، و موارد دیگر و ما نمی توانیم به اندازه کافی خوب اشاره کنیم. اگر تمایل ندارید که روی تخته وایت برد کنید کار کنید ، مایکروسافت وایت برد این بهترین چیز است.