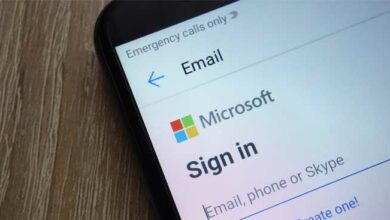علت متصل نشدن تلفن همراه به رایانه و نحوه رفع آن
در این مقاله قصد داریم علت متصل نشدن تلفن های همراه، به رایانه های شخصی را بررسی کنیم. بسیاری از افراد ممکن است به دلیل اتصالات نادرست و یا عدم وجود درایور های مناسب قادر به اتصال تلفن های همراه خود به رایانه های شخصی خود نباشند. از این رو میتوانید برای حل مشکل خود مرال زیر را دنبال کنید.
۱.حالت های اتصال تلفن هوشمند به ویندوز را بررسی کنید
هنگامی که تلفن هوشمند را به رایانه متصل می کنید اندروید، چندین حالت را برای اتصال به ویندوز پیشنهاد میدهد. هر حالت دارای ویژگی های متفاوتی است که برخی از آنها ممکن است باعث شود تلفن شما در ویندوز نمایش داده نشود.
نحوه انجام اتصال تلفن به ویندوز:
- گوشی خود را از طریق کابل USB به رایانه متصل کنید.
- نوار اعلان، در گوشی را پایین بکشید و بر روی پنجره اتصالات (Connection Mode) کلیک کنید، تا صفحه تنظیمات USB باز شود.
- حالت، انتقال فایل (File Transfer) را انتخاب کنید.
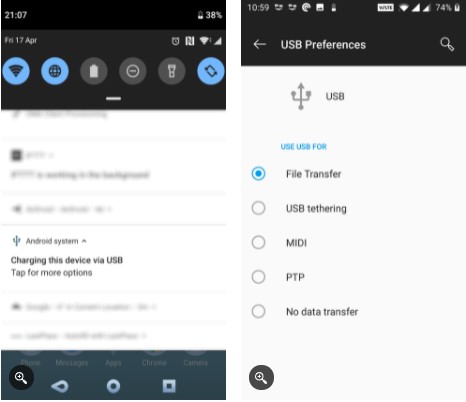
پس از انجام این کار گوشی شما باید به عنوان یک درایو در My Computer ایجاد شود.
۲.درایور MTP USB در ویندوز را بروزرسانی کنید
اگر به دنبال استفاده تلفن همراه خود در رایانه های شخصی خود هستید باید حالت MTP را در تلفن خود فعال کنید. و این مستلزم آن است که درایور MTP را در رایانه های شخصی خود نصب و یا بروز آن را بروز کنید.
البته این نکته را نیز باید گفت که در اکثر رایانه های شخصی این درایور به صورت پیشفرض نصب میباشد و میتوانید به راحتی از قسمت Device Manager این درایور را بروزرسانی کنید.
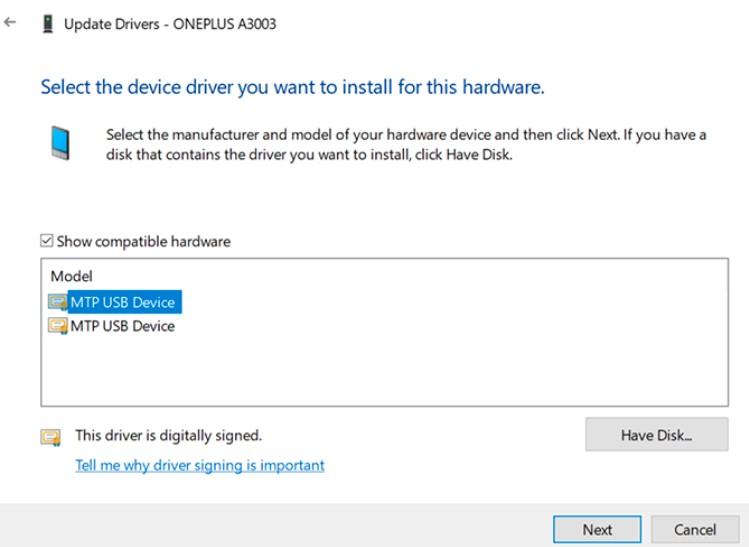
- تلفن همراه خود را با استفاده از USB به رایانه متصل کنید.
- کلید های Windows + X را فشار دهید و بر روی Device Manager کلیک کنید.
- در پنجره جدید بر روی Portable Devices،دوبار کلیک کنید.
- سپس بر روی آن کلیک راست و گزینه Update driver را انتخاب کنید.
- بر روی Browse my computer for drive software کلیک کنید.
- بر روی گزینه let me pick from a list of drivers کلیک کنید.
- MTP USB Device را انتخاب کرده و گزینه Next را انتخاب کنید.
بعد از بروزرسانی تلفن شما باید در My Computer نمایش داده شود.
۳.از برنامه Android File Transfer Utility (Mac) استفاده کنید
برای انتقال فایل از اندروید به مک شما به یک نرم افزار به عنوان پل ارتباطی برای انتقال داده ها نیاز دارید. با این نرم افزار شما به راحتی میتوانید دستگاه اندرویدی خود را به رایانه مک خود متصل نمایید.
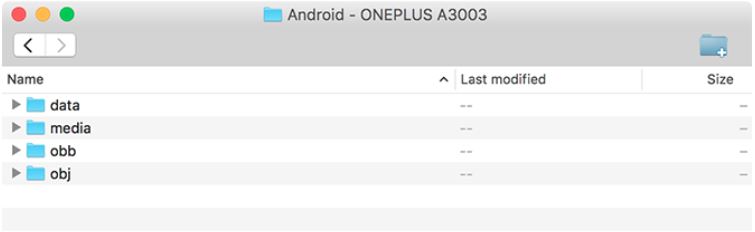
- پس از دانلود، برنامه را نصب و اجرا کنید.
- گوشی خود را به لپ تاپ متصل نمایید و اجازه دسترسی داده ها را به گوشی بدهید.
- در انتها به راحتی میتوانید فایل های خود را بین لپ تاپ و گوشی جابجا کنید.
۴. از پورت و یو اس بی های متفاوت استفاده کنید
در بعضی از مواقع به دلیل معیوب بودن کابل و یا پورت USB امکان اتصال گوشی به رایانه غیر ممکن میشود. خوشبختانه اکثر رایانه ها دارای چندین پورت USB هستند شما میتوانید با تغییر پورت و کابل USB به راحتی این مشکل را حل کنید.
۵. نسخه سیستم عامل مک خود را بروزرسانی کنید
در ویندوز میتوان بدون در نظر گرفتن نسخه سیستم عامل آن، گوشی تلفن همراه خود را بهرایانه خود متصل کرد. اما در سیستم عامل مک اینچنین نیست، و در مواقعی که به این چنین مشکلی برخورد کردید توصیه میشود سیستم عامل مک خود را به آخرین نسخه موجود بروزرسانی کنید.
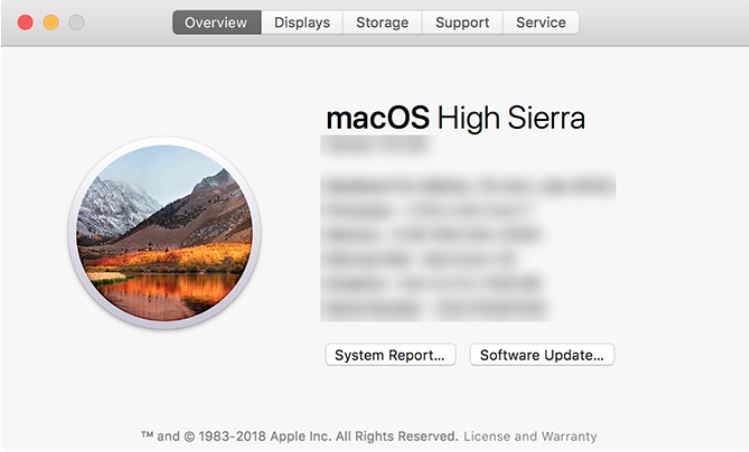
- بر روی لوگوی اپل در گوشه سمت چپ کلیک کنید و گزینه About This Mac را انتخاب کنید.
- برای برزورسانی بر روی گزینه Software Update کلیک کنید.
- اگر بروزرسانی جدیدی در دسترس است آن را نصب کنید.
۶. تداخل برخی از نرم افزارها در اتصال گوشی هوشمند
برخی از تولید کنندگان گوشی هوشمند نرم افزارهای مخصوص شرکت خودشان را برای اتصال موبایل به رایانه تولید کرده اند که در برخی از مواقع به دلیل داشتن تداخل با نسخه استاندارد ویندوز، موجب وصل نشدن گوشی تلفن همراه به رایانه میشوند.
در چنین شرایطی پیشنهاد میشود این نرم افزارها را از ویندوز حذف کنید و دوباره تلفن همراه خود را به کامپیوتر خود متصل نمایید.
۷. ویندوز خود را عیب یابی کنید
خوشبختانه قابلیت عیب یابی در ویندوز ۱۰ وجود دارد و شما به راحتی میتوانید از این ویژگی نیز در صورت عدم اتصال گوشی به رایانه کمک بگیرید.
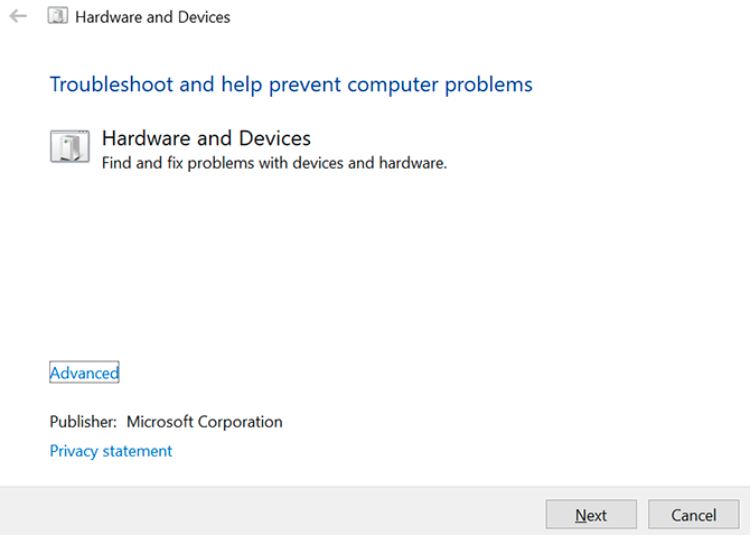
- کلید های Win+X را فشار دهید و گزینه Windows PowerShell (Admins) را انتخاب کنید.
- دستور msdt.exe -id DeviceDiagnostic را وارد کنید.
- در پنجره باز شده گزینه Next را بزنید تا برای رفع مشکلات ویندوز شما راه کار ارائه دهد.