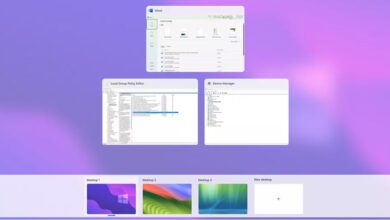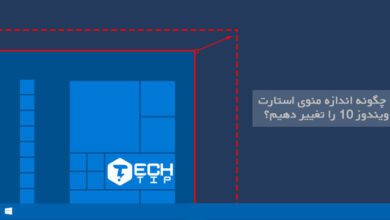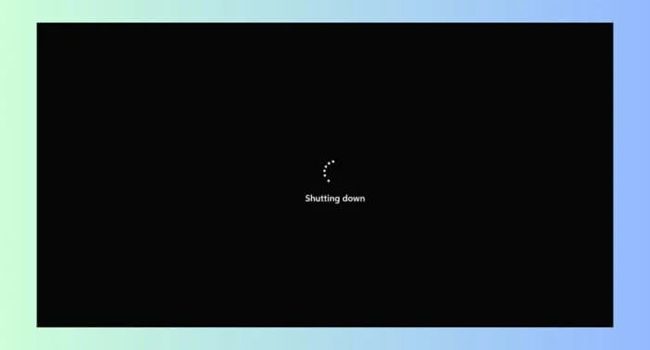
چرا ویندوز دیر خاموش می شود ؟ – علت دیر خاموش شدن ویندوز ۱۱
تجربه خاموش شدن آهسته در رایانه ویندوز ۱۱ شما می تواند نا امید کننده باشد، به خصوص زمانی که به نظر می رسد رایانه شما یک روز کامل طول می کشد تا خاموش شود. دلایل مختلفی می تواند پشت خاموش شدن های تاخیری وجود داشته باشد، از تنظیمات سیستم و فرآیندهای پس زمینه گرفته تا درایورهای قدیمی. در این مقاله، علت های رایج را بررسی می کنیم و راه حل های عملی برای کمک به حل این مشکلات در ویندوز ۱۱ ارائه میکنیم.
چگونه سرعت خاموش شدن ویندوز ۱۱ را افزایش دهیم ؟
علت دیر خاموش شدن ویندوز ۱۱ بسیار گسترده بوده و معمولا به علت سختافزار ضعیف سیستم می باشد. با این حال در برخی اوقات خاموش نشدن ویندوز ۱۱ نیز با تنظیمات درست ویندوز حل می شود. در ادامه روش های افزایش سرعت خاموش شدن ویندوز ۱۱ را بیان کرده ایم.
راهاندازی سریع را غیر فعال کنید
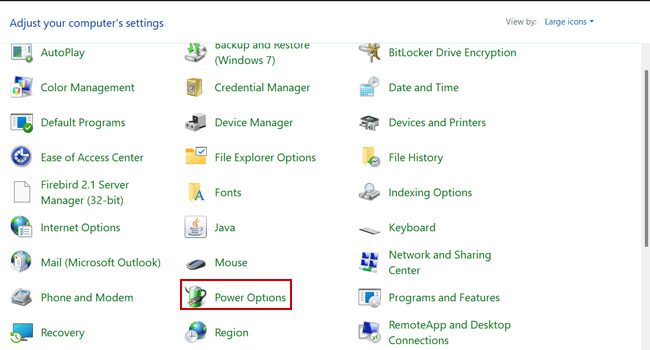
راهاندازی سریع یا Fast Startup یک ویژگی نسبتا قدیمی در ویندوز است که باعث می شود هنگام اجرا و یا خاموش کردن ویندوز، این فرایند بهبود یافته و سریع تر انجام شود. با این حال، گاهی اوقات ممکن است همین ویژگی با اختلال مواجه شده و خاموش شدن ویندوز را با تاخیر مواجه کند. بنابراین، اولین راه حل این است که این ویژگی را غیر فعال کنید.
برای غیر فعال کردن ویژگی راهاندازی سریع، می توانید مراحل زیر را دنبال کنید:
- کلید های ترکیبی Win + R را بفشارید تا پنجره Run باز شود.
- عبارت Control Panel را در کادر متنی قرار داده و سپس کلید Enter را بفشارید.
- منوی کشویی View by را به Large icons تغییر دهید.
- بر روی گزینه Power Options کلیک کنید.
- از پنل کناری Choose what the power buttons do را انتخاب کنید.
- بر روی گزینه Change settings that are currently unavailable کلیک کنید.
- تیک مربوط به Turn on fast startup (recommended) را بردارید و سپس گزینه Save Changes را بزنید.
- برای اعمال تغییرات رایانه خود را مجددا راهاندازی کنید.
غیر فعال کردن ویژگی راهاندازی سریع باعث می شود تا رایانه شما به حالت Sleep یا خواب زمستانی نرود. در این صورت ویندوز با سرعت بیشتری خاموش خواهد شد.
برنامه های در حال اجرا را ببندید
دیر خاموش شدن ویندوز ۱۱ ممکن است به دلیل برنامه های در حال اجرای سیستم عامل باشد. بنابراین، بهتر است در نوار وظیفه بر روی هر یک از آنها کلیک کرده و سپس بر روی نماد Close کلیک کنید. از طرفی می توانید همین فرایند را با استفاده از ابزار مدیر وظیفه انجام دهید. برای انجام آن می بایست کلید های ترکیبی Ctrl + Shift + Esc را بفشارید. برنامه ای که منابع زیادی از شما را مصرف می کند پیدا کنید. بر روی آن کلیک راست نموده و در نهایت در منوی زمینه بر روی گزینه End Task کلیک کنید.
حذف برنامه های در حال اجرا، می تواند منابع زیادی از سیستم را آزاد کند که همین امر باعث می شود خاموش شدن رایانه سریع تر اتفاق بی افتد.
DISM و SFC را اجرا کنید
DISM و SFC از آن دسته دستورات متنی هستند که می توانند مشکلات سیستم عامل را برطرف و بهینه کنند. از آنجایی که مشکل دیر خاموش شدن ویندوز ۱۱ نیز می توانید به همین دلایل باشد، بهتر است مراحل زیر را برای انجام آن دنبال کنید.
- کلید های ترکیبی Win + S را برای باز کردن نوار جستجو بفشارید.
- عبارت CMD را در کادر متنی جستجو تایپ کنید تا برنامه ها نمایش داده شوند.
- بر روی برنامه Command Prompt کلیک راست کنید.
- در منوی زمینه بر روی گزینه Run as administrator را انتخاب کنید.
- دستورات زیر را وارد کرده و بعد از هر کدام کلید Enter را بفشارید:
- DISM.exe /Online /Cleanup-image /StartComponentCleanup
- DISM.exe /Online /Cleanup-Image /Restorehealth
- DISM، sfc /scannow
- اکنون رایانه خود را ریستارت کنید.
استفاده از این دستورات فایل های معیوب سیستم عامل تعمیر می شوند و امکان دارد خاموش شدن رایانه نیز به سرعت انجام شود.
دیگر مشکلات سیستم عامل را برطرف کنید
اگر همچنان با مشکل دیر خاموش شدن رایانه خود مواجه هستید، می بایست برخی از موارد زیر را برای بهبود شرایط انجام دهید:
- بوت امن را فعال کنید.
- نرمافزار مشکل ساز را حذف کنید.
- ویندوز را آپدیت کنید.
- آخرین نسخه از درایور کارت گرافیک خود را نصب کنید.
رایانه خود را خاموش کنید
خاموش شدن با تاخیر در ویندوز ۱۱ می تواند ناشی از عوامل مختلفی از جمله فرآیندهای پس زمینه، تنظیمات سیستم یا مشکلات سخت افزاری باشد. با دنبال کردن راه حل های ذکر شده در بالا، باید بتوانید مشکل را شناسایی و حل کنید و مطمئن شوید که رایانه شما به سرعت خاموش می شود. اگر مشکل همچنان ادامه داشت، به دنبال کمک حرفه ای برای تشخیص و رفع مشکلات سخت افزاری اساسی باشید.
نتیجه گیری
راه های زیادی برای حل این مشکل وجود دارد که به صورت کلی به موارد زیر تقسیم می شود.
- غیرفعال کردن خاموش شدن ترکیبی: این ویژگی به طور پیش فرض در ویندوز ۱۱ فعال است و می تواند باعث مشکل خاموش نشدن شود. برای غیرفعال کردن آن، به تنظیمات > سیستم > پاور و خواب بروید و گزینه “خاموش شدن سریع” را خاموش کنید.
- اجرای عیب یاب به روز رسانی ویندوز: عیب یاب به روز رسانی ویندوز می تواند مشکلات مربوط به بروز رسانی ویندوز را که ممکن است باعث مشکل خاموش نشدن شود را حل کند. برای اجرای آن، به تنظیمات > به روز رسانی ویندوز > عیب یاب بروید و عیب یاب “به روز رسانی ویندوز” را انتخاب کنید.
- خاموش کردن دستی دستگاه: اگر هیچ یک از راه حل های دیگر کار نکرد، می توانید سعی کنید دستگاه را به صورت دستی خاموش کنید. برای این کار، دکمه پاور را به مدت ۳۰ ثانیه نگه دارید.
- تغییر گزینه های پاور: می توانید گزینه های پاور را در تنظیمات > سیستم > پاور و خواب تغییر دهید. به عنوان مثال، می توانید زمان خاموش شدن خودکار را تغییر دهید یا گزینه “خواب زمستانی” را فعال کنید.
- برداشتن باتری لپ تاپ: اگر از لپ تاپ استفاده می کنید، می توانید باتری را بردارید و سپس سعی کنید دستگاه را خاموش کنید.
- به روز رسانی سیستم عامل: اگر هیچ یک از راه حل های دیگر کار نکرد، ممکن است لازم باشد سیستم عامل خود را به روز رسانی کنید. برای این کار، به تنظیمات > به روز رسانی ویندوز بروید و روی دکمه “بررسی به روز رسانی” کلیک کنید.
اگر با انجام این مراحل مشکل حل نشد، ممکن است نیاز به کمک یک متخصص داشته باشید.