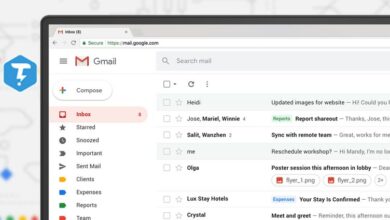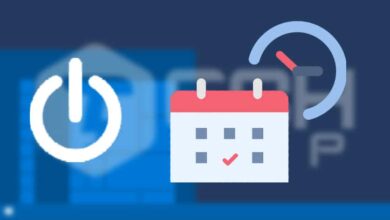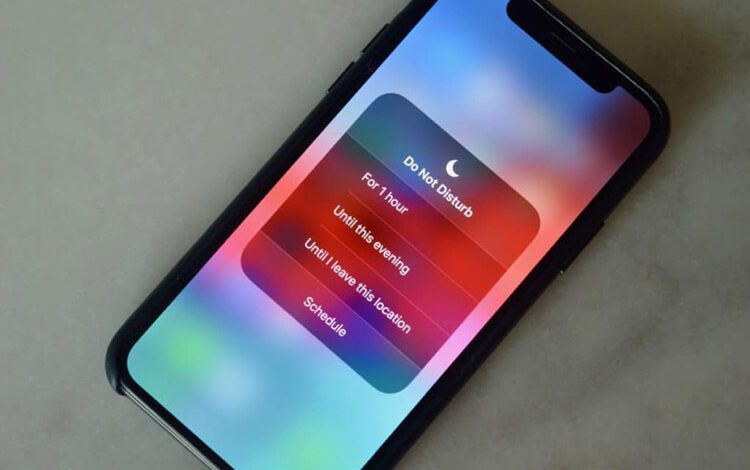
ویژگی مزاحم نشوید ( Do Not Disturb ) آیفون یک راه عالی برای اطمینان از اینکه هنگام خوابیدن کسی مزاحم شما نمی شود. اما اگر می خواهید یک تماس خاص بتواند با شما تماس بگیرد می توانید آنها را لیست کنید. در اینجا نحوه انجام این کار را به شما توضیح می دهیم .
آموزش فعال کردن حالت مزاحم نشوید در آیفون
حالت مزاحم نشوید به طور خودکار تمام تماس ها ، اعلان ها و هشدارهای دریافت شده را قطع نمی کند. این ویژگی را می توان با ضربه زدن روی نماد ” هلال ماه” از Control Center فعال کرد . آموزش فعال کردن حالت مزاحم نشوید آیفون .
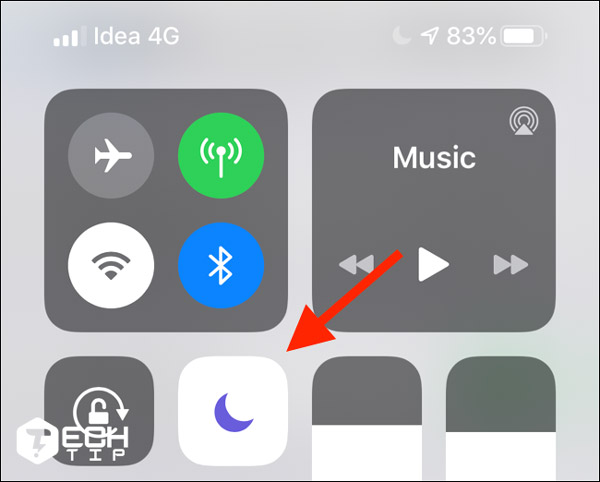
اگر نماد Do Not Disturb را لمس کنید ، می توانید آن را از یک ساعت یا تا زمان ترک مکان فعلی فعال کنید. همچنین می توانید با رفتن به Settings > Do Not Disturb > Scheduled ویژگی Do Not Disturb را بر اساس برنامه زمانی دلخواه تنظیم کنید .
به طور پیش فرض ، Do Not Disturb به عنوان یک سوئیچ برای همه یا هر چیزی کار می کند. با این وجود شما می توانید از چند طریق استثنائات را در فیلتر Do Not Disturb اضافه کنید .
بیشتر بدانید :
نحوه چرخاندن فیلم در آیفون بدون نصب نرمافزار جانبی
آموزش ساخت لیست سفید برای موارد دلخواه حالت مزاحم نشوید
برگه موارد دلخواه در برنامه تلفن گزینه ای برای شماره گیری سریع است. چند شماره را که اغلب با آنها تماس می گیرید اضافه کنید. ویژگی Favorites همچنین دارای چندین مزیت دیگر از جمله گزینه اضافه کردن ویجت Favorites به صفحه قفل شما است .
لیست موارد دلخواه نیز مستقیماً با ویژگی Do Not Disturb ادغام می شود. برای این کار برنامه تنظیمات را باز کنید به “Do Not Disturb” بروید و “Phone” را انتخاب کنید و سپس روی “Allow Calls From” ضربه بزنید.
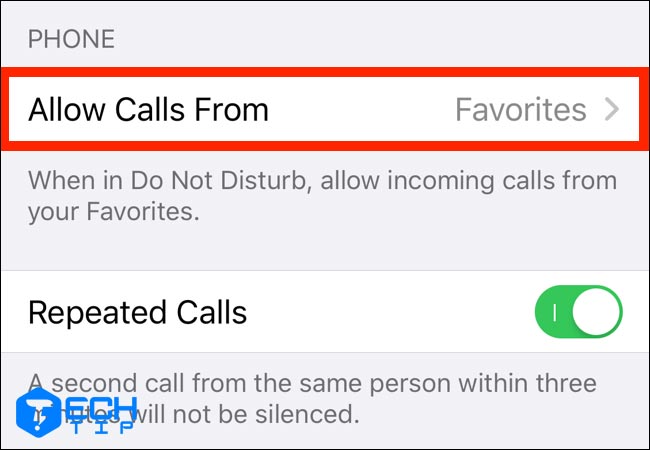
در مرحله بعد تنظیمات را به “Favorites” تغییر دهید. اکنون هرکسی که در لیست موارد دلخواه شما باشد ، مجاز خواهد بود.
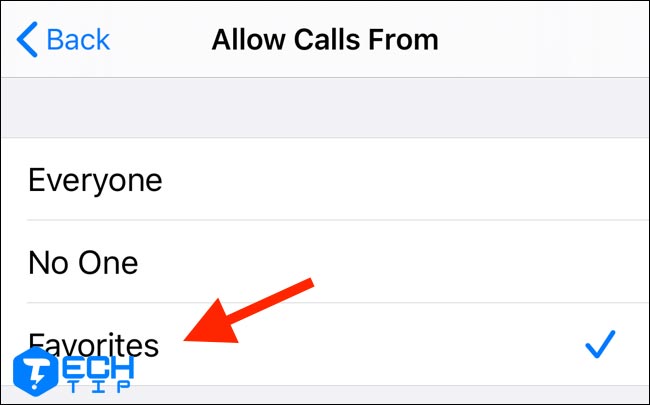
iOS همچنین در بخش Do Not Disturb گزینه “Repeated Calls” را اضافه کرده است. هنگامی که این ویژگی را فعال می کنید ، تماس دوم از همان تماس گیرنده در مدت سه دقیقه امکانپذیر می شود.
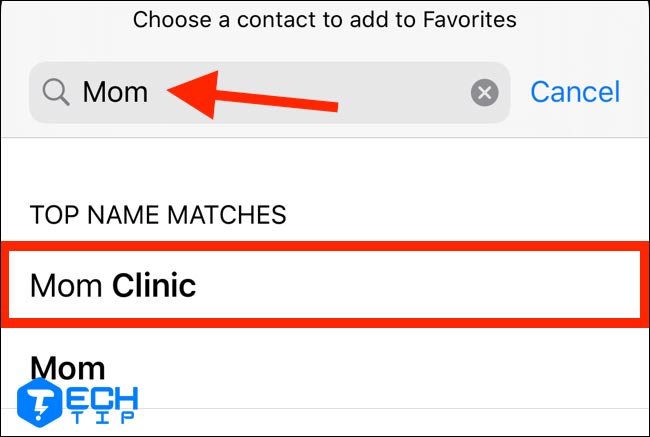
پیشنهادی :
آموزش بستن برنامه های باز در آیفون و آیپد
نحوه افزودن مخاطبین به موارد دلخواه حالت مزاحم نشوید
اگر لیست موارد دلخواه را تنظیم نکرده اید ، می توانید با رفتن به برنامه تلفن و ضربه زدن روی برگه “Favorites” این کار را انجام دهید. با ضربه زدن روی دکمه “+” در گوشه بالا سمت چپ ، اعضای خانواده و دوستان نزدیک خود را به این لیست اضافه کنید.
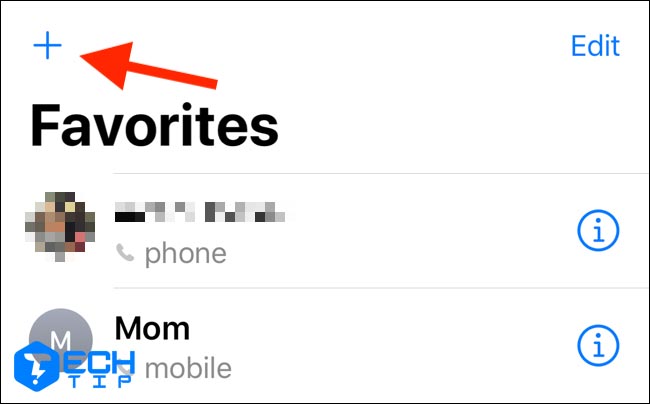
اکنون از مخاطبین خود یک مخاطب را جستجو کنید.
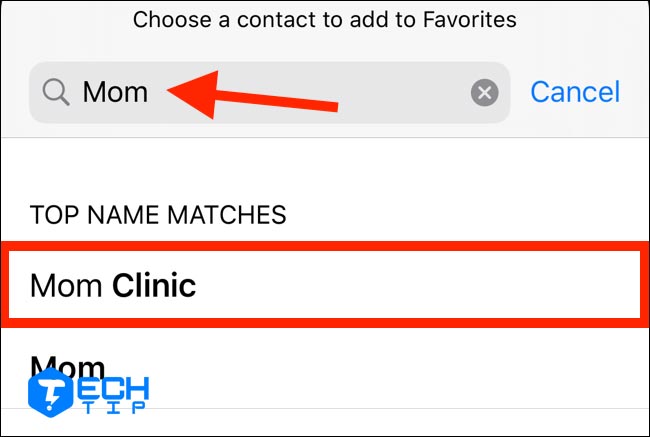
روی مخاطب ضربه بزنید و یک پنجره با تمام اطلاعات تماس موجود (از جمله شماره ها و گزینه های FaceTime) را مشاهده خواهید کرد. گزینه “Call” را انتخاب کرده و سپس شماره آن ها را انتخاب کنید.
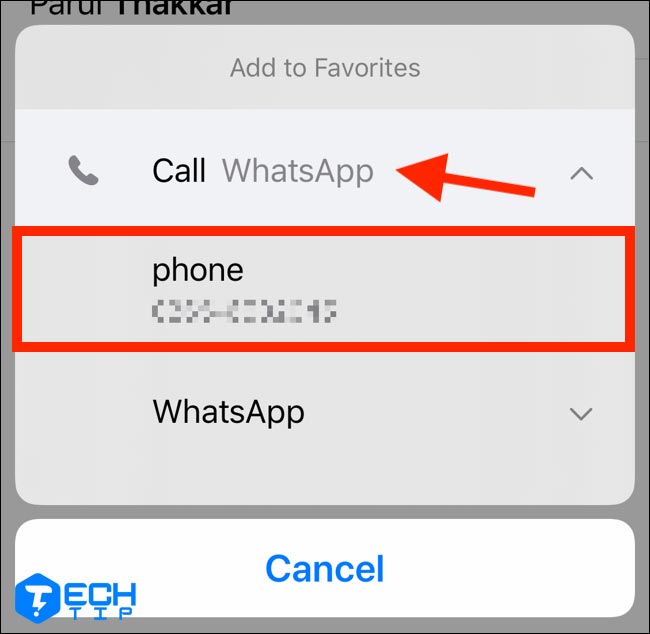
آن ها به لیست موارد دلخواه شما اضافه می شوند. این فرآیند را برای تمام مخاطبین مورد نظر برای لیست سفید از Do Not Disturb تکرار کنید.
پیشنهادی :
نحوه فعال کردن حالت Low Data Mode در آیفون
از تماس اضطراری استفاده کنید
روش لیست مورد علاقه برای برقراری تماس برای همه افراد مفید نخواهد بود. به عنوان مثال ، من از موارد دلخواه به عنوان میانبر برای دسترسی به مخاطبین خود استفاده می کنم که شامل همه اعضای خانواده و دوستانم می شود .
در مواقع اضطراری من می خواهم فقط تعداد معدودی مخاطب از فیلتر Do Not Disturb استفاده کنند. می توانید از ویژگی اضطراری اضافه شده در iOS 10 استفاده کنید.
ویژگی Emergency Bypass بر اساس هر مخاطب کار می کند و شامل کنترل هایی برای تماس و پیام کوتاه است. هنگامی که Emergency Bypass را برای یک مخاطب فعال کنید، تماس با تلفن یا پیام کوتاه آن ها حتی اگر قابلیت Do Not Disturb را فعال کرده اید و حتی اگر تلفن شما در حالت سایلنت باشد برای شما وجود دارد.
برای فعال کردن ویژگی Emergency Bypass برای یک مخاطب برنامه تلفن را باز کرده و مخاطب را جستجو کنید.
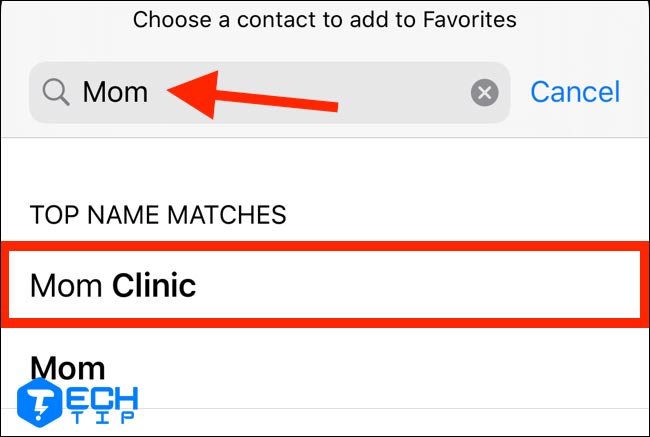
روی مخاطب ضربه بزنید. سپس بر روی دکمه “Edit” در گوشه بالا سمت راست ضربه بزنید .
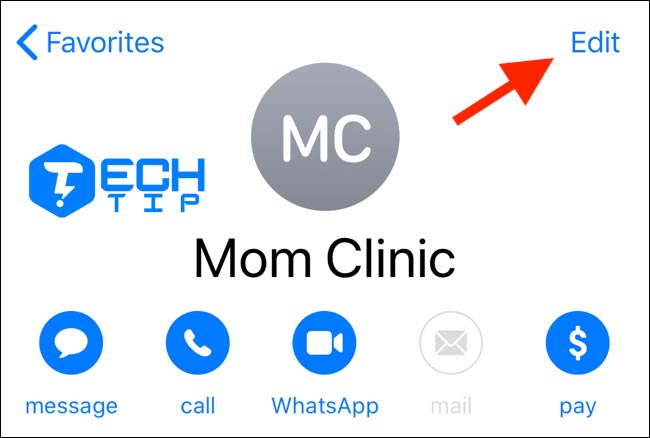
انگشت خود را به پایین بکشید تا گزینه “Ringtone” را پیدا کنید و روی آن ضربه بزنید .
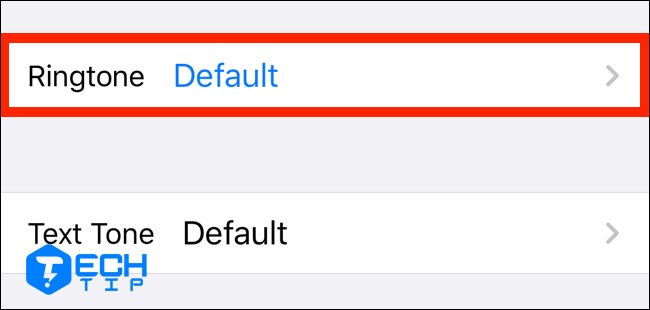
از بالای این صفحه روی گزینه ضربدر کنار “Emergency Bypass” ضربه بزنید تا ویژگی را فعال کنید. برای ذخیره تنظیمات و بازگشت به صفحه قبلی ، روی “Done” ضربه بزنید.
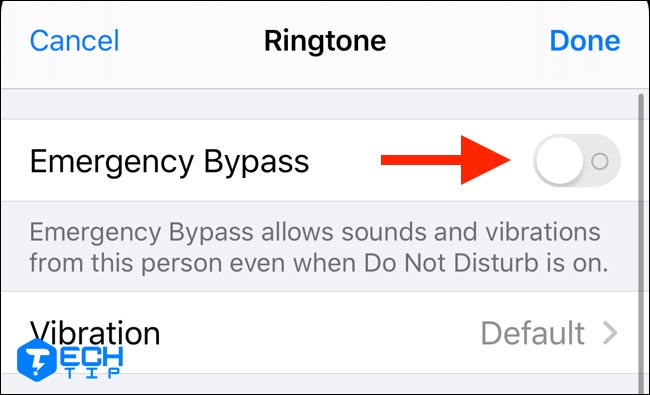
می توانید با ضربه زدن روی “Text Tone” و فعال کردن ویژگی “Emergency Bypass” از صفحه بعدی همان کار را برای پیام های متنی انجام دهید. می توانید این فرآیند را برای تمام مخاطبینی که می خواهید از فیلتر Do Not Disturb رد شوند ، تکرار کنید. پس از راهاندازی Do Not Disturb ، هر زمان که به شما تماس بگیرند یا برای شما پیام ارسال کنند ، آیفون شما زنگ خواهد خورد .