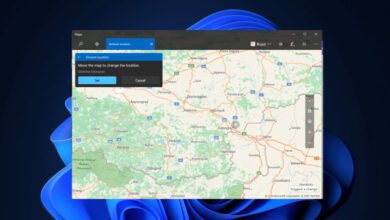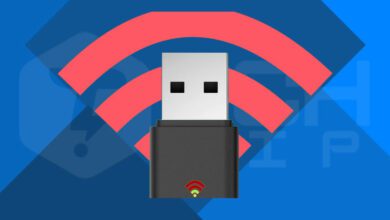آموزش تغییر محل نصب برنامه و بازی در ویندوز ۱۰

اگر از دسته کاربرانی هستید که برنامه ها و بازی های زیادی روی ویندوز 10 خود نصب کرده اید ، ممکن است بخواهید برای ایجاد فضای خالی برنامه یا بازی مورد نظر را به یک درایو دیگر انتقال دهید. حتی ممکن است به اجبار بخواهید برنامه یا بازی ای را محل نصب ش را تغییر دهید تا بتوانید از اپلیکیشن مورد نظر استفاده کنید. خوبشختانه ویندوز ۱۰ تمامی این جوانب را در نظر گرفته است و به کاربران اجازه می دهد تا به راحتی بتوانند محل نصب برنامه یا بازی را تغییر دهند.
چگونه برنامه یا بازی در ویندوز را به درایو دیگر انتقال دهیم؟
در ویندوز ۱۰ یک ویژگی داخلی وجود دارد که با استفاده از آن می توانید برنامه ای را که قصد دارید به محل مورد نظر تغییر مسیر دهید. البته در حال حاضر این ویژگی بر روی برنامه های قدیمی امکان پذیر نیست و بیشتر قابلیت انتقال محل نصب برنامه ، بر روی اپلیکیشن های جدید سازگار است.
البته برنامه هایی وجود دارند که می توانند ، اپلیکیشن های قدیمی را جابجا کرده و به یک درایو دیگر انتقال دهند. با تک تیپ همراه باشید تا به چگونگی تغییر محل نصب برنامه یا بازی در ویندوز ۱۰ بپردازیم.
انتقال بازی به درایو دیگه در ویندوز ۱۰
انتقال برنامه های ویندوزی کار بسیار راحتی است و تنها با یک کلیک قابل انجام است ، اما با توجه به حجم برنامه ، ممکن است زمان انتقال برنامه یا بازی به درایو دیگر متفاوت باشد. ابتدا برای شروع به انتقال برنامه ها و بازی هایی می پردازیم که مستقیم از استور مایکروسافت دانلود و نصب می شوند.
نحوه انتقال و تغییر محل نصب برنامه های ویندوز ۱۰
برای شروع کلید های Windows key + I از روی کیبورد فشار دهید تا به تنظیمات انتقال داده شوید. در قسمت تنظیمات ، وارد بخش Apps یا همان برنامه ها شوید. حالا در بخش جدیدی که وارد شده اید باید از سمت چپ و پنلی که مشاهده می کنید گزینه ی Apps & features را انتخاب کنید.
در اینجا لیست تمامی برنامه هایی که روی ویندوز نصب کرده اید قابل مشاهده است. از برنامه های دانلودی گرفته تا برنامه هایی که از استور مایکروسافت نصب کرده اید همگی نمایش داده می شوند. برخی از برنامه هایی که مشاهده می کنید ممکن است همراه با نصب ویندوز ، نصب شده باشند ، اما برخی هم ممکن است توسط دانلود شده و سپس بر روی ویندوز نصب شده باشد.
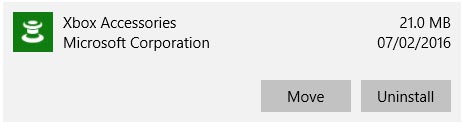
برنامه ای که قصد دارید به محل دیگری از ویندوز انتقال دهید پیدا کرده و روی آن کلیک کنید. حالا از بین گزینه های نشان داده شده روی Move کلیک کنید ، بعد از این درایو مورد نظر را انتخاب کرده و در نهایت دوباره Move را بزنید تا عملیات انتقال فایل های برنامه مورد نظر انجام داده شود.
شما همچنین می توانید برای برگرداندن برنامه مورد نظر به مسیر قبلی ، دوباره همین مراحل را طی کنید.
اگر هم روی برنامه ای کلیک کردید که گزینه ی Move غیرفعال یا خاکستری رنگ شده بود ، این بدان معناست که برنامه مورد نظر نمی تواند جابجا شود و باید در محلی از قبل نصب شده است باقی بماند. اگر هم بجای Move دکمه ی Modify را مشاهده می کنید این یعنی برنامه ای است که برای انتقال از ویندوز ۱۰ پشتیبانی نمی کند و باید از روشی که در زیر گفته می شود استفاده کنید.
انتقال برنامه های نصب شده در ویندوز ۱۰
همانطور که انتظار می رود مایکروسافت گفته است که محل نصب برنامه را بصورت دستی جابجا نکنید ، چرا که ممکن است اشکالاتی در برنامه ایجاد کند ، بطوریکه حتی نتوانید برنامه یا بازی مورد نظر را اجرا کنید. یکی از راه هایی که می توانید برنامه مورد نظر را انتقال دهید ، این است که برنامه یا بازی مورد نظر را یکبار حذف کرده و اینبار در محل جدید و مسیر مورد نظر آن را نصب کنید.
این فرآیند را انجام دهید اگراحساس می کنید با مشکلی مواجه شده اید می توانید مقاله آموزشی “چگونه می توان ویندوز را به نسخه قبلی بازگرداند؟” را مشاهده کنید.
پیشنهاد می شود از برنامه ی انتقال مسیر برنامه ها و بازی های Steam Mover استفاده کنید. با استفاده از این برنامه می توانید بازی های استیم را جابجا کنید. البته جالب است بدانید که برای دیگر برنامه های ویندوز هم این اپلیکیشن کاربردی است. از دیگر کاربرد هایی که می توانید از این برنامه استفاده کنید انتقال برنامه ها از هارد HDD به SSD است.
توجه داشته باشید که درایوی که قصد دارید این برنامه را نصب کنید باید پارتیشن بندی درایو مورد نظر از نوع NTFS باشد. برای اینکار می توانید روی درایو مورد نظر از قسمت This PC راست کلیک کرده و گزینه ی Properties را انتخاب کنید. بعد ازاینکه پنجره جدید باز شد حالا به تب General رفته و قسمت File system را مشاهده کنید.
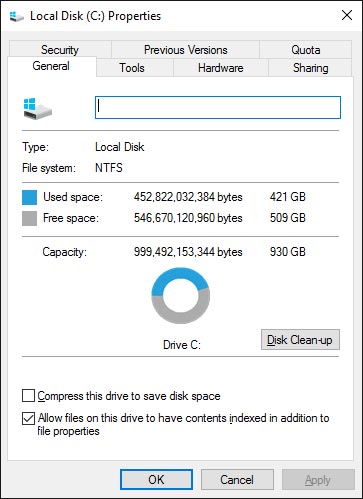
برای شروع برنامه Steam Mover را باز کنید ، روی دکمه ی … که در کنار Steam Apps Common Folder قرار دارد کلیک کنید. این پوشه ای که انتخاب می کنید مربوط به برنامه هایی است که قصد دارید جابجا کنید و به یک محل دیگر در ویندوز انتقال دهید. حالا اینبار روی دکمه ی … که در کنار Alternative Folder وجود دارد کلیک کنید تا محلی که برای انتقال برنامه ها است مشخص کنید.
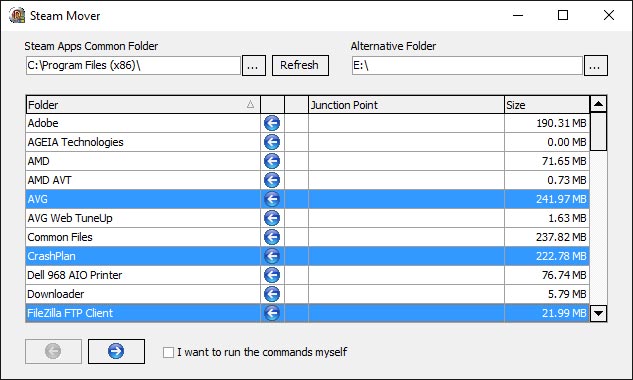
حالا از لیستی که نمایش داده می شود برنامه های مورد نظر را انتخاب کنید. برای اینکه برنامه های مختلفی انتخاب کنید کلید CTRL را نگهداشته و برنامه های مورد نظر را انتخاب کنید.بعد از اینکه برنامه های مورد نظر را انتخاب کردید حالا روی فلش آبی رنگ کلیک کنید. بعد از اینکه فرآیند انتقال محل نصب برنامه ها به پایان برسد ، می توانید مسیر جدید را در ردیف Junction Point مشاهده کنید.
چگونه محل نصب پیشفرض برنامه و بازی ویندوز ۱۰ را تغییر دهیم؟
اگر می خواهید مسیر نصب پیشفرض برنامه ها را تغییر دهید راه ساده ای را در پیش دارید که به سادگی قابل انجام است. زمانی که محل پیشفرض نصب برنامه ها را تغییر دهید از همان اول به مسیری که مشخص کرده اید نصب خواهد شد.
تغییر مسیر پیشفرض نصب برنامه های ویندوز ۱۰ (جدید)
برای اینکار ابتدا کلید های Windows + I را فشار دهید تا وارد تنظیمات ویندوز ۱۰ شوید. ازبخش هایی که نمایش داده شده است روی System کلیک کرده و از منوی سمت چپ Storage را انتخاب کنید تا به بخش مورد نظر بروید.
در زیر تیتر More storage settings ، روی گزینه ی Change where new content is saved کلیک کنید ، برای اینکه مسیر نصب پیشفرض برنامه ها را تغییر دهید که در چه درایوی نصب شود ، از زیر منوی New apps will save to استفاده کنید.
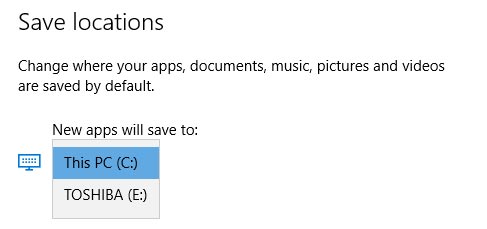
همانطور که در تصویر مشاهده می کنید باید درایو مورد نظر را انتخاب کنید. اگر بیشتر دقت کنید می بینید که این صفحه به شما این اجازه را می دهد که می توانید مسیر ذخیره فایل های دیگر مانند آهنگ ها ، فیلم ها و .. تغییر دهید.
عوض کردن محل نصب بازی در ویندوز ۱۰
اینکه بخواهید مسیر نصب برنامه ای را تغییر دهید پیشنهاد نمی شود ، بلکه ممکن است خطایی بوجود آورد که حتی برنامه اجرا نشود. اگر تصمیم گرفته اید که محل نصب برنامه یا بازی ای را تغییر دهید می توانید از اپلیکیشن Dir Changer استفاده کنید.
برنامه را ساخته و در ویندوز اجرا کنید. بعد از اینکه برنامه را باز کردید روی Enable Editing کلیک کنید و Yes را بزنید. با زدن … می توانید مسیر نصب برنامه را مشخص کنید.
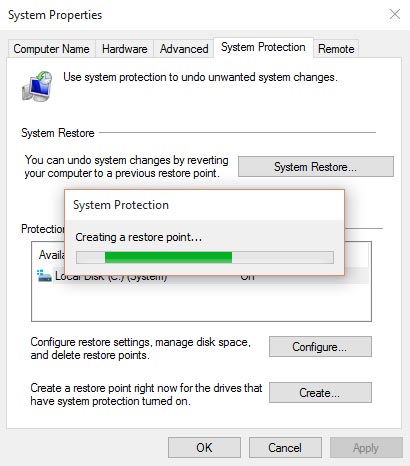
پوشه Program Files جایی است که برنامه های ۶۴ بیتی روی ویندوز نصب می شوند و در پوشه ی Program Files (x86) برنامه هایی که ۳۲ بیتی هستند نصب خواهند شد. اگر نمی توانید که برنامه های ۶۴ و ۳۲ چه چیزی هستند می توانید مقاله “تفاوت سی پی یو ۳۲ بیتی با سی پی یو ۶۴ بیتی” را مطالعه کنید.
بعد از اینکه مسیر جدید را وارد کردید کافیست دکمه ی Apply Changes را بزنید.
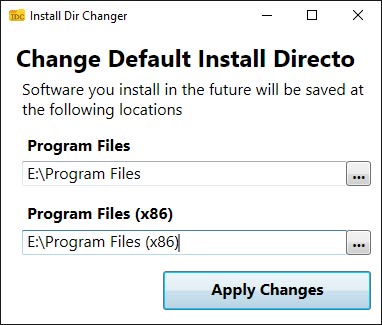
پاک سازی درایو برای ایجاد فضای خالی بیشتر
در این مقاله به این موضوع پرداختیم که چطور محل نصب برنامه ها را در ویندوز ۱۰ تغییر دهیم. اما اگر نتوانستید این روش را انجام دهید یا از انجام چنین کاری منصرف شدید هنوز راهی دارید که بتوانید فضای خالی در هاردتان ایجاد کنید. بدین منظور می توانید مقاله های آموزشی زیر را مطالعه و مشاهده کنید.