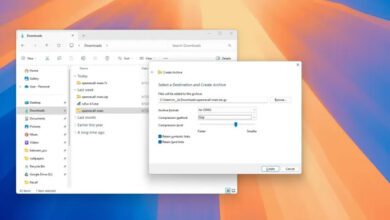باز کردن Local Group Policy در ویندوز ۱۱ با استفاده از ۶ روش ساده

Local Group Policy Editor که با نام اختصار gpedit.msc در ویندوز شناخته می شود، یک ابزار سیستمی است که امکان می دهد تا تنظیمات مربوط به مدیریت تمام رایانه های موجود در یک شبکه را پیکربندی کنید. و عموما برای آن است که به تنظیمات پیشرفته ای که در برنامه Control Panel و Settings وجود ندارد دسترسی داشته باشید.
به این ترتیب، مهم به نظر می رسد که نحوه دسترسی به Local Group Policy Editor را بلد باشید. اکنون بیایید نحوه انجام آن را مورد بررسی قرار دهیم.
باز کردن Local Group Policy با استفاده از ابزار Run
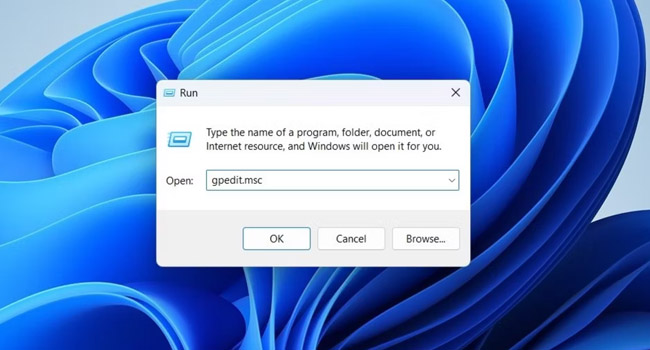
اولین و یکی از ساده ترین روش ها برای دسترسی و باز کردن ویرایشگر Local Group Policy در ویندوز ۱۱، استفاده از کادر محاوره ای Run است. در ادامه بیایید نحوه انجام آن را مورد بررسی قرار دهیم:
- بر روی نماد Start کلیک راست نموده و سپس گزینه Run را انتخاب کنید.
- در کادر متنی گزینه gpedit.msc را تایپ و سپس بر روی گزینه Ok کلیک کنید.
اگر با خطای “Windows cannot find gpedit.msc” مواجه شده اید، به این معنی است که شما از رایانه ای با سیستم عامل Windows 11 Home بهره می برید. به این ترتیب، می بایست آن را سیستم خود فعال کرده و یا از نسخه Pro ویندوز ۱۱ استفاده کنید.
ویرایشگر Local Group Policy را با استفاده از نوار جستجوی ویندوز باز کنید
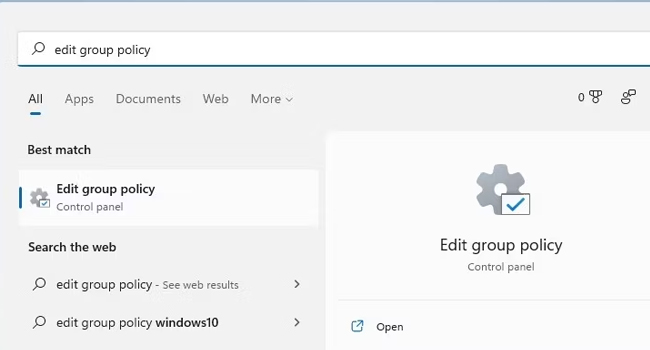
از آنجایی که ابزار جستجوی ویندوز به تمامی برنامه ها و داده های پیشفرض ویندوز دسترسی دارد، گزینه مناسبی است که بتوانید ویرایشگر خط مشی گروه را اجرا کنید. برای انجام این فرایند مراحل زیر را دنبال کنید:
- با استفاده از کلید های ترکیبی Win + Q نوار جستجوی ویندوز ۱۱ را باز کنید.
- عبارت edit group policy را در کادر مربوطه تایپ کرده و سپس بهترین نتیجه را انتخاب کنید.
با استفاده از ابزار Settings ویرایشگر Group Policy را باز کنید
اگر برای پیکربندی تنظیمات خود در ویندوز ۱۱ ابزار Settings را ترجیح می دهید، اکنون می توانید برای باز کردن Group Policy Editor از آن استفاده کنید. برای انجام آن تنها کافی است، کلید های ترکیبی “Win + I” را بفشارید، عبارت “edit group policy” را در کادر جستجو تایپ و در نهایت اولین نتیجه ظاهر شده را انتخاب کنید.
اجرای Local Group Policy Editor با استفاده از فایل اکسپلورر
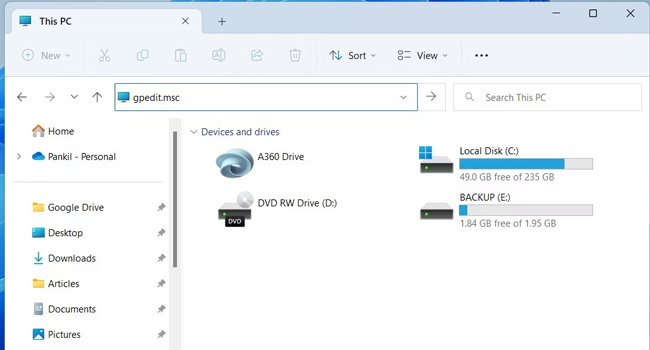
همچنان برای اجرای Local Group Policy Editor می توانید، با استفاده از ابزار فایل اکسپلورر در ویندوز ۱۱ خود اقدام کنید. برای انجام این فرایند، تنها کافی است مراحل زیر را دنبال کنید:
- بر روی نماد Start کلیک راست نموده و سپس File Explorer را از منوی زمینه انتخاب کنید.
- در نوار آدرس، عبارت gpedit.msc را تایپ و سپس کلید Enter را بفشارید.
- اکنون برنامه Local Group Policy Editor اجرا می شود.
با Command Prompt ویرایشگر Group Policy را باز کنید
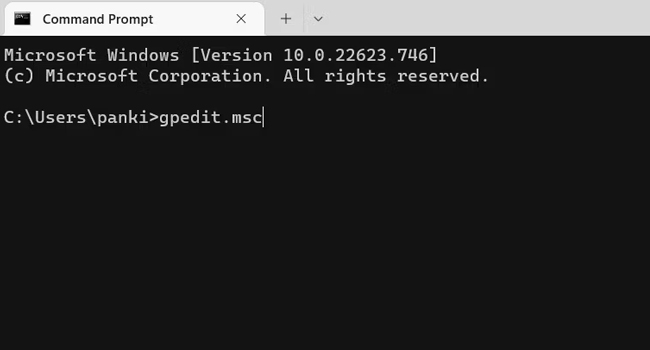
اگر به اجرای برنامه ها با استفاده از کد های دستوری برنامه نویسی دارید، ابزار CMD می تواند به شما در این زمینه کمک کند. اکنون بیایید نحوه انجام آن را مورد بررسی قرار دهیم:
- ابزار CMD را در ویندوز ۱۱ خود باز کنید.
- عبارت gpedit.msc را در برنامه تایپ و سپس کلید Enter را بفشارید.
با انجام کد دستوری اشاره شده، ابزار Local Group Policy Editor در ویندوز ۱۱ باز شده و شما می توانید پیکربندی خود را در سیستم عامل اعمال کنید.
اجرای Group Policy Editor با برنامه کنترل پنل
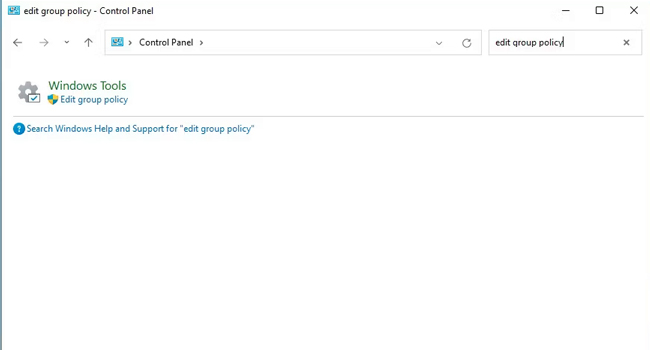
آخرین پیشنهاد ما برای اجرای اجرای Group Policy Editor استفاده از برنامه کنترل پنل است. به این ترتیب، اگر دوست دارید از تنظیمات قدیمی ویندوز برای اجرای برنامه ها استفاده کنید، ادامه این مقاله می تواند برای شما مفید باشد.
- نحوه اجرای کنترل پنل در ویندوز ۱۱ را برای بازکردن Control Panel دنبال کنید.
- عبارت Edit group policy را در جستوی برنامه تایپ کنید.
- سپس در لیست ارائه شده، بر روی برنامه مورد نظر کلیک کنید.
ویرایشگر Local Group Policy را به آسانی در ویندوز ۱۱ خود باز کنید
چه از منوی جستجوی ویندوز، و یا ابزار Settings استفاده می کنید، دسترسی به ویرایشگر Local Group Policy بسیار آسان است. زمانی که آن را باز کردید، می توانید سیاست های تعیین شده در رایانه را بازبینی و مجددا پیکربندی کنید. با این حال، ذکر این نکته بسیار اهمیت دارد که انجام برخی تغییرات، می تواند منجر به از بین رفت برخی از اطلاعات مهم سیستم عامل شود. به این ترتیب، بهتر است قبل از هر تغییری از اعمال آن اطمینان حاصل کنید.