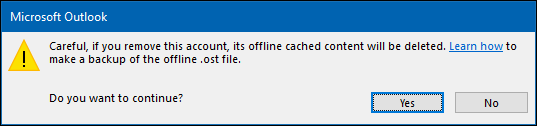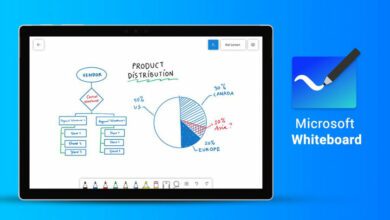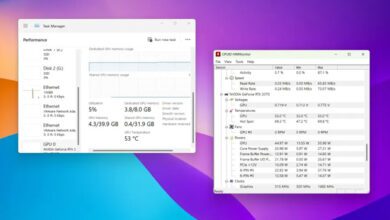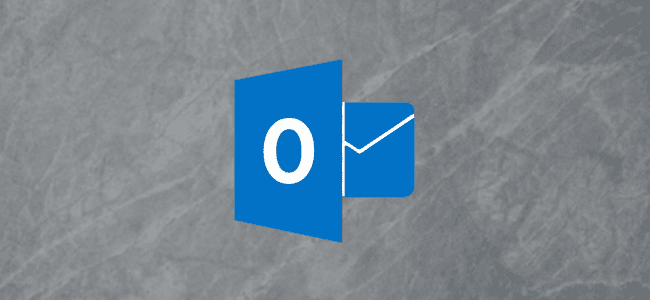
اموزش افزودن حساب outlook با POP3 یا IMAP در ویندوز
به وسیله برنامه Microsoft Outlook می توانید به هر حساب ایمیل – نه فقط حساب های مایکروسافت – دسترسی داشته باشید. در اینجا نحوه افزودن حساب outlook با پروتکل POP3 یا IMAP را توضیح میدهیم با تک تیپ همراه باشید.
POP3 و IMAP چیست؟
POP3 و IMAP دو پروتکل متداول برای دسترسی به ایمیل هستند. هر شخص ایمیل هایی که در ۲۵ سال گذشته روی رایانه خود داشته باشد – Outlook ، Apple Mail Thunderbird ، Eudora ، Pegasus یا هر چیز دیگری – از آنها پشتیبانی میکند و هر ارائه دهنده ایمیل به شما این امکان را می دهد با استفاده از POP3 یا IMAP به حساب ایمیل خود دسترسی پیدا کنید.
پروتکل POP3 ایمیل شما را از طریق سرور در رایانه تان بارگیری می کند. سپس ایمیل را از روی سرور پاک می کند ، بنابراین تنها کپی ایمیل های شما روی رایانه تان باقی می ماند.
پروتکل IMAP یک کپی از ایمیل شما را از سرور در رایانه شما بارگیری می کند. هر تغییری که در ایمیل خود ایجاد کنید با سرور همگام سازی می شود. بنابراین ، اگر بخشی از نامه را در رایانه خود حذف کنید ، آن را در سرور ایمیل خود نیز حذف می کنید ، و بالعکس.
IMAP برای دنیای مدرن بسیار مناسب تر است و به وسیله ان به حساب ایمیل خود در چندین دستگاه مانند تلفن ، لپ تاپ و تبلت شما دسترسی پیدا می کنید. اگر از IMAP استفاده می کنید همه کارهایی که با ایمیل خود انجام می دهید همگام سازی می شود ، به عنوان مثال ، اگر از طریق تلفن خود ایمیلی ارسال می کنید ، می توانید با استفاده از تبلت خود ، در پوشه Sent Items (پرونده های ارسال شده) جستجو کنید و خواهید دید که ایمیلی که ارسال کردید در انجا قرار دارد. به همین دلیل توصیه می کنیم از IMAP استفاده کنید مگر اینکه دلیل خوبی برای استفاده از POP3 داشته باشید.
نحوه دسترسی به حساب ایمیل خود از طریق برنامه outlook
برای افزودن حساب outlook با POP3 یا IMAP ، به سه چیز نیاز دارید:
- Microsoft Outlook روی رایانه شما نصب شده باشد.
- نام کاربری و رمزعبور خود را برای حساب ایمیل خود وارد کنید.
- اگر از یک حساب مشهور مانند Gmail استفاده نمی کنید ، باید جزئیات POP3 یا IMAP حساب خود را از طریق تماس با خدمات مشتری پیدا کنید.
این کار بسیار ساده است و ما به عنوان نمونه می خواهیم از یک حساب Gmail استفاده کنیم. Outlook به طور پیش فرض از IMAP استفاده می کند ، بنابراین ابتدا با آن کار خواهیم کرد. سپس نحوه تنظیم یک حساب کاربری با استفاده از POP3 را به شما نشان خواهیم داد.
۱)برنامه outlook را باز کنید به File> Add Account شروع کنید
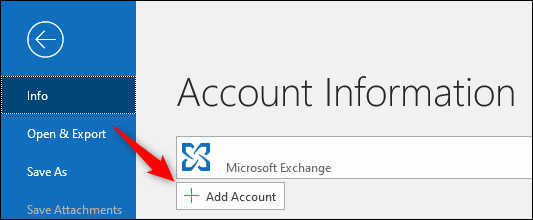
۲)در صفحه ای که باز می شود ، آدرس ایمیل خود را وارد کرده و روی «Connect» کلیک کنید.
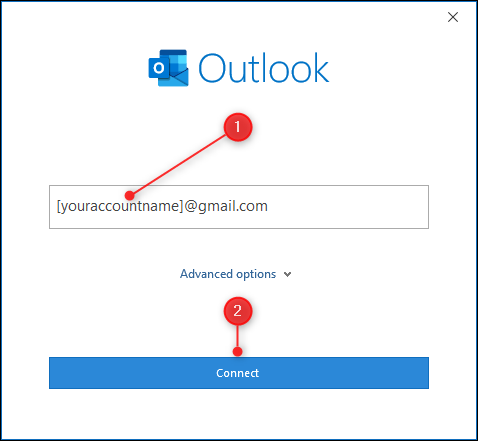
۳)بعد از زدن به روی Connect با صفحه زیر مواجه می شوید. اگر از جیمیل استفاده نمیکنید این صفحه متفاوت خواهد بود،اما نحوه کار یکسان است؛ آدرس ایمیل خود را وارد کنید. روی “Next” کلیک کنید.
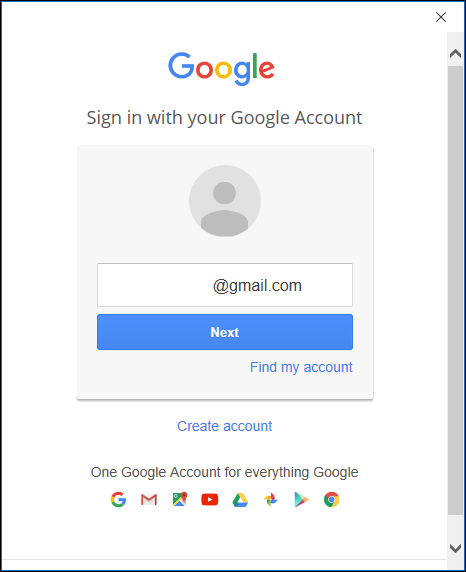
۴)رمز ورود خود را وارد کرده و روی “Sign in” کلیک کنید.

۵)یک صفحه تأیید نمایش داده می شود ، از شما می خواهد تا تأیید کنید که به Microsoft Outlook اجازه دسترسی به ایمیل خود را داده اید. روی “Allow” کلیک کنید.
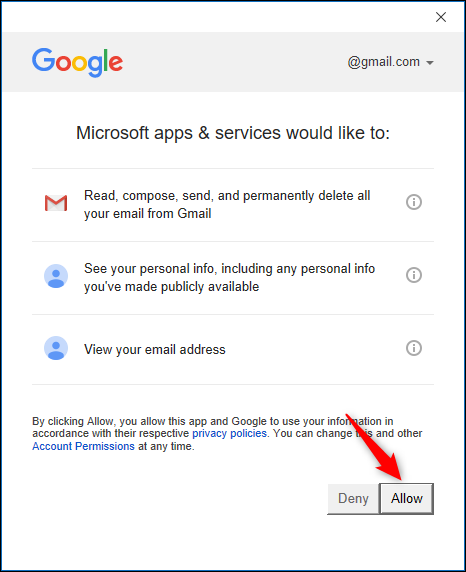
۶)اکنون با استفاده از پروتکل IMAP ، حساب شما به طور خودکار اضافه می شود. اگر می خواهید برای دیدن حساب پست الکترونیکی در برنامه Outlook برای تلفن خود نیز اضافه کنید ، “Set up Outlook Mobile on my phone, too” نیز فعال کنید. روی Done کلیک کنید.
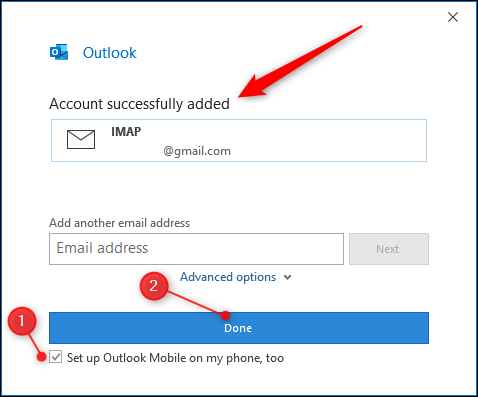
Outlook اکنون نامه های شما را همگام سازی می کند ، که با توجه به میزان نامه های موجود در صندوق ورودی شما ممکن است کمی طول بکشد. به طور پیش فرض ، فقط ایمیل های سال گذشته را همگام سازی می کند ، اما در صورت تمایل می توانید آن را تغییر دهید.
پیشنهادی:
چگونه از دست ایمیل های مزاحم و اسپم راحت شویم؟
صندوق پستی جدید شما در قسمت نوار وضعیت در سمت چپ در زیر هر حساب موجود که تنظیم کرده اید ظاهر خواهد شد. اگر “Set up Outlook Mobile on my phone, too” نیز روشن کرده باشید ، صفحه وبی برای شما باز میشود و از شما میخواهد که شماره تلفن خود را وارد کنید بعد از وارد کردن شماره تماس ، لینکی برای بارگیری برنامه Outlook برای شما ارسال می شود.
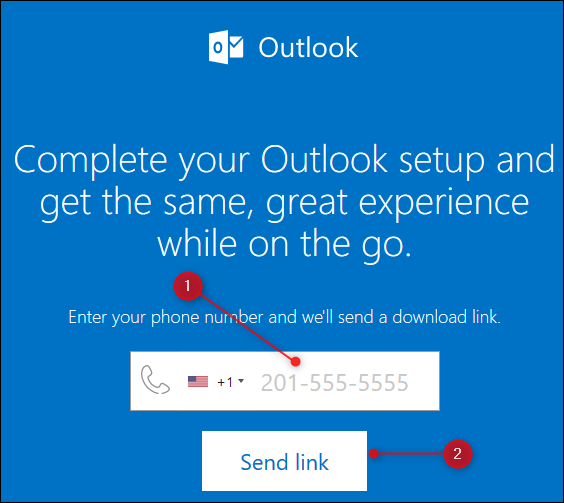
نحوه اتصال اوت لوک با استفاده از POP3 یا ارائه دهنده ایمیل دیگر
اگر می خواهید از POP3 استفاده کنید ، یا از یک حساب Microsoft یا Gmail استفاده نمی کنید باید چه کار کرد؟شما باید پروتکل خود را به صورت دستی انتخاب کرده و وارد آن شوید.
۱)برای این کار ، آدرس ایمیل خود را مانند قبل وارد کنید ، اما این بار بر روی “Advanced options” کلیک کنید و قبل از کلیک بر روی “Connect” گزینه “Let me set up my account manually” را روشن کنید.
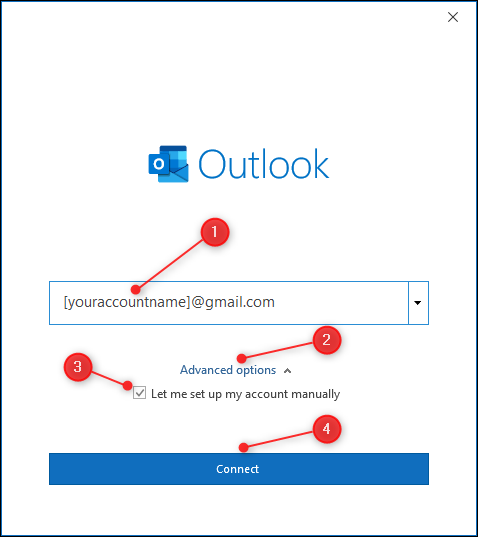
۲)با این کار صفحه “Advanced Setup” باز می شود. بر روی گزینه POP یا IMAP کلیک کنید. ما قصد داریم از POP استفاده کنیم ، اما برای IMAP هم همین مراحل را انجام دهید.
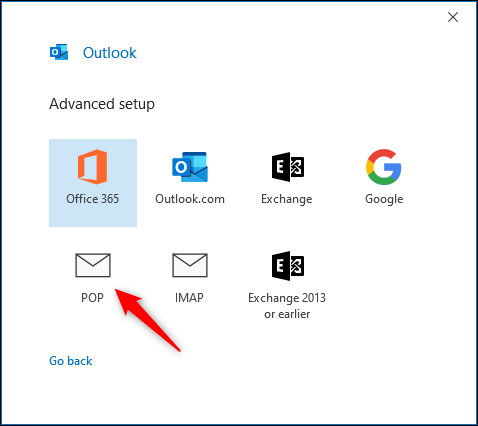
۳)تنظیمات POP مورد نظر خود را وارد کنید (یا تنظیمات IMAP در صورت انتخاب IMAP در صفحه قبلی) و “Next” را کلیک کنید. اگر از Gmail استفاده می کنید. برای سایر ارائه دهندگان ، باید اطلاعات راهنمایی آنها را جستجو کنید یا با ارائه دهنده ایمیل خود تماس بگیرید.
اطلاعات مورد نیاز شما ممکن است شامل سرورهای پستی ورودی و خروجی ، شماره پورت ها و نوع پروتکل رمزگذاری برای استفاده باشد.
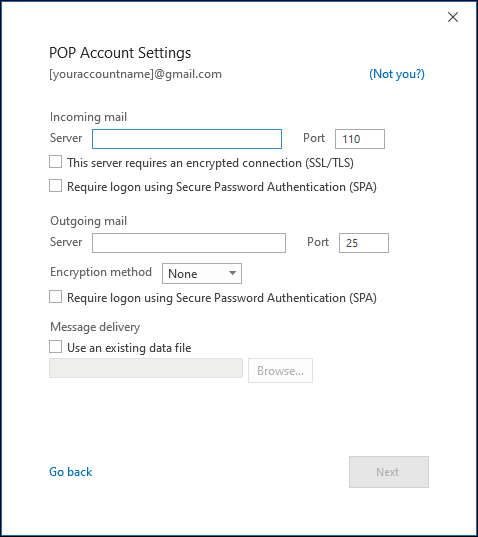
۴)رمز عبور خود را وارد کرده و روی “Connect” کلیک کنید.
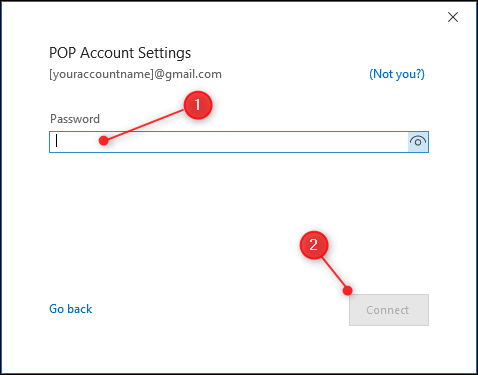
اکنون Outlook نامه های شما را همگام سازی می کند ، و صندوق پستی جدید شما در صفحه نوار وضعیت در سمت چپ در زیر هر حساب موجود که تنظیم کرده اید ظاهر می شود.
بیشتر بدانید :
نحوه حذف یک حساب کاربری از Outlook
۱)اگر می خواهید یک حساب کاربری از Outlook حذف کنید ، روی File > Account Settings > Account Settings کلیک کنید.
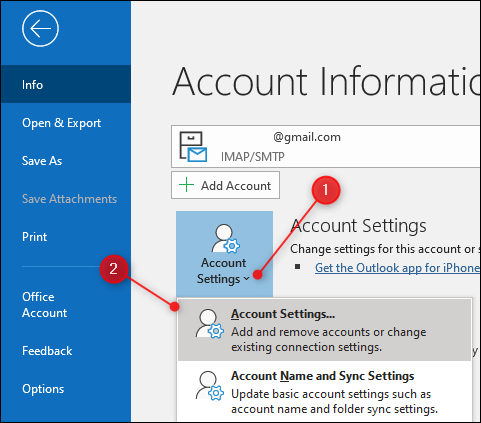
۲)اکانت ایمیلی را که می خواهید حذف کنید انتخاب کنید و روی “Remove” کلیک کنید.
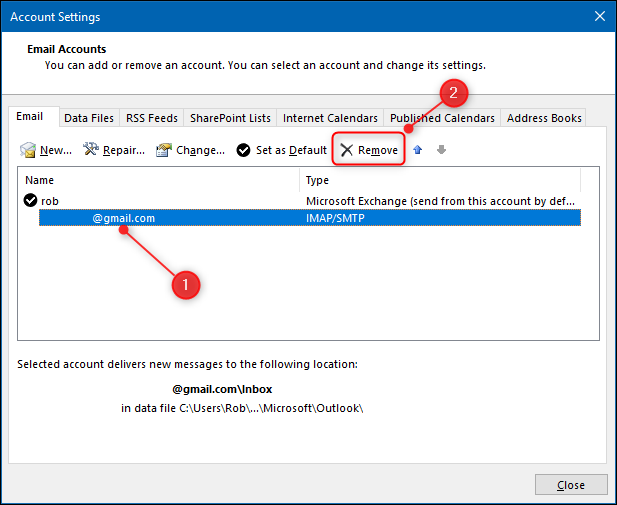
۳)یک پنجره تأیید ظاهر می شود. با حذف حساب ، ایمیل ها از رایانه شما حذف می شود. اگر از POP3 استفاده کرده اید ، این بدان معنی است که شما می توانید ایمیل های موجود در این حساب را حذف کنید مگر اینکه از آنها نسخه پشتیبان تهیه کرده باشید.
اگر مطمئن هستید که می خواهید حساب را حذف کنید ، روی “Yes” کلیک کنید و حساب حذف خواهد شد.