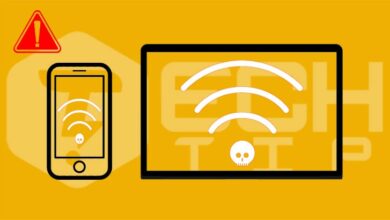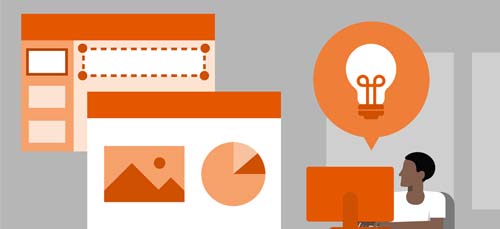
آموزش فیلمبرداری از صفحه نمایش با پاورپوینت (Powerpoint)
ابزار های زیادی برای فیلمبرداری از صفحه نمایش در ویندوز ۱۰ وجود دارد. با توجه به نیازی که برای فیلمبرداری از صفحه نمایش دارید ، شما می توانید از ابزار های برنامه Camtasia برای نیاز های ساده و فیلمبرداری از صفحه نمایش استفاده کنید اما برای استفاده ی بیشتر شما می توانید از برنامه ی ScreenToGif استفاده کنید چرا که دارای تنظیمات و ابزار های بیشتری برای مدیریت اسکرین شات ها و فیلم ها می باشد و در نهایت آخرین گزینه می تواند برنامه ی فتوشاپ باشد که بهترین و بیشترین امکانات را در اختیار ما قرار می دهد. اما برای فیلمبرداری از صفحه نمایش با پاورپوینت شما می توانید با نصب کردن این برنامه و Office استفاده کنید. با ما همراه باشید تا به آموزش فیلمبرداری از صفحه نمایش گرفتن با پاورپوینت را به شما آموزش دهیم.
آموزش فیلمبرداری از صفحه نمایش با پاورپوینت Powerpoint در ویندوز
برای اینکه شما به راحتی بتوانید توسط پاورپوینت فیلمبرداری کنید مراحل زیر را طی کنید :
۱- وارد برنامه مایکروسافت پاورپوینت شوید و از قسمت بالایی وارد تب “Insert” شوید.
۲- در سمت راستترین قسمت تب Insert ، به بخش Media رفته و روی دکمه ی “Screen Recording” کلیک کنید.
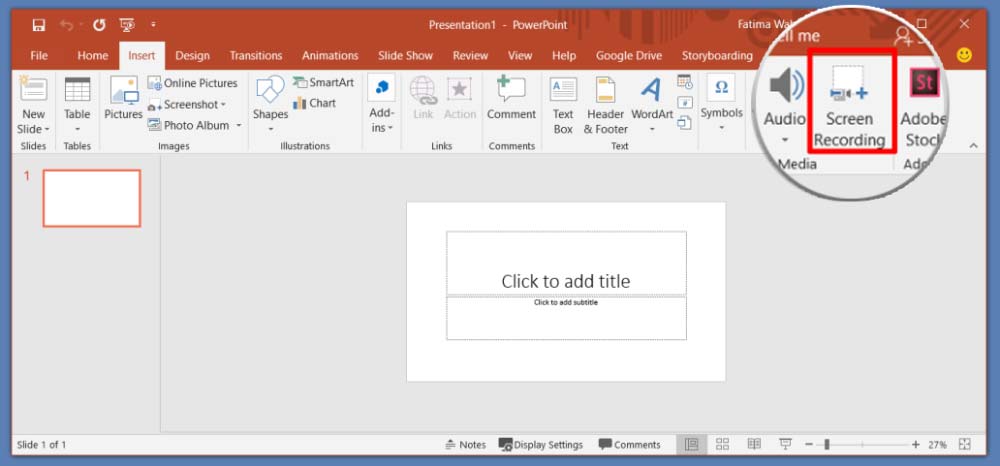
با اینکار تمامی پنجره ها Minimize شده و یک تولبار یا نوار ابزار در قسمت بالایی صفحه ویندوز ایجاد می شود. شما می توانید توسط دکمه هایی که در اختیار ما قرار داده شده است به راحتی از آن ها استفاده کنیم. به عنوان مثال برای فیلمبرداری از صفحه نمایش باید روی دکمه “Record” کلیک کنیم تا از صفحه نمایش فیلم گرفته شود ، حتی می توانید قبل از فیلم گرفتن از صفحه نمایش یک محدوده ای را مشخص کنید تا فقط از قسمت مشخص شده فیلم گرفته و ضبط شود. شما همچنین می توانید در صورت لزوم برای داخل فیلمی که در حال ضبط کردن هستید از صدا هم استفاده کنید که با فعال کردن گزینه Audio این ویژگی امکانپذیر است. البته باید بدانید که صدا بصورت پیشفرض فعال است که شما در صورت نیاز می توانید آن را غیرفعال کنید. در آخر برای فیلمبرداری از صفحه نمایش گزینه ی Record را بزنید.
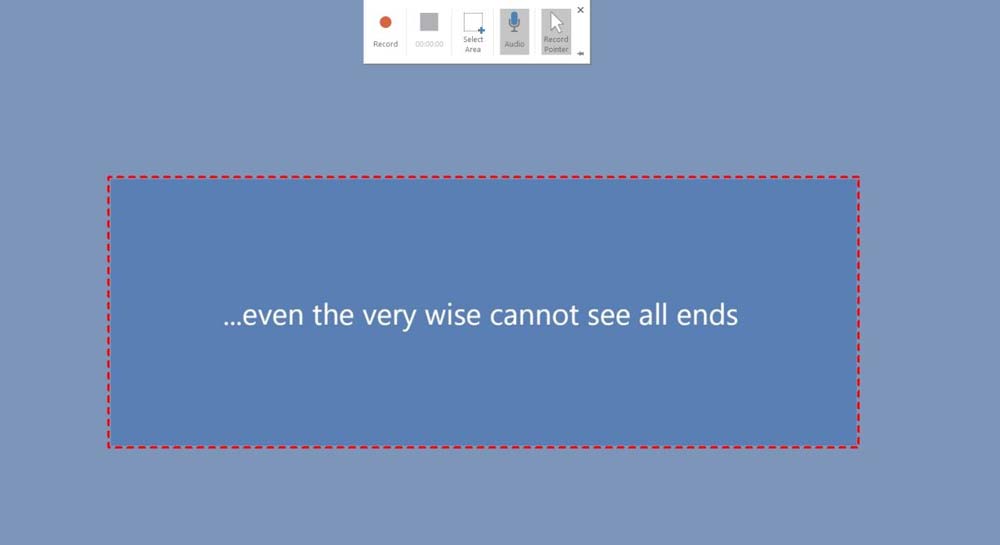
بعد از آن شمارش معکوس تا شروع ضبط از صفحه نمایش شروع خواهد شد که بعد از به اتمام رسیدن آن ضبط از صفحه نمایش شروع می شود. شما می توانید برای پایان دادن به Record کلید های ترکیبی [Win+Shift+Q] فشار دهید.
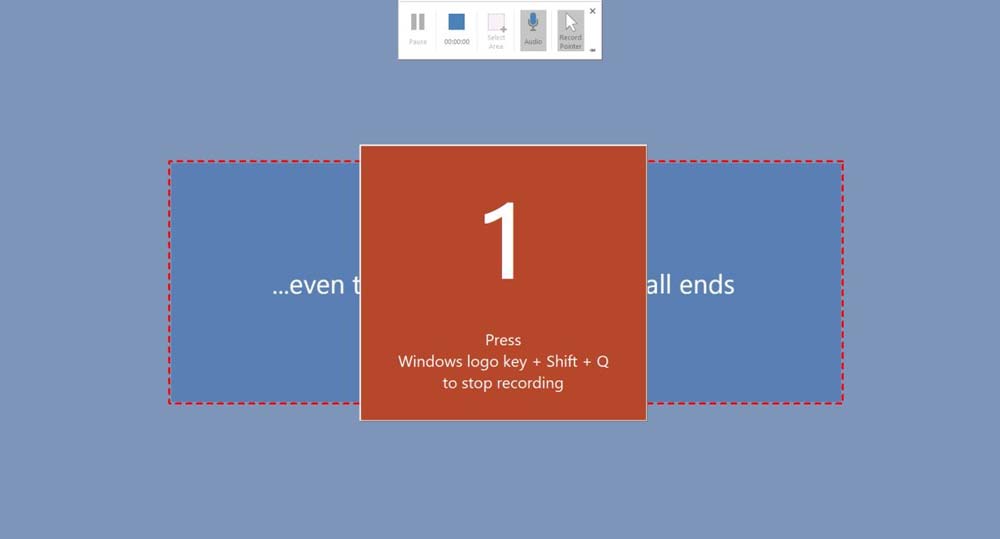
بعد از اینکه ضبط فیلم به پایان رسید بصورت اتومات فیلم ضبط شده به پاورپوینت اضافه خواهد شد و به محیط پاورپوینت انتقال داده می شوید. برای ذخیره فیلمی که از صفحه نمایش گرفتید کافیست روی ان در پاورپوینت راست کلیک کنید و Save media as بزنید تا بتوانید فایل خروجی را بر روی ویندوز ذخیره کنید.
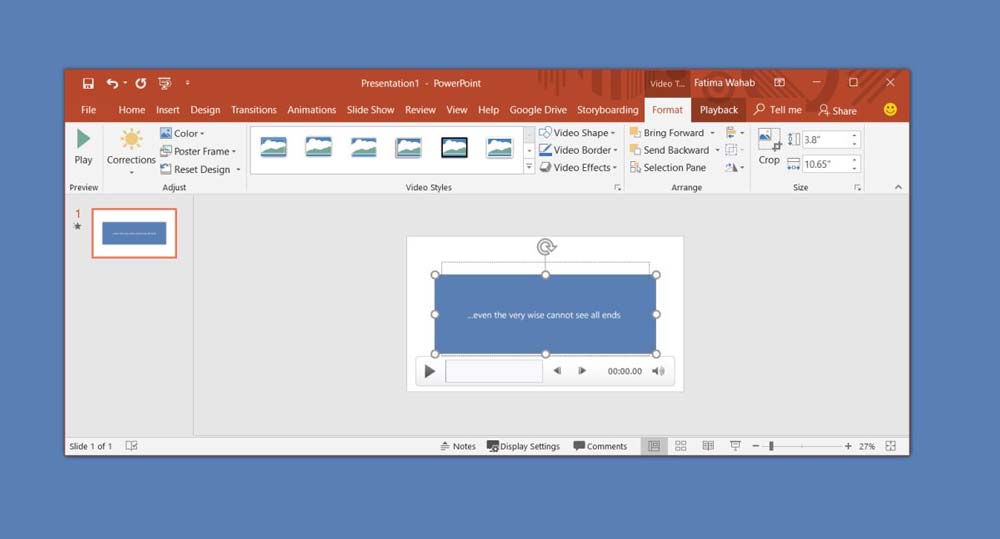
بعد از اینکه از فیلم خود خروجی گرفتید می بینید که فرمت ذخیره شده MP4 می باشد ، فرمتی که در همه ی برنامه های نمایش فیلم پیشتبانی می شود.
برنامه ی پاورپوینت بصورت پیشفرض ابزار هایی دارد که می توانید توسط آن ها فیلم ضبط شده خود را ادیت کنید. افکت هایی مثل تغییر جهت و حرکت ، ابزار های نوشتاری و ابزار برش زدن قسمتی از فیلم.
متاسفانه هیچ راهی برای خارج کردن فایل صدا از فیلم ضبط شده نیست. اگر احساس می کنید بعدا بخواهید تغییراتی روی صدای ضبط شده بدهید باید بدانید که ابزاری برای اینکار وجود ندراد! حتی اگر بصورت جداگانه صدایی را ضبط کرده باشید شما نمی توانید آن را در پاورپوینت اضافه کنید چرا که چنین ابزاری وجود ندارد.