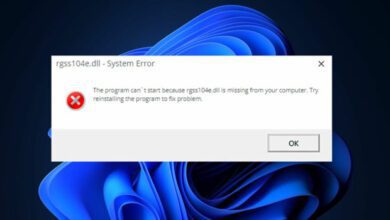آموزش رفع ارور Not Responding در ویندوز

آموزش رفع ارور Not Responding در ویندوز را به صورت گام به گام و تصویری برایتان قرار داده ایم ، تا با استفاده از این آموزش مشکل نات ریسپاندینگ را حل کنید.
ارور Not Responding یکی از متداول ترین ارور ها در ویندوز ۱۰ و ۱۱ می باشد که علل مختلفی دارد. با شناختن علت اصلی هر کدام از ارور ها به راحتی می توانید این مشکل را برطرف نمایید.
این مشکل ممکن است در مواقع مختلف اعم از موقع روشن کردن سیستم،کافی نبودن منابع سیستم، باز کردن نرم افزار، آپدیت نرم افزاری ویندوز و یا در هنگام استفاده از یک برنامه نمایان شود.
شاید تا به حال برای شما پیش اومده باشه که موقع اجرای بازی یا نرم افزاری و حتی در حین بازی ارور not responding را دریافت کنید که در این صورت نمی توانید برنامه را اجرا نمایید.
حل سریع ارور Not Responding در ویندوز
روش های زیر را به ترتیب انجام دهید تا مشکل ویندوز حل شود. این ارور معمولا به علت کندی سیستم بوده و انجام این مراحل احتمالا مشکل را حل خواهد کرد.
- ریستارت کردن سیستم
- استفاده از Troubleshoot ویندوز
- آپدیت درایور های ویندوز
- تعمیر(repair) فایل های سیستم
- ویروس یابی سیستم
- آپدیت ویندوز
حال که مراحل رفع ارور نات ریسپاندیگ ویندوز آشنا شدیم آموزش هر مرحله را با دقت و به ترتیب انجام داده تا مشکل سیستم و ویندوز را برطرف کنیم.
ریستارت کردن سیستم
یکی از اولین و راحت ترین روش ها برای رفع ارور Not Responding استفاده از ابزار ریستارت یا راه اندازی مجدد سیستم عامل است. اگر مشکل برای اولین بار اتفاق افتاده باشد معمولا به علت منابع ناکافی سیستم می باشد که با راه اندازی مجدد سیستم این مشکل حل خواهد شد. پس از راه اندازی مجدد دوباره چک کنید مشکل حل شده یا خیر. اگر مشکل برطرف نشد، روش های بعدی را بررسی کنید.
استفاده از Troubleshoot ویندوز
اگر به صورت اتفاقی ارور Not Responding را مشاهده کردید و با ریستارت کردن سیستم هم مشکل برطرف نشد می توانید از قسمت Troubleshoot ویندوز، عیب یابی کنید تا علت اصلی ارور را متوجه شده تا بتوانید ارور را حل کنید.
برای این کار مراحل زیر را انجام دهید.( به صورت تصویری قرار داده ایم)
۱- ابتدا کنترل پنل را اجرا کرده و قسمت view by را روی small icons یا لارج آیکون قرار دهید.
۲- سپس از قسمت ابزار ها روی Troubleshooting کلیک کنید.

۳- بر روی عبارت System and Security کلیک کنید
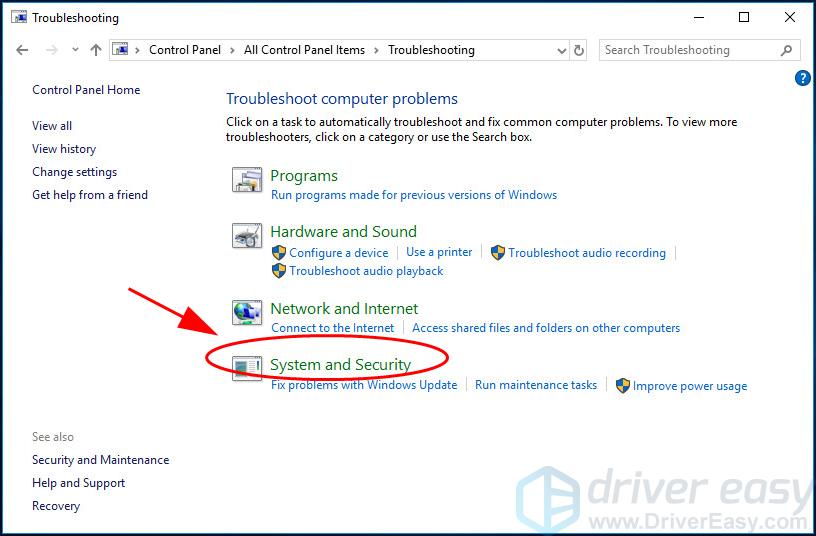
۴- سپس System Maintenance را اجرا کنید
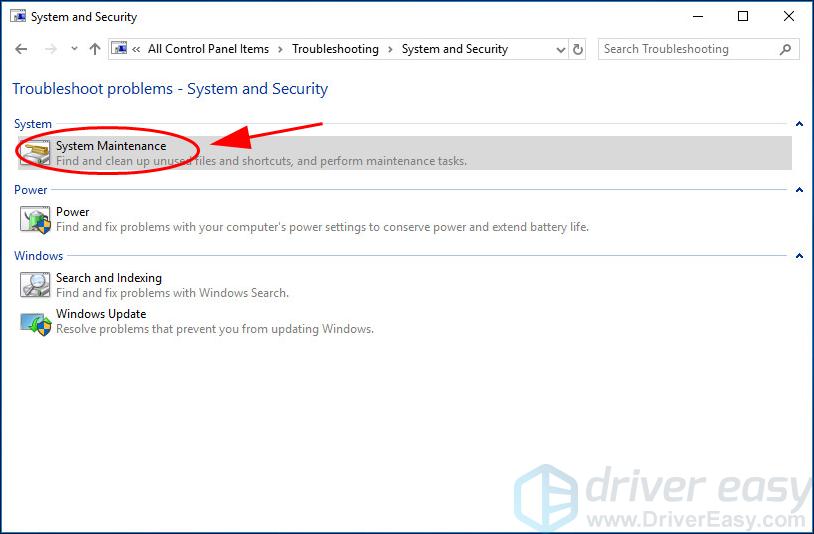
۵- در پنجره باز شده روی next کلکی کنید تا عیب یابی انجام شده تا به حالت تعمیر وارد شود و مشکل را رفع نماید.
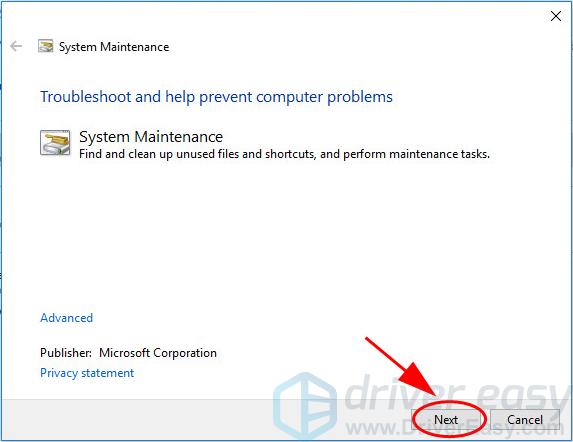
سپس منتظر بمانید تا تمام مراحل به صورت خودکار انجام شود و پس از اتمام کار سیستم را ریستارت کنید.
اگر با انجام این کار نیز مشکل حل نشد نگران نباشید زیرا روش های زیر می تواند به شما برای رفع ارور Not Responding کمک کنند.
آپدیت درایور های ویندوز
یکی از علل خطاهای رایج Not Responding عدم بروز بدون درایور های ویندوز می باشد. اگر با انجام روش های بالا نتوانستید مشکل را حل کنید. بهترین کار آپدیت درایور ویندوز می باشد. انجام این کار با دو روش امکان پذیر است.
آپدیت دستی درایور
یکی از روش های آپدیت درایور ها به صورت دستی می باشد، در این روش باید به سایت های هر یک از قطعات سیستم وارد شده و بروزرسانی های نرم افزاری را در یافت کرده و به صورت دستی بر روی سیستم نصب کنید.
آپدیت خودکار
در این روش باید از نرم افزار های موجود مانند ایزی درایو بهره ببرید. این نرم افزار ها به صورت کاملا خودکار سخت افزار های سیستم را بررسی و شناسایی کرده و درصورت نیاز آپدیت های جدید را دانلود و نصب می نماید.
Driver Easy به طور خودکار سیستم شما را تشخیص داده و درایورهای مناسب برای آن را پیدا میکند. نیازی نیست دقیقاً بدانید که رایانه شما از چه سیستمی استفاده میکند، نیازی به ریسک دانلود و نصب درایور اشتباه ندارید و نگران اشتباه در نصب نخواهید بود.
تعمیر فایل های آسیب دیده
اگر در سیستم فایل ها گم یا خراب شده باشند، احتمالاً ارور نات ریسپاندینگ را مشاهده خواهید کرد. برای رفع این ارور می بایست یک اسکن انجام داده تا هرگونه مشکل شناسایی شده را برطرف کنید.
Fortect یک ابزار قدرتمند برای تعمیر و بهینهسازی ویندوز است. می تواند انواع مشکلات سخت افزاری یا امنیتی را تشخیص داده و فایل های آسیب دیده روی رایانه شما را با فایلها و اجزای صحیح و بروز ویندوز جایگزین کند.
این کار بسیار شبیه به نصب دوباره ویندوز است،
- Fortect را دانلود و نصب کنید
- Fortect را باز کنید و روی Yes کلیک کنید تا اسکن رایگان انجام شود.

- Fortect رایانه شما را به طور کامل اسکن می کند که ممکن است چند دقیقه طول بکشد.
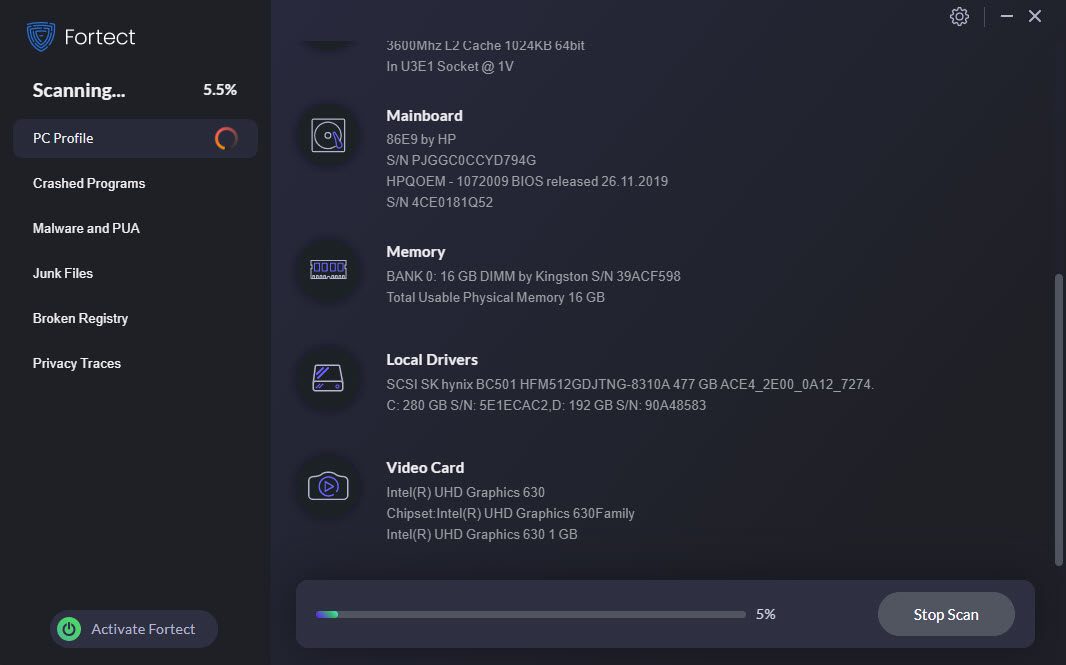
- پس از اتمام، یک گزارش دقیق از تمام مشکلات را مشاهده خواهید کرد.
- برای رفع خودکار آنها، روی START REPAIR کلیک کنید.
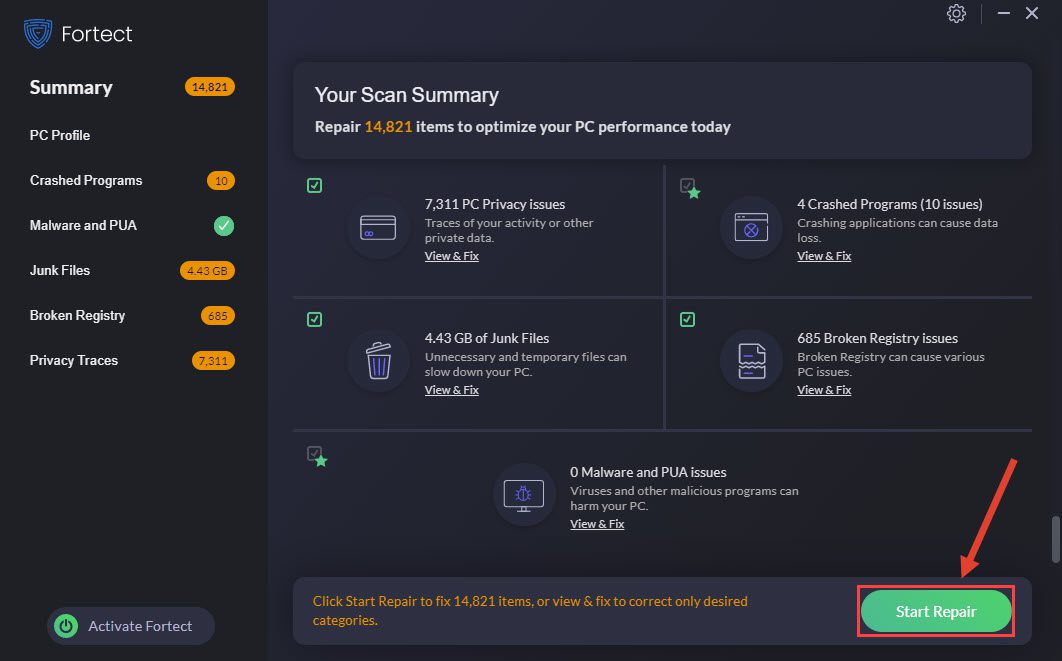
این نرم افزار پولی بوده و برای استفاده از آن باید برنامه را کرک کنید. اگرچه ما به علت حق کپی رایت پیشنهاد می کنیم برنامه را تهیه کنید، ولی برای ایران به علت تحریم امکان چنین کاری وجود ندارد.
ویروس یابی سیستم

یکی از علت های ارور Not Responding ویروسی بودن سیستم است. اگر با انجام روش های بالا به نتیجه نرسیدید. پیشنهاد می کنیم با یک نرم افزار حرفه ای، سیستم خود را ویروسیابی نمایید تا احتمال ویروسی شدن سیستم را نیز بررسی کرده باشید.
با هر ویروس یابی که دارید می توانید این کار را انجام دهید. با این حال اگر قصد استفاده از آنتی ویروس ایرانی را دارید پیشنهاد می کنیم مقاله ما در مورد معرفی بهترین آنتی ویروس های ایرانی را مشاهده کنید.
آپدیت ویندوز
آخرین راه برای حل خطا Not Responding چک کردن آپدیت ویندوز می باشد. این کار بسیار ساده بوده و با مراجعه به قسمت سیتینگ ویندوز می توانید نیاز به آپدیت ویندوز را بررسی کنید.
Windows Update را در قسمت جستجو سیستم سرچ کنید و برنامه را اجرا کنید.
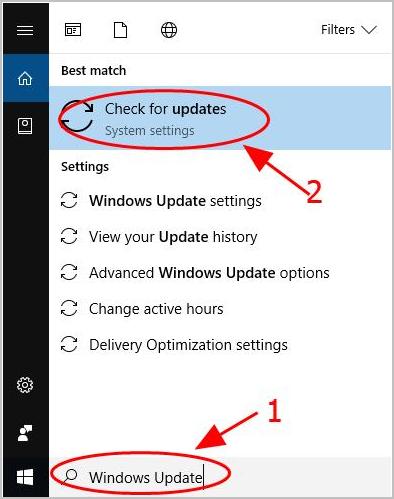
پس از اجرای ویندوز آپدیت روی چک آپدیت کلیک کنید و اگر نیاز به دانلود بود، بر روی دانلود کلیک کنید تا جدید ترین بروزرسانی ویندوز را دریافت کنید.
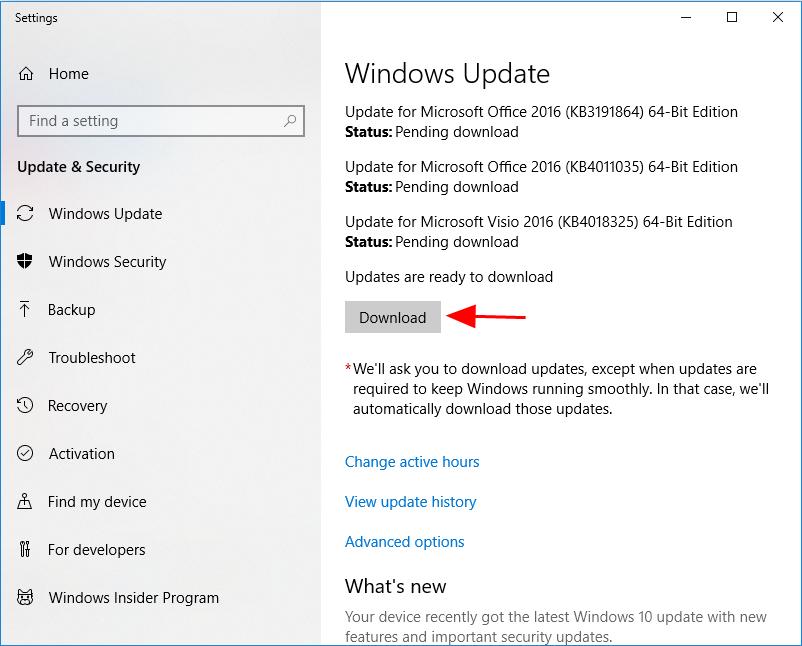
پس از آپدیت ویندوز باید سیستم را دوباره راه اندازی کنید. و ارور نات رسپاندینگ را بررسی کنید.

دلایل دیگر به وجود امدن این ارور :
هماهنگ نبودن بازی با سیستم عامل
آپدیت نبودن کارت گرافیک
بعضی مواقع منبع تغذیه در کارتهای گرافیکی با مصرف بالا برق رسانی به درستی صورت نمیگیره
رفع ارور Not Responding
- اپدیت کردن کارت گرافیک ویندوز .
- آپدیت کردن BIOS کارت گرافیک.
- تعویض منبع تغذیه برای تست کردن مشکل عدم کامل برق رسانی .
- <برای رفع این مشکل توی دکستاپ یک فایل متنی ایجاد کرده و اسم فایل رو بزارین test.bat مانند شکل زیر
 بعد از ساخت فایل روی فایل کلیک راست گزینه رو بزنید و متن زیر را کپی کنید و در فایل متنی جای گذاری کنید .
بعد از ساخت فایل روی فایل کلیک راست گزینه رو بزنید و متن زیر را کپی کنید و در فایل متنی جای گذاری کنید .
<@echo off
<
TASKKILL -F -FI “STATUS eq NOT RESPONDING” -T
< echo %ERRORLEVEL% Pause
بعد از جایگذاری متن بالا کلیدهای ترکیبی رو نگه داشته تا ذخیره شود و پنجره رو ببنید .
< برنامه رو اجرا کنید , و کلید رو بزنید.
اگر بازم هم مشکلتون حل نشد برای خواندن مقاله ی درست کردن ریجستری سیستم کلیک کنید .