چگونه در ویندوز ۱۱ برنامه یا فایل ها را به نوار وظیفه پین کنیم ؟

ما هر روز، زمان زیادی را با رایانه شخصی می گذرانیم، سایت ها را مرور می کنیم، کار می کنیم و یا به اجرای زیادی از برنامه و یا بازی ها می پردازیم. بنابراین، داشتن توانایی راه اندازی برنامه های پرکاربرد می تواند علاوه بر صرفه جویی در زمان، دسترسی ما را به برنامه تسریع ببخشد.
این فرایند با پین کردن برنامه به نوار وظیفه امکان پذیر است. مایکروسافت آن را در تمامی ویندوز ها امکان پذیر کرده است و این بار نیز می توان در ویندوز ۱۱ همین فرایند را دنبال کرد. با این تفاوت که ویندوز ۱۱، این امکان را می دهد که فایل ها، پوشه ها، برنامه ها و حتی وب سایت ها را به نوار وظیفه پین کرد. فرایندی که به چند روش ممکن امکان پذیر است.
برنامه ها را با استفاده از منوی استارت پین کنید
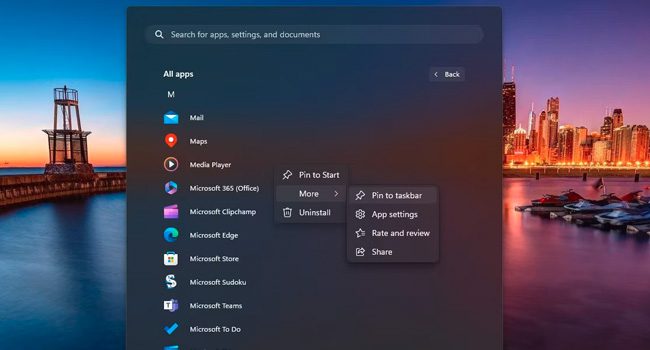
اگر برنامه ای از منوی استارت وجود دارد که زیاد از آن استفاده می کنید، می توانید با پین کردن آن در نوار وظیفه، اجرا برنامه را ساده تر کنید. برای استفاده از این روش، می توانید مراحل زیر را دنبال کنید:
- در کیبورد، کلید Win را بفشارید تا منوی استارت باز شود.
- بر روی یکی از برنامه های دلخواه کلیک راست کنید.
- از منوی زمینه گزینه Pin to taskbar را انتخاب کنید.
صفحه اصلی منوی استارت تعداد برنامه های کمی را نمایش می دهد، از این رو، شاید برنامه ای که می خواهید، آنجا نباشد. برای مشاهده برنامه های بیشتر مراحل زیر را دنبال کنید:
- بر روی منوی Start کلیک کنید.
- گزینه All apps را انتخاب کنید.
- بر روی برنامه مورد نظر کلیک راست کنید.
- سپس More > Pin to taskbar را بزنید.
نحوه پین کردن یک برنامه باز در تسک بار ویندوز ۱۱
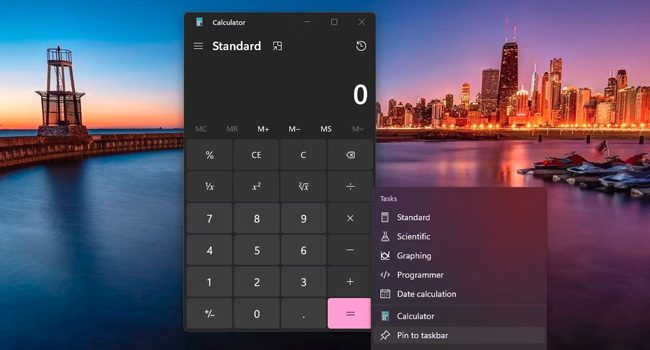
به طور پیشفرض ویندوز ۱۱ برنامه های زیادی را همچون فایل اکسپلورر، ویجت، مایکروسافت اج و کوپایلوت را در نوار وظیفه پین کرده است. با این حال، همچنان شما می توانید به دلخواه بسیاری از برنامه یا فایل های دلخواه را نیز به آن اضافه کنید. به خصوص آنهایی که در حال اجرا هستند. برای انجام این فرایند، تنها کافی است مراحل زیر را دنبال کنید:
- بر روی نماد برنامه در تسک بار کلیک راست کنید.
- در منوی زمینه بر روی گزینه Pin to taskbar کلیک کنید.
از دسکتاپ برنامه ها را در نوار وظیفه پین کنید
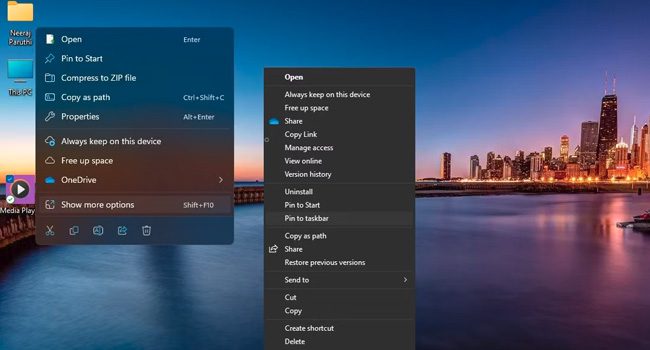
همچنین می توان برنامه را از صفحه دسکتاپ به نوار وظیفه پین کرد. در ادامه نحوه انجام آن آورده شده است. این فرایند، همچنان در فایل اکسپلورر نیز قابل انجام است.
- در دسکتاپ و یا فایل اکسپلورر، بر روی برنامه مورد نظر کلیک راست کنید.
- سپس به مسیر Show more options> Pin to taskbar بروید.
یک پوشه را به نوار وظیفه پین کنید
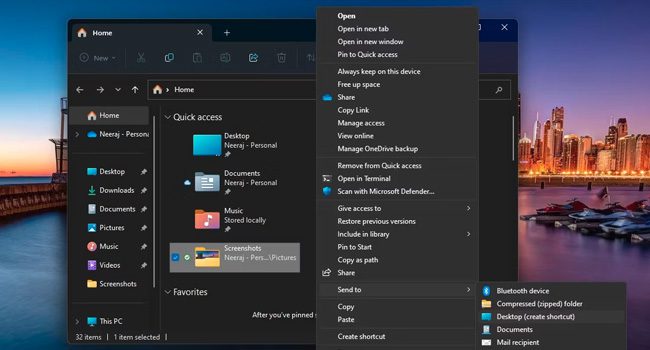
برای دسترسی آسان، می توانید یک پوشه، پروژه، موسیقی و یا یو پوشه تصاویر را به نوار وظیفه خود پین کنید. نحوه انجام آن در ادامه آورده شده است:
- با استفاده از کلید های ترکیبی Win + E فایل اکسپلورر را باز کنید.
- از پنل سمت چپ به مسیری بروید که پوشه در آن قرار دارد.
- بر روی پوشه کلیک راست کرده و به مسیر Show more options > Send to > Desktop (create shortcut) بروید. این فرایند، باعث می شود یک شورتکات از پوشه در صفحه دسکتاپ ایجاد شود.
- بر روی پوشه میان بر در دسکتاپ کلیک راست نموده و سپس گزینه Properties را انتخاب کنید.
- در تب Shortcut کادر مربوط به Target عبارت “explorer” را به همراه یک فاصله در ابتدای مسیر تایپ کرده و سپس بر روی گزینه Apply و Ok کلیک کنید. به عنوان مثال، مسیر Target باید به این صورت نمایش داده شود: “explorer C:\Users\UserName\Pictures\Screenshots”
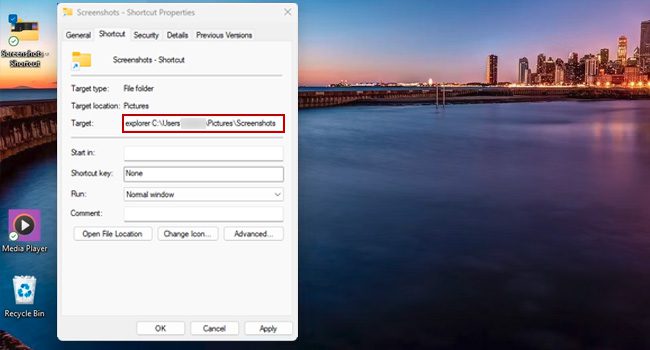
- بر روی میان بر کلیک راست نموده و سپس Show more options > Pin to taskbar را بزنید.
اکنون، پوشه مورد نظر به نوار وظیفه پین خواهد شد و شما می توانید آن را تنها با یک کلیک باز کنید. همچنین، اگر دوست دارید، شورتکات ایجاد شده در صفحه دسکتاپ را نیز حذف کنید.
در نوار وظیفه یک وب سایت را پین کنید
بله، می توانید یک وب سایت را نیز در نوار وظیفه خود پین کنید. اگر روزانه به یک سایت خاص سر می زنید، استفاده از این فرایند، می تواند در زمان شما صرفه جویی کند. با این حال، توجه داشته باشید که انجام آن نیاز به مرورگر اج است. در ادامه می توانید نحوه انجام آن را مورد بررسی قرار دهید:
- مرورگر مایکروسافت اج را از منوی استارت باز کنید.
- سایتی را برای پین کردن باز کنید. من وب سایت https://techtip.ir باز کرده ام.
- بر روی نماد سه نقطه کلیک کرده و سپس به مسیر Settings and more> More tools > Pin to taskbar بروید.
هر چیزی را به نوار وظیفه پین کنید
ویندوز ۱۱ دارای برخی از ویژگی های جدیدی است که ارزش بررسی کردن را دارند. یکی از آنها فرایند پین کردن است. ابزار مفیدی که باعث می شود برنامه، پوشه و یا وب سایت ها را برای دسترسی سریع تر در پایین صفحه دسکتاپ داشته باشید. بنابراین، مراحل ارائه شده در مقاله را دنبال کرده و سپس با توجه به نیاز خود، برنامه، پوشه و یا یک وب سایت را به نوار وظیفه اضافه کنید.




