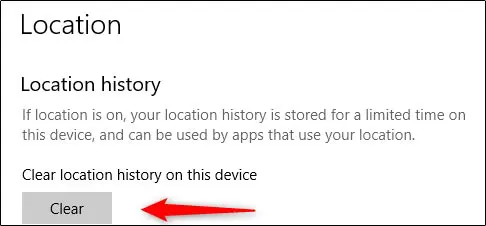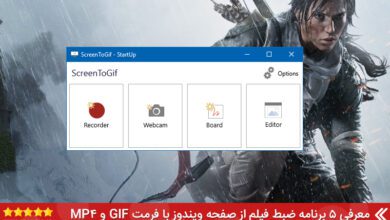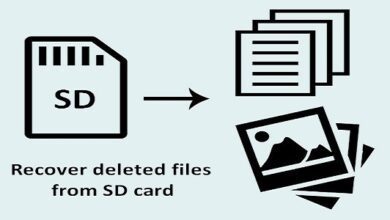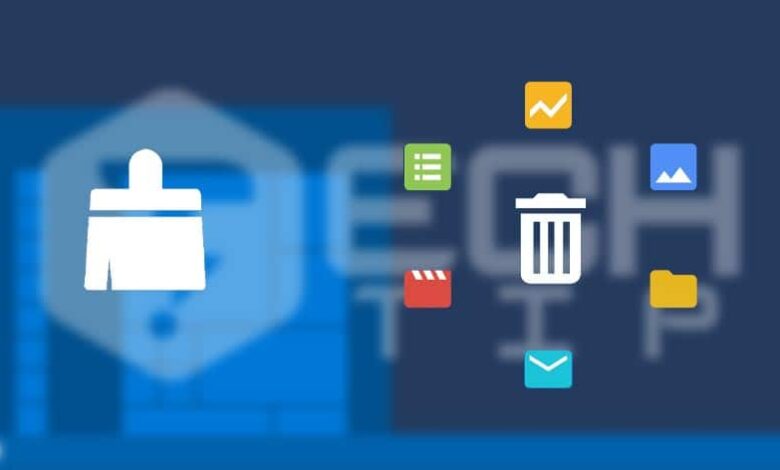
چگونه کش ویندوز ۱۰ را پاک کنیم؟ نحوه پاک کردن حافظه کش ویندوز ۱۰
همانطور که با پاک کردن حافظه کش مرورگر خود اطلاعات سایت ها را حذف می کنید، میتوانید برای پاک کردن حافظه کش ویندوز ۱۰ هم اقدام کنید. این کار شروع خوبی برای عیب یابی مشکلات سیستم ، بهبود عملکرد سیستم و آزاد کردن فضای دیسک است. در ادامه نحوه پاک کردن حافظه کش در ویندوز ۱۰ آورده شده است.
پاک کردن حافظه کش موقت فایل ها با Disk Cleanup
برای پاک کردن حافظه کش موقت ، در منوی استارت ویندوز که در گوشه سمت چپ پایین دسکتاپ نمایش شده است ، عبارت [Disk Cleanup] را وارد کنید.
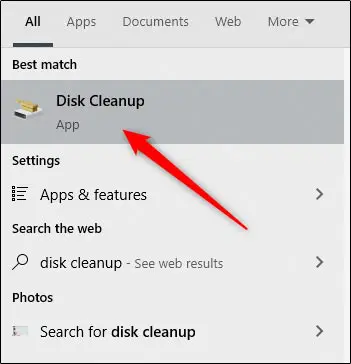
پس از انتخاب ، پاک سازی دیسک شروع به محاسبه میزان فضای خالی درایو سیستم عامل (C) می کند.
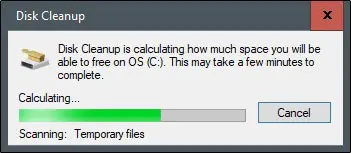
اکنون برنامه پاکسازی دیسک (Disk Cleanup) برای درایو سیستم عامل (C) ظاهر می شود. به پایین بروید و تیک گزینه [Temporary Files] را علامت بزنید. همچنین می توانید فایل هایی را از مکان های دیگر مانند “سطل آشغال” یا “دانلود” حذف کنید.
پس از انتخاب آنچه می خواهید پاک کنید ، روی گزینه [Clean Up System Files] کلیک کنید.
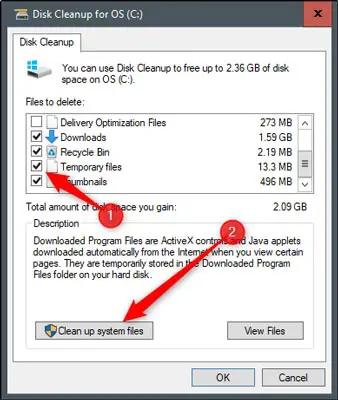
هنگامی که ویندوز مقدار فضای ذخیره شده را آزاد می کند ، دوباره به همان صفحه آورده می شوید. این بار ، بار دیگر فایل ها و مکان ها را که می خواهید حذف کنید ، انتخاب کنید و سپس بر روی دکمه “OK” کلیک کنید.
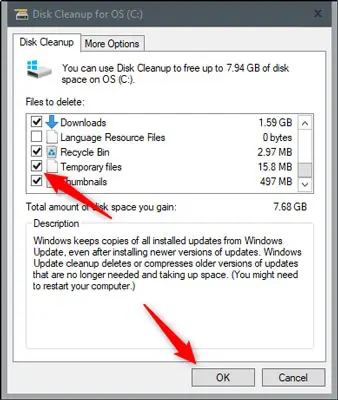
یک اخطار ظاهر می شود و از شما می خواهد تا مطمئن شوید که می خواهید فایل ها را به طور دائم حذف کنید. گزینه [Delete Files] را انتخاب کنید.
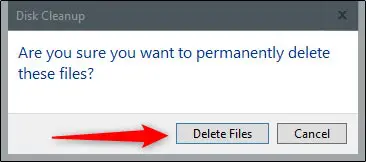
اکنون برنامه پاکسازی دیسک،c فایل های غیر ضروری را روی دستگاه شما پاک می کند. این روند می تواند چند دقیقه طول بکشد.
پاک کردن حافظه کش DNS
اگر می خواهید حافظه کش DNS سیستم شخصی ویندوز ۱۰ خود را پاک کنید ، پنجره CMD را به عنوان مدیر باز کنید(DNS چیست). برای انجام این کار ، در منوی استارت ویندوز که در گوشه سمت چپ پایین دسکتاپ مشاهده می شود ، عبارت [Command Prompt] تایپ کنید.
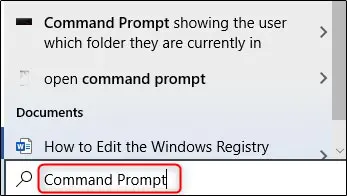
برنامه “Command Prompt” در نتایج جستجو مشاهده می شود. روی آن راست کلیک کرده و گزینه [Run As Administrator] را از فهرست انتخاب کنید.
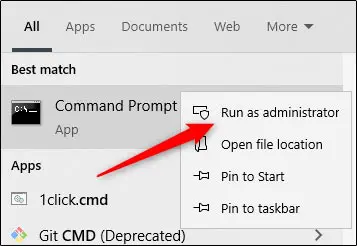
بعد ، دستور زیر را اجرا کنید:
ipconfig/flushDNS
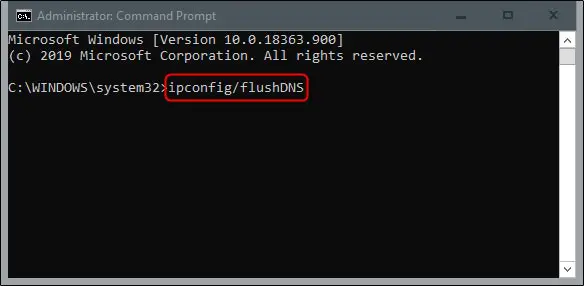
پیامی را دریافت خواهید کرد که میدانید با موفقیت در حافظه کش DNS Resolver را پاک کرده اید.
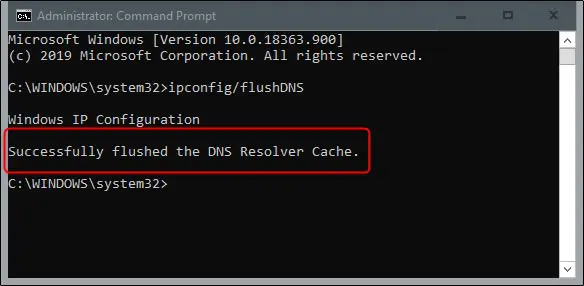
پاک کردن حافظه کش فروشگاه ویندوز ۱۰ (Store)
برای پاک کردن حافظه کش فروشگاه ویندوز ، با فشار دادن دکمه های [ویندوز + R] روی صفحه کلید ، برنامه Run را باز کنید. سپس پنجره “Run” نمایش داده می شود. در پنجره باز شده عبارت [WSReset.exe] را تایپ کنید و سپس بر روی دکمه [OK] کلیک کنید.
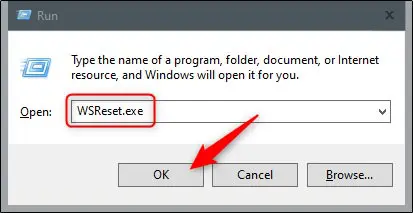
پس از انتخاب ، یک پنجره سیاه ظاهر می شود. در اینجا کاری نیست که بتوانید انجام دهید ، بنابراین فقط چند لحظه صبر کنید تا حافظه کش پاک فروشگاه ویندوز ۱۰ شود.
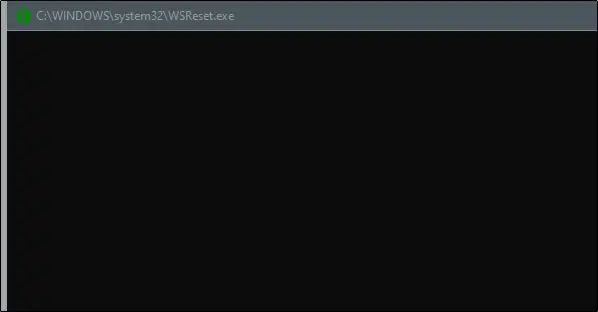
پس از بسته شدن پنجره ، حافظه کش پاک می شود و فروشگاه ویندوز ۱۰ راهاندازی می شود. اگر دوست دارید می توانید برنامه فروشگاه ویندوز را ببندید.
پاک کردن حافظه کش موقعیت مکانی ویندوز
برای پاک کردن حافظه کش مکان ، روی آیکون “ویندوز” در گوشه پایین سمت چپ دسکتاپ خود کلیک کنید تا منوی استارت ویندوز را باز کنید ، از آنجا ، آیکون “تظیمات” را انتخاب کنید تا تنظیمات ویندوز باز شود.
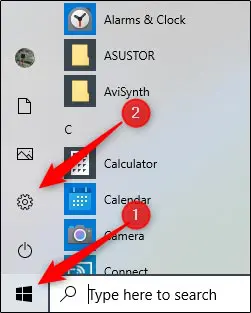
در تنظیمات ویندوز ۱۰، به پایین بروید و بخش [Privacy] را انتخاب کنید.
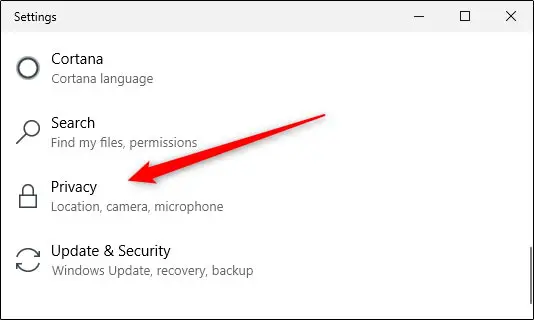
اکنون در بخش تنظیمات “Privacy” قرار خواهید گرفت. در صفحه سمت چپ ، بخش [Location] را انتخاب کنید.
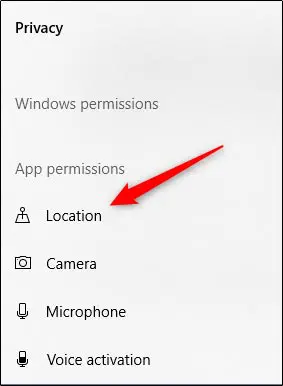
در این پنجره بعدی ، بخش [Location History] را پیدا کنید. در اینجا ، گزینه [Clear] را تحت عنوان “پاک کردن سابقه موقعیت مکانی در این دستگاه” انتخاب کنید.