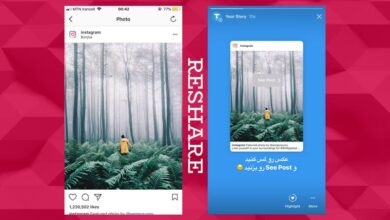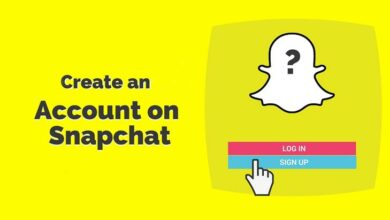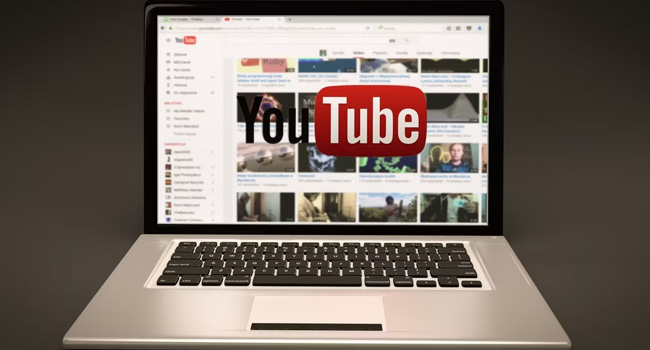
نحوه ویرایش ویدیو ها در یوتیوب استودیو با استفاده از چند روش ساده
آیا می دانستید، که پس از آپلود ویدیو خود در یوتیوب همچنان اجازه ویرایش جزئی بر روی آنها خواهید داشت؟ بله، این یکی از ویژگی های جدید این سرویس محسوب می شود که با نام YouTube Studio ارائه شده است و به کاربران خود اجازه می دهد تا برخی از ویرایش های جزئی را پس از آپلود فیلم در اختیار داشته باشند.
به این ترتیب، ما در این راهنما تصمیم گرفته ایم علاوه بر چرایی استفاده از این ابزار نحوه یافتن و استفاده از آن را در ویدیو های آپلود شده مورد بررسی قرار دهیم. پس، توصیه می کنیم در صورتی که شما نیز به عنوان یوتوبر فعالیت می کنید آنها را مطالعه و در صورت نیاز اجرایی کنید. با ما در ادامه همراه باشید.
چرا باید از یوتیوب استودیو برای ویرایش ویدیوهای خود استفاده کنیم؟
اولین چیزی که باید یاد آوری کنیم، این است که یوتیوب استودیو ابزاری است که پس از بارگذاری ویدیو برای ویرایش آن به کار می آید. این بدان معنا است که با یکسری از ابزار های داخلی آن محدود شده اید.
با این حال، شما از قابلیت ویرایش اولیه ویدیو بدون نیاز به حذف ویدیو و بازدید هایی که از قبل کسب کرده اید را خواهید داشت. به عنوان مثال، اگر متوجه شده اید که بخش کوتاهی از اواسط ویدیو را می بایست حذف کنید، می توانید تنها با چند کلیک ساده در این ابزار تغییرات خود را اعمال کنید. و یا اگر در ویدیو قصد تار کردن بخشی از تصویر را دارید، می توانید این فرایند را نیز به سرعت انجام دهید.
چگونه به YouTube Studio دسترسی داشته باشید؟
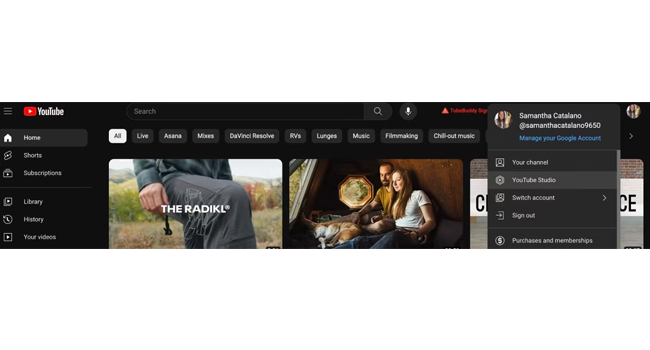
برای دسترسی به قابلیت یوتیوب استودیو می بایست در صفحه اصلی Youtube بر روی نمایه یا پروفایل خود در گوشه سمت راست کلیک کرده و سپس در منوی زمینه گزینه YouTube Studio را انتخاب کنید. با انجام این کار به داشبور مربوط به تنظیمات ویدیو هدایت خواهید شد.
اکنون در تب کناری بر روی گزینه Content کلیک کنید. ویدیوی مورد نظر خود را در پنل اصلی برنامه در نظر گرفته و سپس گزینه مربوط به Detail را انتخاب کنید. این ابزار با نماد شبیه به یک مداد طراحی شده است. در مرحله بعد، می بایست گزینه Editor را از پنل سمت چپ انتخاب کرده و سپس با انتخاب گزینه Get Started که با رنگ آبی مشخص شده است فرایند ویرایش را آغاز کنید.
ویرایش ویدیو را در استودیو یوتیوب آغاز کنید
اکنون، وقت آن رسیده است که کار خود را برای ویرایش ویدیو در استودیو یوتیوب آغاز کنید. ما در ادامه مقاله، هر یک از تغییرات را به صورت جداگانه آورده ایم تا در صورت نیاز، هر یک از آنها را مورد استفاده قرار دهید.
برش ویدیو ، Trim & Cut

گزینه Trim & Cut یکی از آن دسته ویژگی هایی است که ممکن است نیاز مبرم داشته باشید. این قابلیت، به شما کمک می کند که فیلم را در زمان های مختلف برش دهید.
استفاده از این روش به دو صورت انجام می پذیرد. اولی، به این صورت است که اگر می خواهید اول و آخر ویدیو را حذف کنید، می توانید نوار های آبی رنگی که در پایین صفحه و در بخش ویرایش ویدیو وجود دارد، به سمت عقب و جلو بکشانید. اما اگر می خواهید برش دیگری در اواسط ویدیو را انجام دهید، تنها کافی است بر روی گزینه + New cut در پنل سمت چپ کلیک کرده و این بار کلید های قرمز رنگ را جا به جا کنید. در نهایت گزینه مربوط به Cut یا همان تیک را زده و سپس گزینه Save را انتخاب کنید.
محو کردن ، Blur
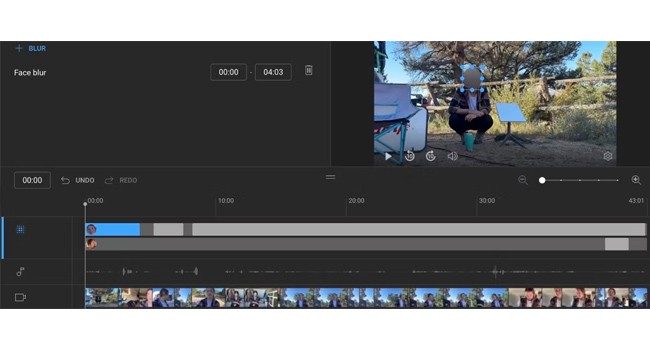
ویژگی محو کردن دو گزینه را در اختیار شما قرار می دهد: اول محو کردن چهره و دیگری محو کردن بخشی از تصویر به صورت سفارشی.
برای محو کردن چهره، می بایست به مسیر Blur > Face blur رفته و به نرم افزار اجازه دهید تا ویدیو را به طور کامل برای محو کردن چهره اسکن کند. پس از تجزیه و تحلیل (که ممکن است کمی زمان بر باشد) به شما امکان می دهد مواردی را که مواردی را که پیدا کرده است انتخاب کنید. اکنون کافی است بر روی چهره مورد نظر کلیک کرده و سپس گزینه Apply را انتخاب کنید. با انجام این کار طی پخش ویدیو بر روی چهره مورد نظر یک تاری مشخص قرا خواهد گرفت.
اما، تاری سفارشی نیز وجود دارد که به شما امکان می دهد بر روی هر چیزی یک نماد محود شده قرار دهید. با این حال، برای انجام این بخش می بایست مطمئن شوید که در تایم لاین بر روی زمان دقیق قرار داده شده است و سپس به Blur > Custom Blr بروید. اکنون با نشان گر ماوس تاری ایجاد شده را بر روی شیئی که می خواهید قرار دهید. سپس برای تنظیم زمان موجود تاری (مقدار زمان تار ماندن بخشی از ویدیو) بر روی جدول زمانی آبی رنگ کلیک نموده و آن را تا زمان دلخواه بکشید. در نهایت وقتی کارتان به اتمام رسید، بر روی گزینه Save کلیک کنید.
صدا Audio
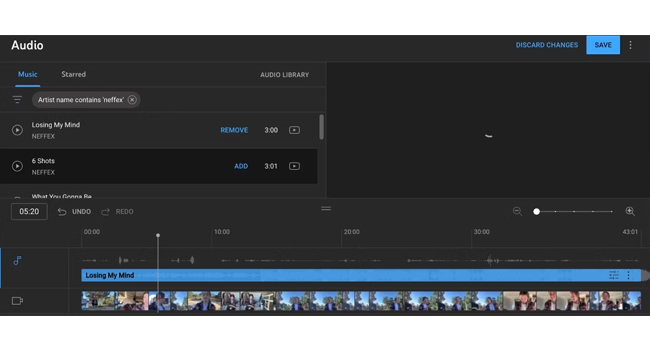
یکی دیگر از ویژگی های سرویس ویرایش ویدیوی یوتیوب، قرار دادن آهنگ در فیلم ها است، به خصوص اگر نمی خواهید برای موسیقی های بدون حق امتیاز هزینه کنید. برای انجام این کار، کافی است در ویرایشگر یوتیوب استودیو، بر روی گزینه Audio کلیک کرده و تمام موسیقی های موجود در آن را مورد استفاده قرار دهید. تمامی آنها را مرور کرده و سپس برای پخش آنی بر روی دکمه play کلیک کنید.
اگر آهنگ دلخواه خود را انتخاب کردید، الان وقت آن است که با انتخاب گزینه Add آن را به ویدیو اضافه کنید. اکنون با استفاده از تایم لاین و مکان نما، زمان آهنگ با فیلم را تطبیق داده و بر روی گزینه Save کلیک کنید.
تبلیغات AD
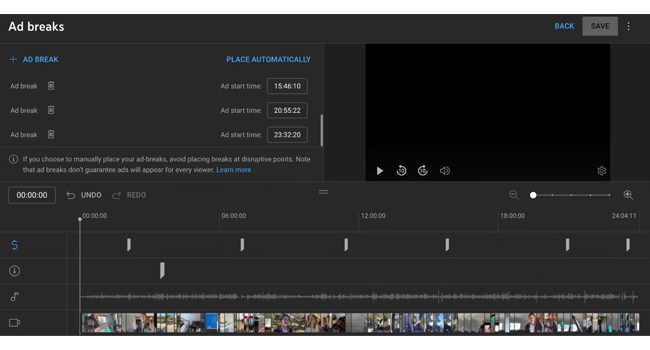
آخرین گزیمه ما در این مقاله، مربوط به تبلیغات یوتیوب می شود. همان ویژگی که با پخش ویدیو (در صورت پر بازدید بودن ویدیو های شما) ناگهان یک تللیغ به صورت خودکار پخش می شود. شما در این بخش می توانید با اضافه کردن تبلیغات و یا جابه جایی آنها در طول پخش ویدیو کاری کنید که کاربران نیز بتوانند از تولید محتوای ایجاد شده توسط شما تمام استفاده را ببرند.
آیا نمی توانید ویدیو های خود را در YouTube Studio ویرایش کنید؟
مواردی وجود دارد که زمانی که می خواهید به ویراشگر YouTube Studio بروید، متوجه می شوید که نمی توانید ویدیوی مورد نظر خود را ویرایش کنید. در این زمان دو مبحث اصلی به وجود می آید که در ادامه مقاله به آن اشاره کرده ایم:
- ویدیو در حال پردازش است و هنوز به طور کامل بارگذاری شده است. منتظر بمانید تا این فرایند به اتمام برسد و سپس به ویرایشگر یوتیوب بروید.
- ممکن است ویدیوی شما دارای مجوز های حق نشر باشد. در این شرایط، می توانید ویدیو را خصوصی کرده و یا آن را حذف و با یک نرم افزار دیگر آن را ویرایش کنید. با این حال، همچنان این اخطار را در حساب خود خواهید داشت.
ویدیو های آپلود شده خود را در یوتیوب ویرایش کنید
چه از یوتوبر های حرفه ای و یا از کاربران معمولی این سرویس هستید، ویرایشگر YouTube Studio این امکان را به شما می دهد که پس از بارگذاری ویدیوی خود آن را هر چند جزئی ویرایش کنید. به این ترتیب، اگر به تازگی با این ویژگی آشنایی پیدا کرده اید، می توانید با مطالعه موارد اشاره شده، به ویدیو های جدید و یا قدیمی خود رفته و هر یک از موارد را در آنها پیاده سازی کنید.