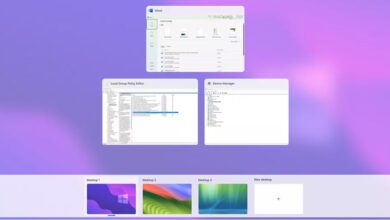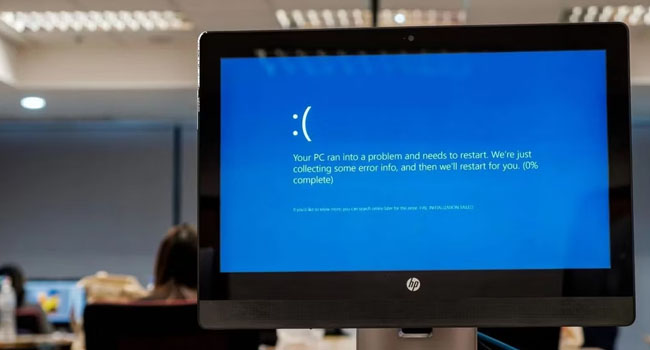
نحوه رفع خطای HYPERVISOR_ERROR صفحه آبی در ویندوز ۱۱
HYPERVISOR_ERROR صفحه آبی (صفحه مرگ) یکی از آزاردهنده ترین خطاهایی است که ممکن است هر فردی در طول استفاده از رایانه با آن مواجه شود. اگرچه با توجه به تنظیمات و به روزرسانی های اعمال شده در ویندوز ۱۱، مواجه شدن با چنین صفحه ای به حداقل رسیده است، اما همچنان این احتمال وجود دارد.
اگر شما نیز با مشکل صفحه آبی در رایانه خود مواجه شده اید، به جای درستی آمده اید. در این مقاله سعی کرده ایم با استفاده از ۵ راه کار ساده به حل این مشکل بپردازیم. با ما در ادامه همراه باشید.
صفحه آبی مرگ در ویندوز چیست؟
صفحه آبی مرگ که با نام (BSOD) نیز شناخته می شود، یکی از رایج ترین خطاهایی است که در رایانه های ویندوزی رخ می دهد. این اتفاق معمولا به طور ناگهانی به همراه یک کد و شکلک نمایش داده می شود و به این معنی است که رایانه شما با یک خطای مرگبار مواجه شده است.
بروز این مشکل می تواند به دلیل یک خطای نرم افزاری و یا سخت افزاری در رایانه شما باشد. این احتمال وجود دارد که رایانه شما با مشکل رم و یا هارد دیسک سخت افزاری مواجه شده باشد و یا حتی ممکن است لپ تاپ شما بیش از حد گرم شود.
با این حال، هر چه که باشد در صورتی که شما نیز با این مشکل در رایانه خود مواجه هستید، توصیه می کنیم ادامه موارد اشاره شده در مقاله را مورد بررسی قرار دهید.
کد خطای HYPERVISOR_ERROR در صفحه آبی مرگ چیست؟
کد خطای HYPERVISOR_ERROR عموما به دلیل مشکل نرم افزاری در سرویس مجازی سازی Hypervisor است. پلتفرم Windows Hypervisor به کاربران اجازه می دهد تا ماشین مجازی را در رایانه خود نصب و مدیریت کنند. همچنین، با استفاده از این پلتفرم می توان از طریق VirtualBox یا VMware توزیع های لینوکس، اندروید و حتی iOS را در ویندوز اجرا کرد.
بنابراین، اگر با خطای Hypervisor BSOD در رایانه خود مواجه هستید، ممکن است به دلیل وجود تنظیمات معیوب در Hyper-V، مشکلات حافظه رایانه شما، داده های خراب در ویندوز و یا حتی درایور های قدیمی ایجاد شود.
خوشبختانه ما در این مقاله لیستی از بهترین روش ها برای رفع صفحه آبی مرگ را گرد آوری کرده ایم. به این ترتیب، اگر شما نیز با این خطا مواجه هستید، توصیه می کنیم تمامی آنها را مورد بررسی قرار دهید.
نحوه رفع خطای Hypervisor Blue Screen در ویندوز ۱۰ و ۱۱
چندین روش برای رفع خطای صفحه آبی Hyper-V در ویندوز وجود دارد. برای رفع خطای صفحه آبی، احتیاچ به هیچ یک از برنامه عیب یاب شخص ثالث ندارید.
قابلیت Hyper-V را فعال کنید
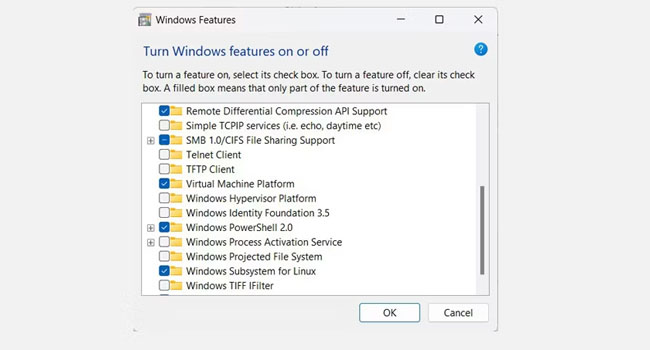
این امکان وجود دارد Windows Hyper-V در رایانه شما به درستی پیکربندی نشده باشد. از این رو، راه اندازی مجدد آن می تواند ساده ترین راه حل برای رفع خطای صفحه آبی باشد.
- با استفاده از کلید های ترکیبی Win + R کادر گفتگوی Run را اجرا کنید.
- عبارت optionalfeatures را در کار مربوطه تایپ کرده و سپس کلیدEnter را بفشارید.
- در پنجره Windows Features صفحه را به پایین اسکرول کرده تا ابزار Hyper-V را پیدا کنید. تیک مربوط به آن را برداشته و سپس مجددا انتخاب کنید. برای ذخیره تغییرات بر روی گزینه Ok کلیک کنید.
در نهایت هنگامی که از شما خواسته شد، رایانه خود را راه اندازی مجدد کرده و سپس اجازه دهید تغییرات اعمال شوند. اکنون بررسی کنید که آیا خطای HYPERVISOR_ERROR مجددا نمایش داده خواهد شد یا خیر.
از ابزار Windows Memory Diagnostics استفاده کنید
برنامه Windows Memory Diagnostic به طور خودکار حافظه RAM رایانه شما را اسکن کرده و سپس مشکلات احتماتلی آن را تشخیص می دهد. پس از شناسایی سیستم عامل سعی می کند تمامی مشکلات را حل کند. برای استفاده از ابزار Windows Memory Diagnostics در ویندوز ۱۰/۱۱ می توانید مراحل زیر را دنبال کنید.
- عبارت Windows Memory Diagnostic را در جستجوی ویندوز تایپ کرده و سپس بهترین مطابقت را انتخاب کنید.
- پس از ذخیره سازی فایل ها و داده های اصلی خود، گزینه Restart now and check for problems (recommended) را انتخاب کنید.
- اکنون رایانه شما به صورت خودکار ریستارت خواهد شد و سپس ماژول های حافظه را برای هر گونه مشکلی اسکن می کند. پس از اتمام اسکن ویندوز به صورت خودکار بوت می شود.
سرویس Hyper-V را مجددا راه اندازی کنید
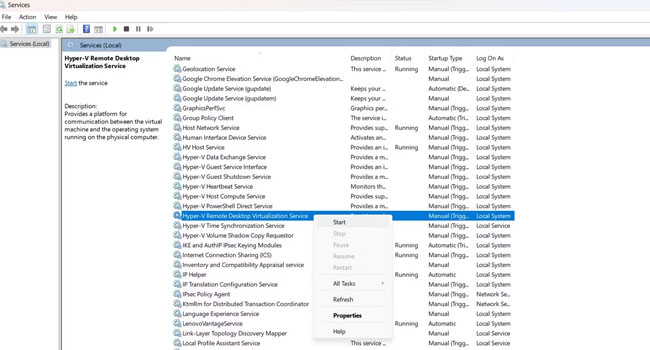
وجود مشکلات مربوط به سرویس Hyper-V می تواند باعث خرابی در رایانه شما شود. از این رو، توصیه می کنیم برای رفع خطای آبی سرویس Hyper-V Virtualization را مجددا راه اندازی کنید.
- با استفاده از کلید های ترکیبی Win + R کادر محاوره ای Run را اجرا کنید.
- عبارت services.msc را در کادر مورد نظر تایپ کرده و سپس کلید Enter را بفشارید.
- در پنجره اصلی برنامه بر روی سرویس Hyper-V Virtual Machine Management کلیک راست نموده و سپس از منوی زمینه بر روی گزینه Stop کلیک کنید. پس از گذشت چند دقیقه مجددا بر روی همان سرویس کلیک راست نموده و این بار گزینه Start را انتخاب نمایید.
پس از اتمام فرایند، رایانه خود را ریستارت نموده و سپس بررسی کنید که آیا مشکل صفحه آبی مرگ رخ حواهد داد یا خیر.
درایور ها و ویندوز خود را به روزرسانی کنید
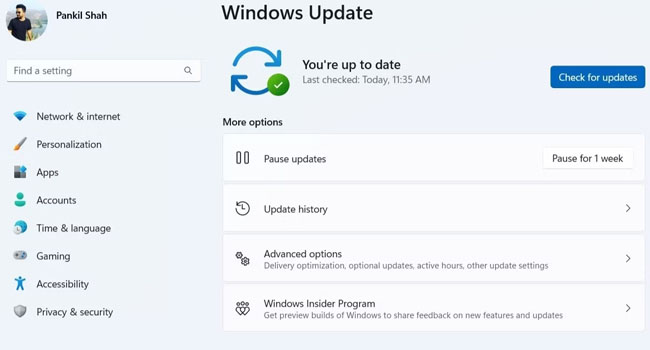
درایور های قدیمی یکی از اصلی ترین دلایل بروز خطای صفحه آبی هستند. از این رو اگر مدت زیادی از نصب درایور ها می گذرد توصیه می کنیم به روزترین نسخه آنها را از وب سایت اصلی سازنده دانلود و مجددا نصب نمایید.
مهم تر از آن باید مطمئن شوید که از آخرین نسخه به روزرسانی ویندوز بهره می برید. به روزرسانی های مکرر می تواند کمی نا امید کننده باشد، اما به پایدار و بهینه ماندن رایانه شما کمک می کند. برای دریافت به روزرسانی می توانید به مسیر Settings > Windows Update در ویندوز بروید.
اسکن DISM را انجام دهید
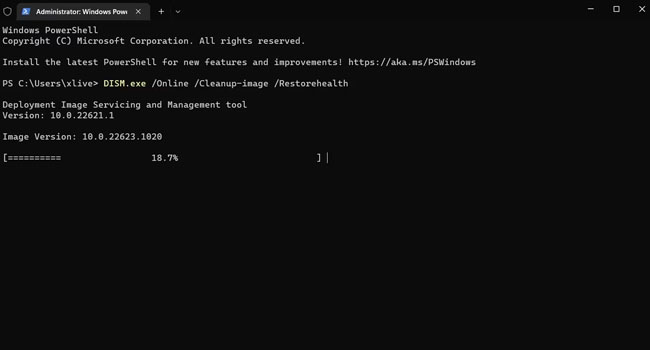
اگر رایانه شما دارای فایل های سیستمی خراب باشد، ممکن است با صفحه آبی مرگ رو به رو شوید. از این رو، اگر احساس می کنید، رایانه شما دچار خطای تصویری شده است، می بایست سریعا آن را تعمیر کنید.
برای اسکن Deployment Image Servicing Scan می توانید مراحل زیر را دنبال کنید:
- عبارت Command Prompt را در کادر جستجوی ویندوز تایپ کرده و سپس بهترین مطابقت را انتخاب کنید.
- عبارت DISM.exe /Online /Cleanup-image /Restorehealt را تایپ کرده و سپس کلید Enter را بفشارید.
- پس از اتمام فرایند رایانه خود را ریستارت کرده تا تنظیمات برنامه اعمال شوند.
خطای صفحه آبی در ویندوز را برطرف کنید
همانطور که بررسی کردید، ویژگی Hyper-V می تواند باعث بروز خطای صفحه آبی مرگ در رایانه شما شود. می توانید برای رفع خطا های آن روش های ذکر شده در این مقاله را مورد بررسی قرار دهید. اگر شما نیز راه حل جدیدی برای رفع خطای صفحه آبی در رایانه ویندوزی سراغ دارید، پیشنهاد می کنیم آن را در انتهای همین مقاله با ما و دوستان خود به اشتراک بگذارید.