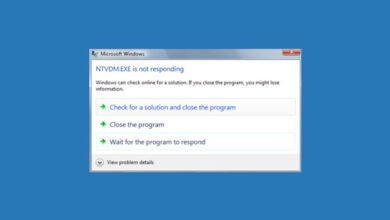نحوه استفاده از برنامه ضبط صدا “Sound Recorder” در ویندوز ۱۱
ویندوز ۱۱ دارای برنامه ای با نام “Sound Recorder” است که می تواند به شما در ضبط صدا خود برای سخنرانی ها، مکالمات و یا پادکست ها کمک کند. اگرچه، شاید بتوانید در سراسط وب و یا فروشگاه مایکروسافت، ابزارهای شخص ثالثی را پیدا کنید که از چنین قابلیتی برخوردار هستند، اما باید بگوییم که برنامه Sound Recorder با توجه به ویژگی های اساسی که دارد، می تواند رابط کاربری ساده ای را نیز در اختیار شما قرار دهد.
به این ترتیب، بیایید در ادامه مقاله، نحوه ضبط صدا را با استفاده از برنامه پیشفرض ویندوز ادامه دهیم. ابزاری که می تواند تمامی ویژگی های یک ضبط کننده صدا را به طور کامل در اختیار شما قرار دهد.
نحوه استفاده از برنامه Sound Recorder در ویندوز ۱۱
پس از اتصال میکروفون می توانید مراحل زیر را برای ضبط صدای خود در ویندوز ۱۱ بدون نیاز به ابزار شخص ثالث دیگری دنبال کنید.
برنامه Sound Record را اجرا کنید
با استفاده از کلید های ترکیبی “Win + S” کادر جستجوی ویندوز را باز کنید. عبارت “Sound Record” را در نوار مربوطه تایپ کرده و سپس مرتبط ترین گزینه را انتخاب کنید تا برنامه اجرا شود.
ضبط صدا
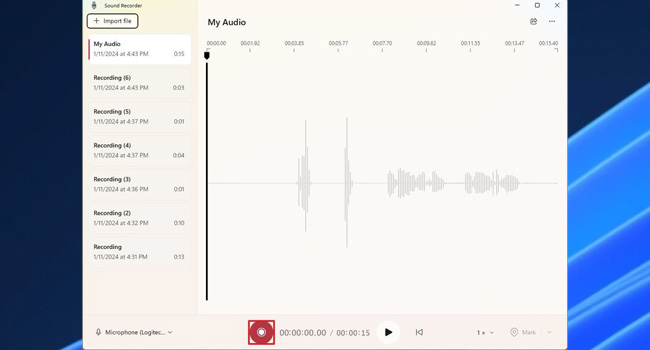
برای شروع و ضبط صدا در برنامه، می توانید مراحل زیر را دنبال کنید:
- بر روی نماد میکروفون در بخش پایینی برنامه کلیک کرده و اگر چندین دستگاه میکروفون دارید، بر روی دستگاه ضبط مورد نظر کلیک کنید.
- گزینه Record را انتخاب کنید تا فرایند ضبط شروع شود. همچنین می توانید برای انجام آن در برنامه از کلید های ترکیبی “Ctrl + R” استفاده کنید.
- اختیاری: می توانید با انتخاب کلید Mark، بخش های مهم صدا را مشخص و پس از اتمام آن به سرعت به آنها دسترسی داشته باشید.
- برای متوقف کردن ضبط، بر روی گزینه “Pause” (کلید Space یا Alt + P) را بزنید.
- در نهایت، برای اتمام کار بر روی گزینه Stop کلیک کرده یا کلید Enter را بفشارید.
اکنون صدا ضبط شده است و شما می توانید برای دسترسی به فایل مربوطه، به مسیر Documents > Sound Recordings بروید. فایل را با دوبار کلیک اجرا و در نهایت به محتوای ذخیره شده گوش کنید.
پخش صدا در برنامه
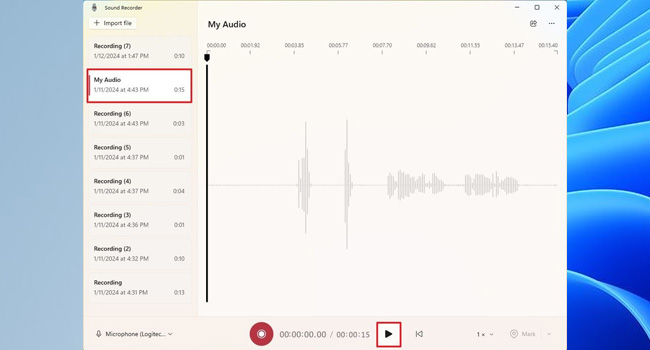
برای پخش صدای ضبط شده در برنامه می توانید مراحل زیر را دنبال کنید:
- برنامه Sound Recorder را همانند بالا اجرا کنید.
- فایل ضبط شده را از پنل سمت چپ انتخاب کنید.
- بر روی گزینه “Play” (یا کلید Space) کلیک کنید.
پس از انجام مراحل بالا، فایل ضبط شده اجرا خواهد شد و شما تنها کافی است برای کنترل صدا کلید مربوط به Pause را در برنامه انخاب کنید.
نام فایل را در برنامه تغییر دهید
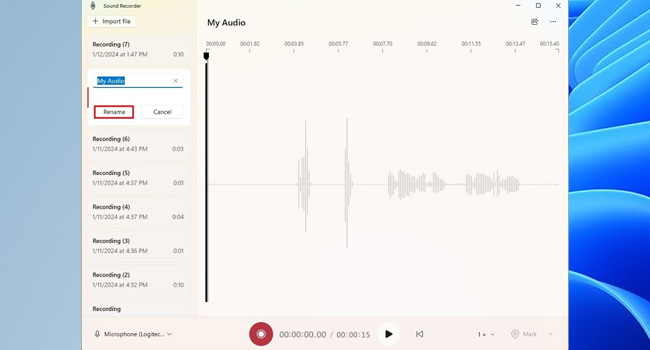
برای تغییر نام فایل ضبط شده، می توانید مراحل زیر را دنبال کنید:
- برنامه Sound Recorder را باز کنید.
- در پنل سمت چپ، بر روی فایل مورد نظر کلیک راست کنید.
- از منوی زمینه گزینه مربوط به Rename را انتخاب کنید.
- نام جدید را برای فایل خود انتخاب کرده و مجددا بر روی گزینه Rename کلیک کنید.
پس از انجام مراحل بالا، نام مورد نظر برای فایل اعمال خواهد شد. با این حال، توجه داشته باشید که اگر فایل مورد نظر انتخاب شده باشد، همچنان می توانید این فرایند را با کلیک بر روی نماد سه نقطه در گوشه سمت چپ و انتخاب گزینه Rename دنبال کنید.
تنظیمات فایل ضبط شده را پیکربندی کنید
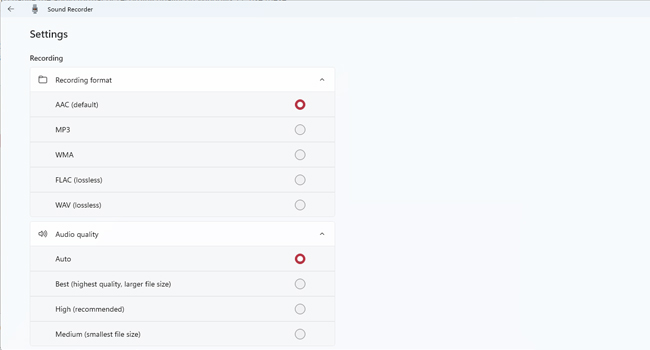
برنامه Sound Record برای تغییر فرمت صدا و انتخاب کیفیت مطلوب، تنظیماتی را در برنامه جای داده است که می توانید با توجه به نیاز خود آنها را تغییر دهید. برای انجام آن می توانید مراحل زیر را دنبال کنید:
- برنامه Sound Record را در ویندوز باز کنید.
- در بخش سمت راست برنامه، بر روی نماد سه نقطه کلیک کنید.
- در منوی زمینه گزینه Settings را انتخاب کنید.
- منوی کشویی Recording format را باز کنید.
- در بین گزینه های موجود فرمت دلخواه را انتخاب کنید.
- تنظیمات مربوط به Audio quality را باز کنید.
- کیفیت را برای ضبط صدا انتخاب کنید.
پس از تکمیل مراحل، پیکربندی جدید اعمال خواهد شد و شما از این پس می توانید با تنظیمات جدید به ضبط فایل های صوتی خود بپردازید.
فایل صوتی مورد نظر را در ویندوز ۱۱ ضبط کنید
استفاده از برنامه “Sound Recorder” بسیار ساده است، به گونه ای که تنها برای ضبط و ذخیره فایل صوتی خود کافی است پس از اجرای برنامه بر روی دکمه های Record و سپس Stop کلیک کنید. از طرفی، می توانید تنظیمات فایل را اعم از کیفیت و نوع فرمت آن پیکربندی کنید و یا حتی آن را با دوستانتان به اشتراک بگذارید و یا نام فایل ها را تغییر دهید.
به این ترتیب، اگر می خواهید از آن برای ضبط فایل های صوتی خود بهره ببرید، تنها کافی است با جستجوی نام “Sound Recodrer” در نوار سرچ ویندوز و اجرای آن به استفاده از برنامه بپردازید