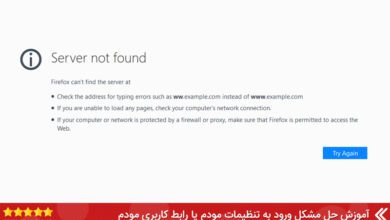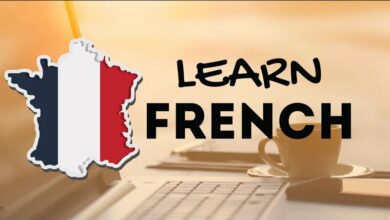نحوه فعال کردن حالت Ultra Low Latency برای بهبود گرافیک NVIDIA
درایورهای گرافیکی NVIDIA اکنون یک “Ultra-Low Latency mode” را برای گیمرهای رقابتی و هر کس دیگری که می خواهد در بازی های خود سریع عمل کند ارائه می دهند. این ویژگی برای کلیه پردازنده های گرافیک NVIDIA GeForce در کنترل پنل NVIDIA موجود است.
Ultra-Low Latency mode چیست؟
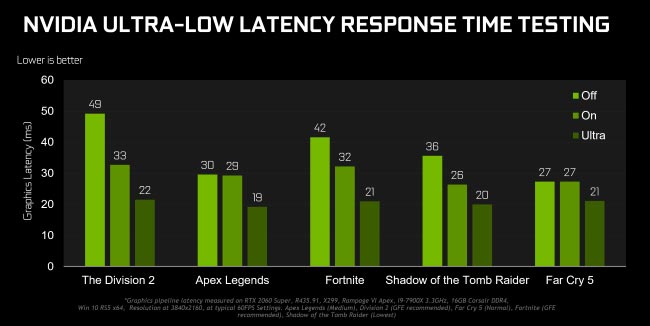
موتورهای گرافیکی فریم هایی را ارائه می دهند که توسط GPU ارائه می شوند. پردازنده گرافیک آنها را ارائه می کند و سپس در رایانه شخصی شما نمایش داده می شود. همانطور که NVIDIA توضیح می دهد ، این ویژگی بر روی “Maximum Pre-Rendered Frames” ساخته شده است که بیش از یک دهه در کنترل پنل NVIDIA وجود دارد. این به شما امکان می دهد تعداد فریم ها را در صف ارائه پایین نگه دارید.
بیشتر بدانید :
نمایش دمای گرافیک در Task Manager ویندوز ۱۰
با حالت “Ultra-Low Latency” ، فریم ها دقیقاً قبل از اینکه GPU به آنها احتیاج داشته باشد ، در صف ارائه قرار می گیرند. همانطور که انویدیا آن را “just in time frame scheduling” می نامد. انویدیا می گوید که فقط با استفاده از گزینه Maximum Pre-Rendered Frames تاخیر را تا ۳۳٪ کاهش می دهد.
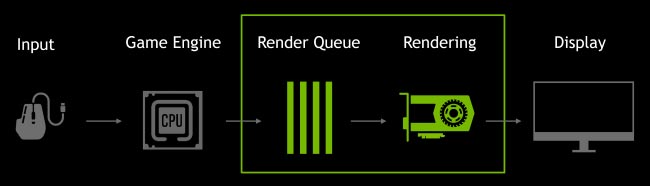
این با تمام GPU ها کار می کند. با این حال ، این فقط با بازی های DirectX 9 و DirectX 11 کار می کند. در بازی های DirectX 12 و Vulkan ، “بازی تصمیم می گیرد که فریم را به صف بچرخانید” و درایورهای گرافیکی NVIDIA هیچ کنترلی در این مورد ندارند.
NVIDIA می گوید ممکن است بعضی از افراد شاید بخواهند از این تنظیمات استفاده کنند:
وقتی که GPU محدود است Low Latency modes کمترین تاثیر را در بازی شما دارد و فریمرها بین ۶۰ تا ۱۰۰ FPS هستند و این امکان را برای شما فراهم می کنند که بدون نیاز به کاهش گرافیک ، بتوانید به بازی های با فریم بالا پاسخ بدهید.
به عبارت دیگر ، اگر یک بازی محدود به پردازنده (محدود شده توسط منابع CPU شما به جای GPU) باشد یا FPS بسیار بالا یا خیلی کم داشته باشید ، این به شما خیلی کمک نمی کند. اگر در بازی ها دارای تأخیر هستید – برای مثال تاخیر ماوس – که معمولاً به دلیل نتیجه فریم کم در ثانیه (FPS) است، این تنظیم آن مشکل را برطرف نمی کند.
پیشنهادی :
آموزش بهبود گرافیک بازی در ویندوز با تنظیمات Nvidia
هشدار : این FPS شما را کاهش می دهد. این حالت به طور پیش فرض خاموش است ، که به گفته NVIDIA منجر به “حداکثر توان ارائه” می شود. برای بعضی از افراد ، این گزینه بهتر است. اما ، برای بازی های چند نفره رقابتی ، که میخواهید تمام حاشیه های ریز و درشت را داشته باشید ، این شامل تاخیر کمتری است.
آموزش فعال کردن قابلیت Ultra-Low Latency
برای استفاده از این نسخه به نسخه ۴۳۶.۰۲ یا نسخه جدید درایور گرافیکی NVIDIA نیاز دارید. می توانید درایور گرافیک خود را از طریق برنامه GeForce Experience به روز کنید یا آخرین درایور گرافیک را مستقیماً از وب سایت NVIDIA دانلود کنید.
در مرحله بعد، کنترل پنل NVIDIA را باز کنید. برای انجام این کار ، روی دسکتاپ ویندوز خود راست کلیک کرده و “NVIDIA Control Panel” را انتخاب کنید.
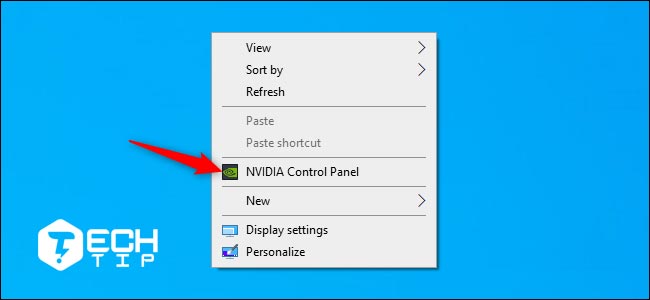
بر روی “Manage 3D Settings” در زیر 3D Settings در نوار کناری سمت چپ کلیک کنید.
بیشتر بدانید :
آموزش پیدا کردن مدل کارت گرافیک (GPU) در ویندوز ۱۰
برای فعال کردن آن برای همه بازی های سیستم خود، “Global Settings” را انتخاب کنید. برای فعال کردن آن برای یک یا چند بازی خاص ،“Program Settings”را انتخاب کرده و بازی مورد نظر خود را برای آن فعال کنید.
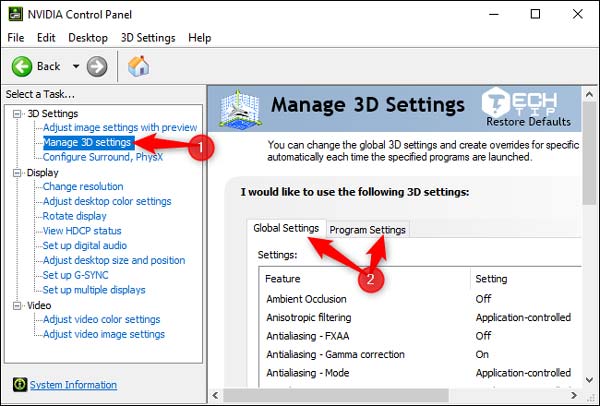
“Low Latency Mode” را در لیست تنظیمات انتخاب کنید. روی کادر تنظیمات در سمت راست کلیک کرده و “Ultra” را انتخاب کنید.
با تنظیمات پیش فرض “Off” ، موتور بازی به طور همزمان یک یا سه فریم می رود. تنظیم “On” بازی را مجبور خواهد کرد که فقط یک فریم را در صف قرار دهد ، یعنی همان تنظیم Max Prerendered Frames به ۱ در درایورهای قدیمی NVIDIA. تنظیم اولترا ،فریم را “فقط به موقع” ارسال می کند تا GPU آن را انتخاب کند.
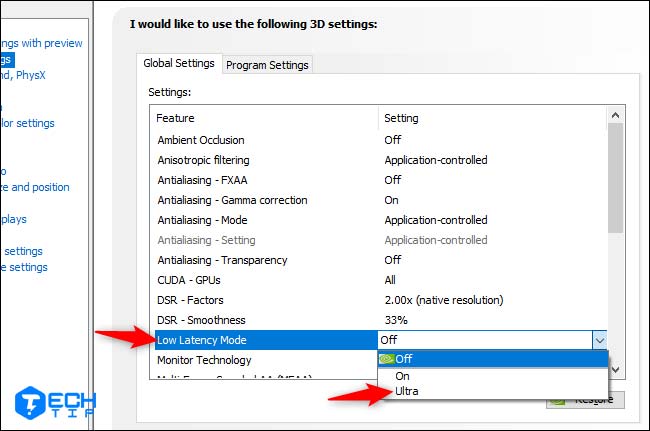
برای ذخیره تنظیمات ، روی دکمه “Apply” کلیک کنید. اکنون می توانید کنترل پنل NVIDIA را ببندید.
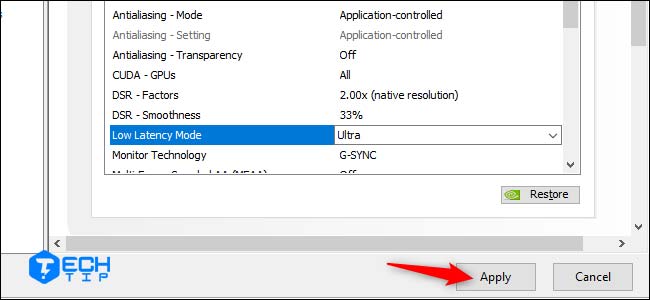
به یاد داشته باشید ، همانطور که در بالا اشاره کردیم ، این گزینه در واقع می تواند به عملکرد در بسیاری از بخش ها آسیب برساند! توصیه می کنیم آن را فقط برای بازی های خاص فعال کنید و تنظیمات خود را آزمایش کنید تا ببینید چقدر واقعاً کار می کند.
اگر می خواهید از تنظیمات پیش فرض درایور گرافیک NVIDIA استفاده کنید ، به اینجا برگردید و روی دکمه “Restore” کلیک کنید.