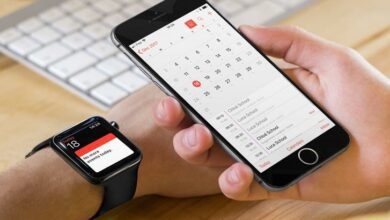چگونه در ویندوز ۱۰ برنامه ها را Repair یا Reset کنیم؟
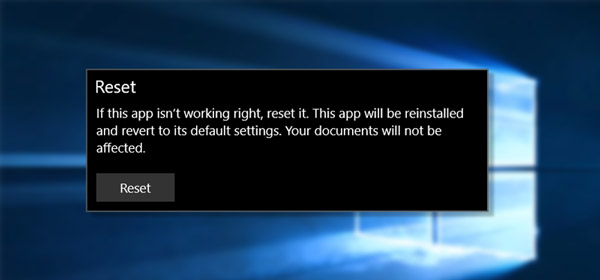
ویندوز ۱۰ بصورت پیشفرض یک ابزار ریست کردن دارد که می تواند ویندوز به یک حالت اولیه و عادی تغییردهد. این ابزار زمانی کاربردی است که ویندوز یا سیستم شما دجار یک ویروس نامشخص یا باگ های نامشخصی شده است یا زمانی که در رجیستری ویندوز تغییراتی می دهید دیگر حتی با آپدیت کردن ویندوز هم نمی توانید آن را درست کنید ، در این بین شما با استفاده از ابزار ریست کردن ویندوز می توانید همه چیز را به خوبی درست کنید. حتی ممکن است شما بک آپ از ویندوز نداشته باشید و استفاده از این ابزار بسیار کاربردی است ، زمانی که بخواهید از ویژگی یا ابزار ریست کردن ویندوز استفاده کنید می توانید مشخص کنید که فایل های شما نگهداری شود یا حذف شوند. حالا ویندوز ۱۰ ابزار Repair یا Reset را در برنامه های ویندوز هم اضافه کرده است که شما می توانید به راحتی برنامه ای که دچار مشکل شده است Repair یا Reset کنید.
البته توجه داشته باشید ابزار Repair یا Reset برای همه ی برنامه ها در ویندوز امکانپذیر نیست و تنها برای برخی برنامه ها یا برنامه هایی که از این ویژگی برخوردار هستند امکانپذیر است. همانطور که گفته شد اگر برنامه ای از ویژگی Repair یا Reset برخودار نباشد شما نمی توانید کاری انجام دهید. متاسفانه ، این ویژگی Repair یا Reset کردن در کمتر برنامه هایی دیده می شود حتی شاید برنامه هایی که کربران از آن ها استفاده نمی کنند. برای مثال مرورگر مایکروسافت اج یکی از برنامه هایی است که بصورت پیشفرض در ویندوز وجود دارد و شما می نوانید آن را درصورت نیاز Repair یا Reset کنید. یکی دیگر از برنامه ها که می توان آن را Repair یا Reset کرد برنامه Photos است.
آموزش Repair یا Reset کردن برنامه ها درویندوز ۱۰
Repair کردن یک برنامه تاثیری بر داده ها و اطلاعات ذخیره شده اش ندارد اما Reset کردن یک برنامه باعث می شود تا داده و اطلاعات آن که از قبل ذخیره شده اند از بین برود. برای مثال اگر شما برنامه ی Photos را Reset کنید عکس هایتان در ویندوز پاک نمی شود بلکه تنها لوکیشن هایی که برنامه Photos اضافه کرده اید ، داده های ذخیره شده در رابطه با افراد و در نهایت کش عکس ها حذف خواهند شد.
درحال حاضر هیچ راهی برای اینکه خودکمان یک برنامه ای را Repair یا Reset کنیم وجود ندارد. بلکه همانطور که گفته شد شما در برخی از برنامه ها این ویژگی را دارید. بدین منظور باید خودتان چک کنید که آیا می توان آن را Repair یا Reset کنید.
برای اینکار وارد تنظیمات اصلی یا Settings شده و از منو هایی که مشاهده می کنید وارد بخش “Apps” شوید.
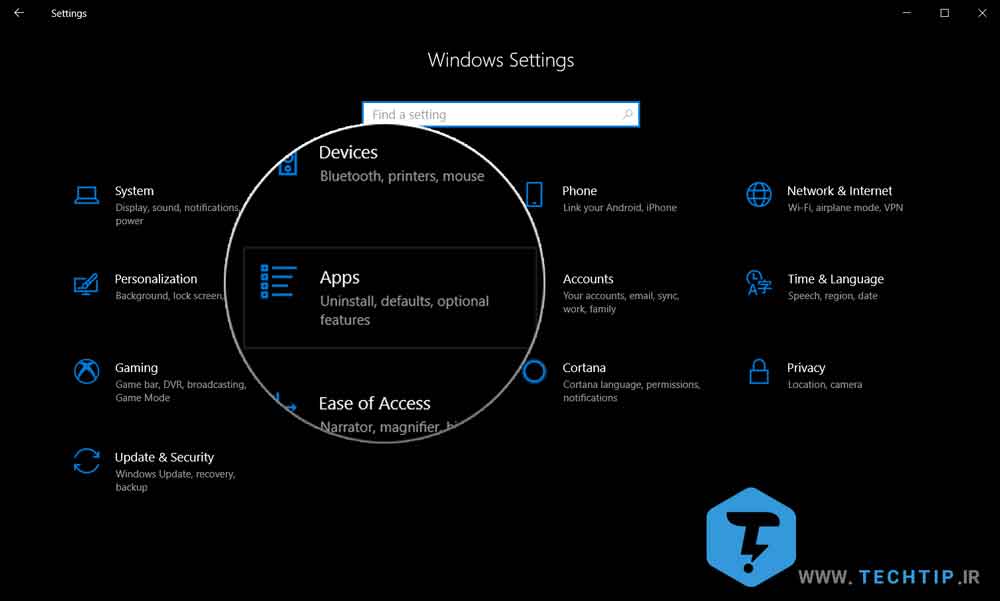
حالا از منوی سمت چپ که در قسمت Apps & features قرار دارید ، شما لیست کامل برنامه هایی که روی ویندوز نصب شده است را خواهید دید که اطلاعاتی در رابطه با آن ها نوشته شده است.
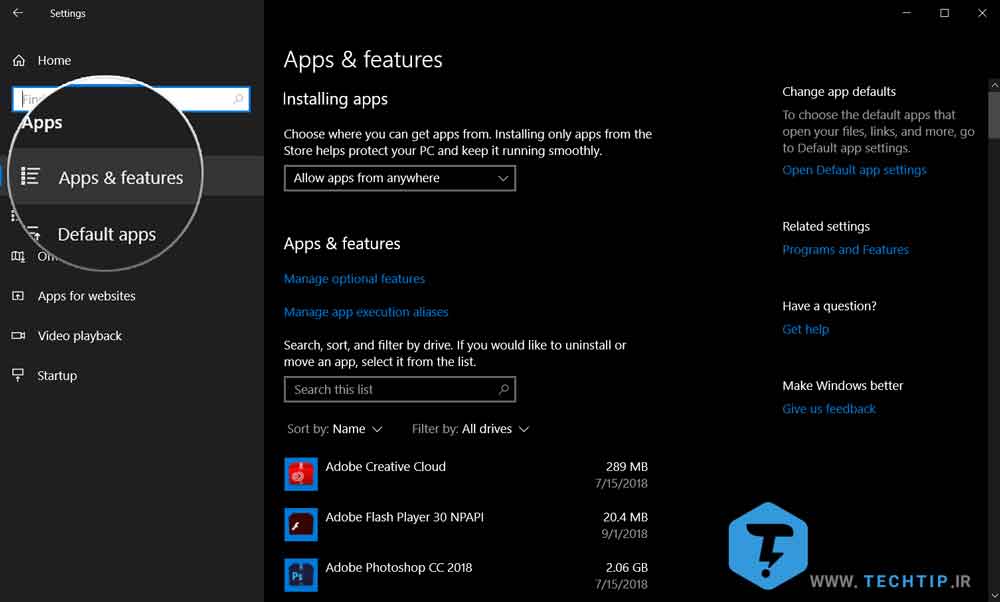
حالا باید روی برنامه ای کلیک کنید که در زیر نام آن عبارت “Advanced options” استفاده شده باشد. اگر شما چنین عبارتی را زیر برنامه ی مورد نظر خود مشاهده کردید این بدان معناست که شما می توانید برنامه را Repair یا Reset کنید.
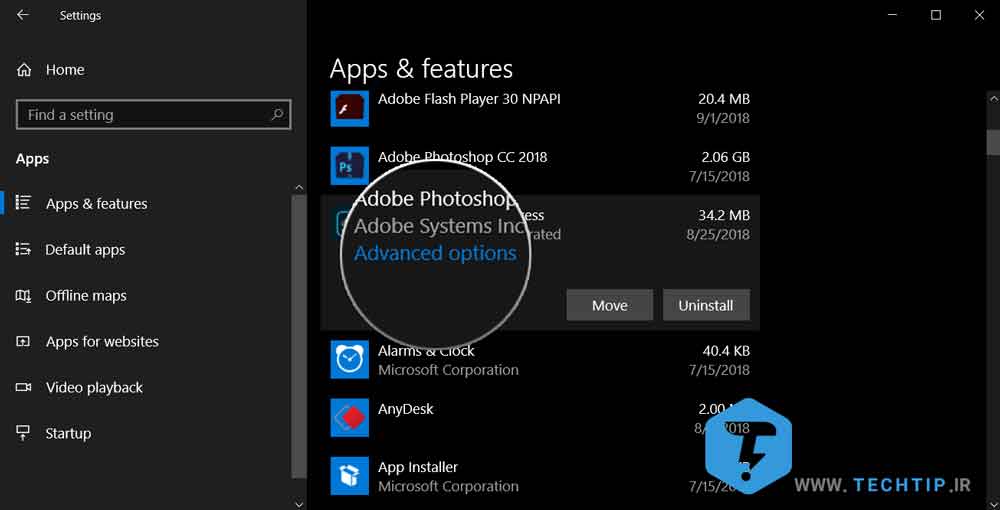
در منوی تنظیمات پیشرفته برنامه ، به پایین اسکرول کرده تا ۲ بخش Repair یا Reset را مشاهده کنید. در برخی موارد ممکن است گزینه ی Repair برای شما غیرفعال باشد مانند برنامه های Alarms یا Clock چرا که نیازی به تعمیر شدن ندارند.
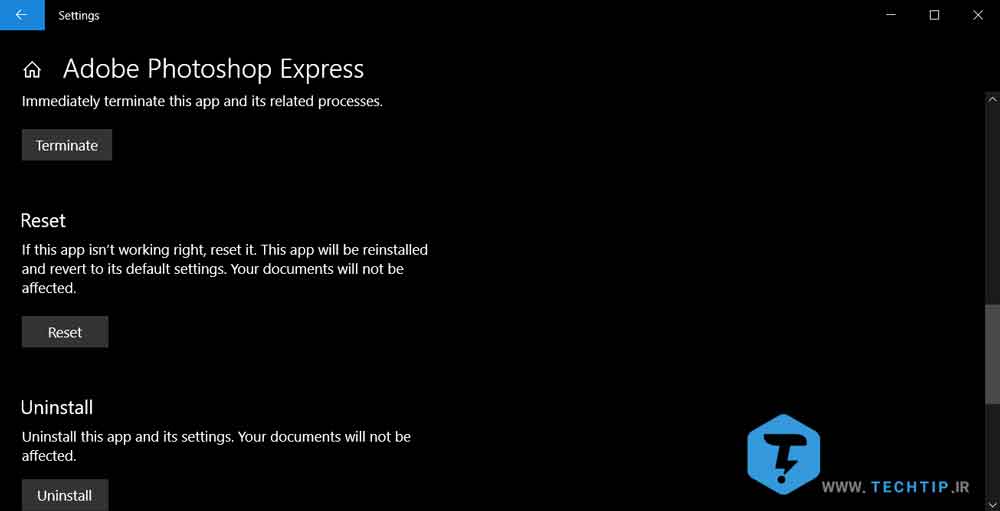
با توجه به تست هایی که در برنامه ها انجام داده شد ، بیشتر برنامه هایی که حالت UWP را دارند می توانند Repair یا Reset شوند. همانطور که گفته شد شما می توانید با استفاده از دکمه ی Repair یا Reset برنامه ی مورد نظر خود را تعمیر کنید و در صورت دیگر با ریست کردن برنامه ، آن را مانند روز اول کنید.