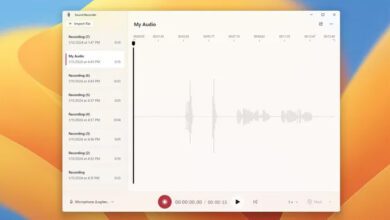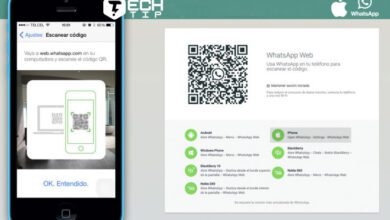نمایش فایل های مخفی در ویندوز ۱۱ : ۲ روش ساده برای دسترسی به اطلاعات پنهان
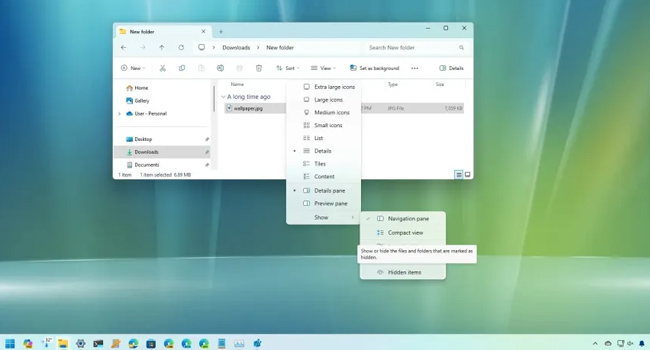
در ویندوز ۱۱ نیز همانند نسخه های قبلی خود، بسیاری از فایل های سیستمی خاص را از دید کاربران پنهان می کند. این داده ها عملا برای کارکرد صحیح سیستم عامل بسیار مهم هستند و به این دلیل سعی شده است تا با این عملکرد بدون تغییر باقی بمانند. اگرچه این پنهان کاری یک لایه محافظتی را برای آنها ارائه می دهد، در مواردی وجود دارد که ممکن است لازم باشد به آنها دسترسی داشته باشید.
از طرفی، ممکن است به دلیل حفظ حریم خصوصی خود، برخی از فایل ها و پوشه های رایانه خود را نیز با همین مسئله، مخفی کرده باشید که اکنون، به هر دلیلی نیاز است به فایل های خود دسترسی داشته باشید.
انجام این فرایند، هر دلیلی که داشته باشد، ما در این مقاله سعی کرده ایم با استفاده از دو روش ساده نحوه انجام این فرایند را مورد بررسی قرار دهیم. با ما در ادامه همراه باشید.
مواردی که باید در مورد فایل ها و پوشه های مخفی ویندوز ۱۱ در نظر داشته باشید
- علاوه بر ویندوز ۱۱، شما نیز می توانید برای حفظ حریم خصوصی بیشتر برخی از فایل ها و داده های خود را نیز مخفی کنید. با این حال، انجام این فرایند، به این معنا نیست که داده های شما حذف شده اند.
- از آن جایی که این فایل ها مخفی شده اند، تصور نکنید که فضایی از هارد دیسک شما را مصرف نمی کنند.
- مخفی کردن برخی از داده ها در ویندوز، به شما کمک می کند تا محیط خلوت تری در پوشه ها داشته باشید.
با استفاده از Folder Options به فایل های مخفی ویندوز دسترسی داشته باشید
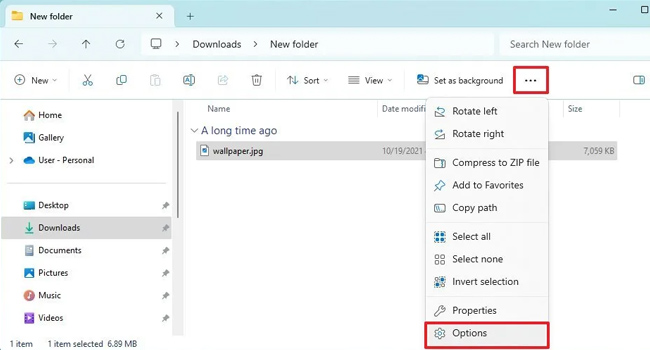
برای مشاهده فایل های مخفی با استفاده از تنظیمات Folder Options می توانید از مراحل زیر استفاده کنید:
- با استفاده از کلید های ترکیبی Win + E برنامه File Explorer را باز کنید.
- بر روی منوی See More (سه نقطه) کلیک برده و سپس گزینه Options را انتخاب کنید.
- در پنجره Folder Options به تب View بروید.
- در بخش Advanced settings زیر گروه Hidden files and folders تیک مربوط به Show hidden files, folders, and drives را بزنید. با استفاده از این روش تنها فایل هایی که شما برای حفظ حریم خصوصی خود پنهان کرده اید، نمایش داده می شود.
- در صورتی که می خواهید به داده های محافظت شده ویندوز دسترسی داشته باشید، می بایست در این مرحله تیک مربوط به Hide protected system operator files (Recommended) را بردارید.
- در نهایت برای ذخیره تغییرات برو روی گزینه Apply و سپس Ok کلیک کنید.
پس از تکمیل مراحل بالا، فایل ها و پوشه هایی که مخفی بودن اند، قابل مشاهده خواهند بود.
نمایش فایل های مخفی با استفاده از View پوشه File Explorer
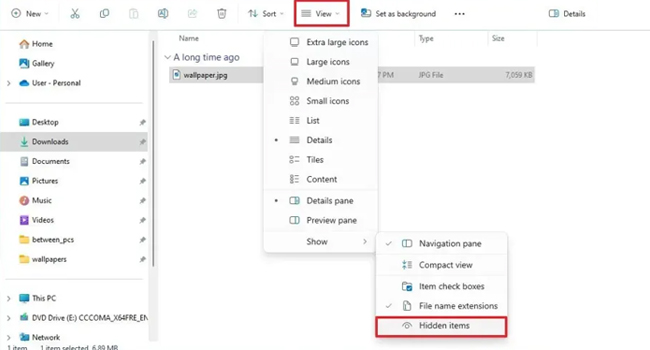
برای دسترسی به فایل و پوشه های مخفی شده در ویندوز ۱۱ با استفاده از ویژگی View Option می توانید مراحل زیر را دنبال کنید:
- بر روی نماد Start کلیک راست نموده و سپس گزینه File Explorer را انتخاب کنید.
- از پنل سمت چپ به مسیری بروید که فایل مخفی در آن قرار دارد.
- در نوار ابزار، بر روی منوی View کلیک کنید.
- زیر منوی Hidden items را انتخاب کرده و سپس بر روی گزینه Hidden items کلیک کنید.
اکنون با انجام مراحل بالا، فایل های مخفی شده شما نمایش داده می شود.
فایل های مخفی را در ویندوز ۱۱ خود نمایش دهید
همانطور که مطالعه کردید، همچنان می توانید در ویندوز ۱۱ با استفاده از دو روش ساده به نمایش فایل های مخفی در ویندوز ۱۱ بپردازید. مرحله اول، اغلب برای داده هایی است که توسط خود ویندوز ۱۱ محافظت می شود و طبیعتا برای تغییرات خاص در فایل های اصلی ویندوز مورد استفاده قرار می گیرد. در حالی که در روش دوم، برای مواردی است که خود شما آنها را مخفی کرده اید و حالا قصد دارید مجددا به آنها دسترسی داشته باشید.