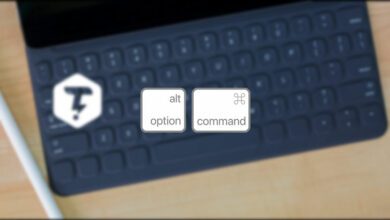چگونه ویندوز ۱۰ را نصب کنیم ؟ آموزش نصب کردن ویندوز ۱۰

می خواهید ویندوز ۱۰ نصب کنید اما نمی دانید چگونه ویندوز ۱۰ در کامپیوتر یا لپ تاپ نصب کنید ؟ نگران نباشید در ادامه با نصب ویندوز ۱۰ برروی سیستم خود آشنا خواهید شد.
در تک تیپ به شما آموزش نصب ویندوز ۱۰ را بر روی رایانه خود می دهیم. برای این کار، زمانی که ویندوز شروع به کار میکند، شما باید یک کلید را نگه دارید، که منو را راهاندازی کند و به شما اجازه می دهد رایانه خود را از هر درایو USB یا CD/DVD ویندوز ۱۰ را روی رایانه خود نصب کنید.
نصب ویندوز ۱۰ در لپ تاپ یا کامپیوتر:
نصب یندوز ۱۰ ، بهترین گزینه برای پاک کردن هارد دیسک برای شروع مجدد ویندوز از ابتدا در هنگام مشکل دستگاه شما است. به عنوان مثال ، با نصب مجدد ویندوز ۱۰ می تواند به رفع مشکلات عملکرد ، راهاندازی ، خاموش شدن ، حافظه و برنامه ها کمک کند.
علاوه بر این ، این یک روش مؤثر برای از بین بردن ویروس ها و تقریبا هر نوع بدافزار است و حتی می تواند به بهبود عمر باتری لپ تاپ ها و تبلت ها نیز کمک کند.
اگر مدت طولانی است که از همان تنظیمات استفاده کرده اید ، می توانید از یک نصب تمیز نیز برای به روزرسانی به آخرین نسخه یا نسخه قبلی (مانند ویندوز ۸.۱ و ویندوز ۷) استفاده کنید تا خطرات مربوط به مشکلات در حین و بعد از بروزرسانی به حداقل برسد.
بوت کردن ویندوز برای نصب ویندوز ۱۰

![]()
۱) مطمئن شوید که رسانه نصب ویندوز ۱۰ شما سالم است. برای نصب Windows 10 ، فایل نصب ویندوز ۱۰ شما باید روی یک دیسک یا فلش بارگذاری شود و CD یا فلش باید داخل کامپیوتر گذاشت.
اگر نرم افزارهای نصب Windows 10 را دانلود و نصب نکرده اید ، مقاله بوت کردن ویندوز با فلش را مطالعه کنید.
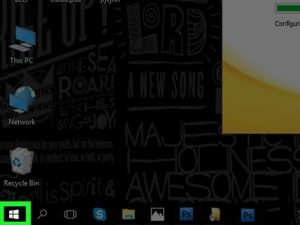
۲)منوی Start را باز کنید. یا روی آیکون ویندوز در گوشه پایین سمت چپ روی صفحه کلیک کنید، یا کلید ویندوز روی کیبورد را فشار دهید.
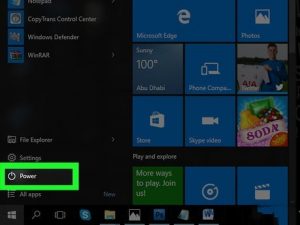
۳) روی ایکون Power کلیک کنید. این ایکون در گوشه پایین سمت چپ پنجره منوی استارت است.
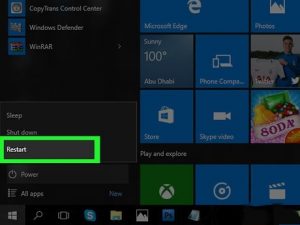
۴)روی Restart کلیک کنید. این در منوی پاپ آپ در بالای آیکون Power است. انجام این کار رایانه شما را مجددا راهاندازی خواهد کرد.
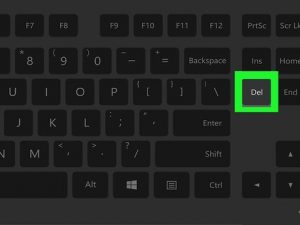
۵)دکمه Del و یا F2 را فشار دهید تا وارد تنظیمات شوید. این کلید همچنین ممکن است یک کلید دیگر باشد؛ اکثر رایانه ها پیامی را در هنگام راهاندازی نمایش می دهند که می گوید:«کلید [را برای ورود به تنظیمات فشار دهید» یا چیزی شبیه به آن. بنابراین زمانی که کامپیوتر شما دوباره راهاندازی میشود برای دسترسی به کلید مورد نظر access the BIOS را فشار دهید.
برای تایید کلید BIOS کامپیوتر خود، صفحه کامپیوتر یا صفحه پشتیبانی انلاین خود را بررسی کنید.
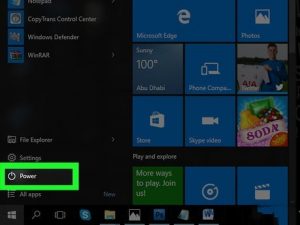
۶)به صفحه بوت بروید. ازکلیدهای جهت دار برای انتخاب ان استفاد کنید.
به جای تنظیمات بوت، بسته به سازنده رایانه خود، تب بوت ممکن است.
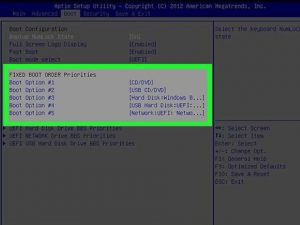
۷)یک دستگاه که از ان برای بوت استفاده میکنید را انتخاب کنبد. شما در اینجا چند گزینه دارید:
- برای یک درایو فلش USB، گزینه Removable Devices را انتخاب کنید.
- برای نصب دیسک، گزینه CD-ROM Drive را انتخاب کنید.
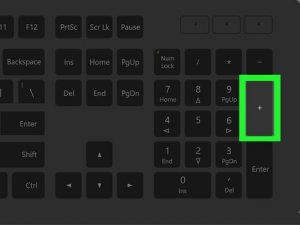
۸)کلید + که اولین گزینه بوت است را فشار دهید. هنگامی که Removable Devices یاCD-ROM Drive که در بالای لیست قرار دارد، رایانه ی شما گزینه انتخابی شمارا بعنوان گزینه بوت پیش فرض خود انتخاب میکند.
در برخی از رایانه ها، بجای اینکه یکی از کلیدهای تابع (بعنوان مثال،F5) را فشار دهید،یک گزینه را از بالای منوی هدایت فشار دهید.کلید در سمت راست صفحه نشان داده میشود.
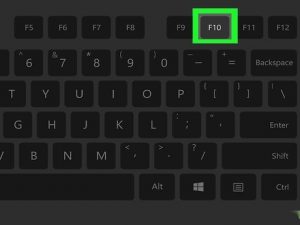
۹)تنظیمات خود را ذخیره کنید.شما باید کلید (بعنوان مثال،F10)را در پایین صفحه ببینید «ذخیره و خروج»مرتبط است؛ با فشار دادن ان باید تنظیمات خود را ذخیره و رایانه خود را مجددا راهاندازی کنید
شما ممکن است مجبور به فشار دادن Enter برای تایید تغییرات باشید.
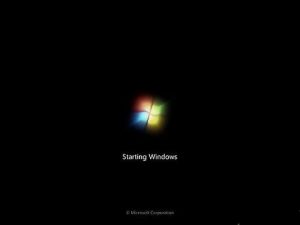
۱۰)صبر کنید تا کامپیوتر شما راهاندازی مجدد شود.هنگامیکه کامپیوتر شما مجددا راهاندازی میشود،یک پنجره با داده های جغرافیایی خود خواهید دید. اکنون اماده هستید تا نصب Windows 10 خود را اغاز کنیم.
مرحله دوم نصب ویندوز ۱۰
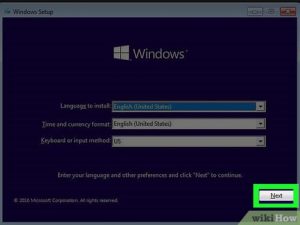
۱)روی Next کلیک کنید وقتی از شما خواسته شد.شما همچنین میتوانید قبل از ادامه در صورت نیاز گزینه های این صفحه را تغییر دهید(بعنوان مثال،تنظیم زبان)
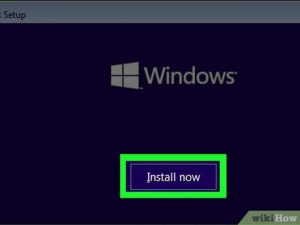
۲)روی Install now کلیک کنید.این در وسط صفحه است.
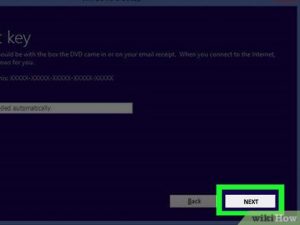
۳)کلید ویندوز ۱۰ خود را وارد کنید،سپس روی Next کلیک کنید.اگر شما کلید ویندوز ۱۰ ندارید،روی دکمه Skip در گوشه پایین سمت راست صفحه کلیک کنید.
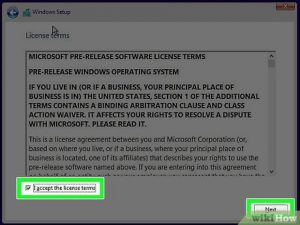
۴)بروی Accept کلیک کنید و روی Next کلیک کنید.این نشان میدهد که شما شرایط استفاده را میپذیرید.
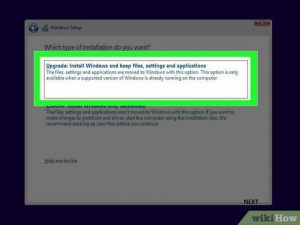
۵)روی Upgradeکلیک کنید.در بالا «شما کدام نوع نصب را میخواهید»این گزینه ویندوز ۱۰ را درحالیکه فایل،برنامه ها و تنظیمات شمارا نصب میکند
برای پاک کردن ویندوز قبلی نصب شده بر روی رایانه خود میتوانید روی گزینه Custom کلیک کنید.برای انجام اینکار از شما خواسته میشود قبل از ادامه دادن پارتیشن بندی را انتخاب کنید.
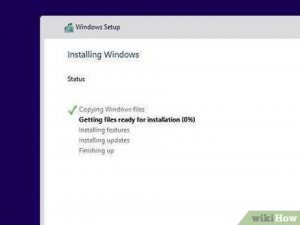
۶)صبر کنید تا ویندوز نصب شود.این فرایند ممکن است از نیم ساعت به چندساعت،بسته به سیستم عامل قبلی رایانه شما و سرعت پردازش طول بکشد.
اگر از یک کلید برای فشار دادن یک CD فشار دهید، یک کلید را فشار ندهید.
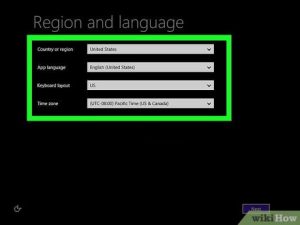
۷)دستورالعمل های تنظیم روی صفحه را دنبال کنید. هنگامی که نصب ویندوز ۱۰ بر روی رایانه تمام شد ، میتوانید تنظیمات آن را سفارشی کنید(بعنوان مثال منطقه،زبان دلخواه شما،تنظیمات مکان و…). پس از اتمام این فرایند به دسکتاپ رایانه خود وارد میشوید.
شما همچنین میتوانید بر روی Express settings برای تنظیم ویندوز ۱۰ با تنظیمات توصیه شده کلیک کنید.
در صورت هر گونه سوال و مشکل در بخش کامنت با ما در میان بگذارید.