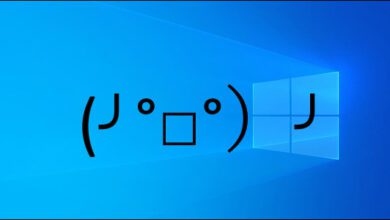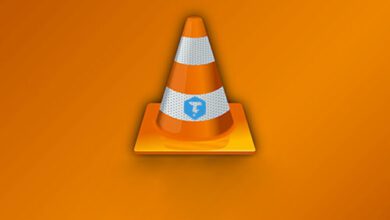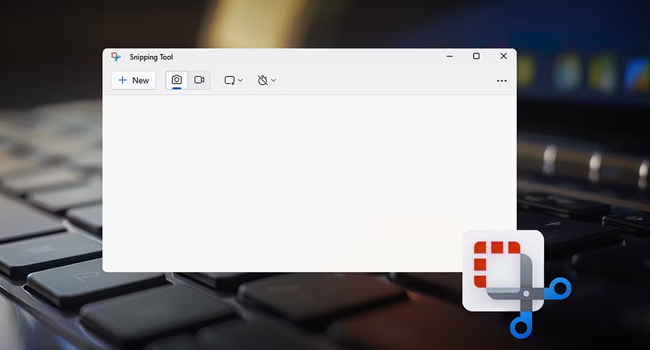
نحوه گرفتن اسکرین شات در کروم بوک با استفاده از ابزار Snipping
اسکرین شات ها، اغلب برای دسترسی سریع کاربران به یک تصویر، نوشته و یا هر چیز دیگری است، که بتوانند به راحتی آن را از صفحه مانیتور خود به صورت یک عکس ذخیره کنند. البته که این فرایند ممکن است، برای کسانی که از کروم بوک استفاده می کنند، یک چالش بزرگ باشد. زیرا همچنان به بسیاری از گزینه ها دسترسی ندارند. با این حال، جای هیچ نگرانی نیست. زیرا، ما در این مقاله تصمیم گرفته ایم نحوه گرفتن اسکرین شات در کروم بوک را با استفاده از ابزار Snipping مورد بررسی قرار دهیم.
ابزار Snipping را باز کنید
برای اجرای ابزار Snipping Tool در کروم بوک، دو راه در پیش دارید. اولین راه استفاده از پنل تنظیمات و دیگری کلید های میانبر است. در ادامه بیایید هر کدام از این روش ها را مورد بررسی قرار دهیم.
پنل تنظیمات سریع
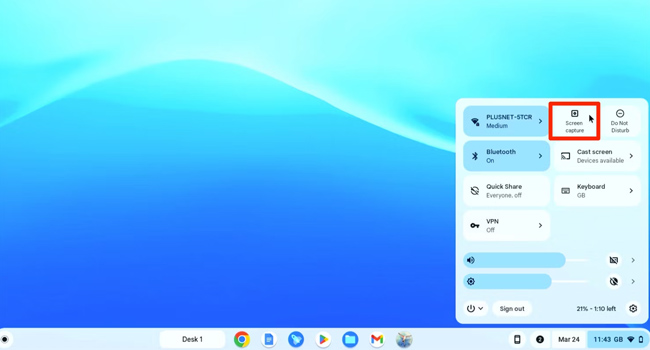
در گوشه سمت راست پایین صفحه، جایی که ساعت سیستم عامل در آن قرار دارد، کلیک کنید تا پنل تنظیمات سریع اجرا شود. بر روی گزینه Screen capture کلیک کنید تا برنامه Snipping Tool اجرا شود.
میان بر صفحه کلید
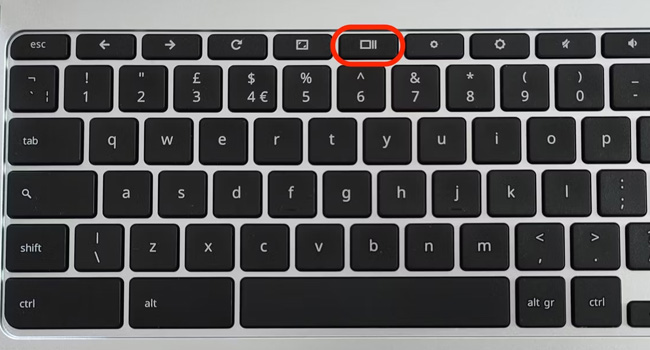
برای نمایش ابزار Snipping در سیستم عامل کروم، می بایست از کلید های ترکیبی “Shift + Ctrl + Show Windows” استفاده کنید. کلید Show Windows، در واقع همان دکمه ای است که از یک مستطیل و دو خط کنار هم، به معنای “دسته ای از پنجره ها” بر روی صفحه کلید قرار گرفته است.
معمولا این کلید ۵ یا ۶ در ردیف بالا است که بین دکمه های Full Screen و Brightness Down قرار دارد. با این حال، توجه داشته باشید که برخی از صفحه کلید های کروم بوک از کلید F5 به جای Show Windows استفاده می کنند و یا ممکن است در برخی از موارد کلید Fn را نیز همزمان با آن بفشارید.
از یک منطقه خاص در صفحه نمایش اسکرین شات بگیرید
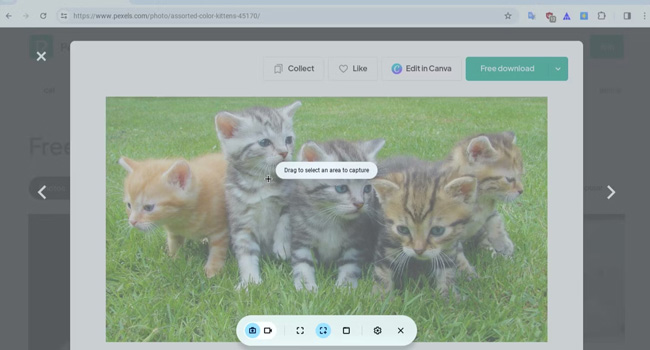
هنگامی که میانبر صفحه کلید را فشار دهید، صفحه نمایش برای شما کمی تاریک می شود و نشانگر ماوس به نمادی برای استفاده از ابزار Snipping تبدیل می شود. در این مرحله، یک نوار ابزار جدید به نام grab/record toolbar در پایین صفحه قرار می گیرد که وظیفه ضبط تصاویر را بر عهده دارد.
اکنون، نشانگر ماوس را به قسمتی که می خواهید عکس بگیرید برده، و سپس با استفاده از ویژگی Drag and Drop محدوده عکس مورد نظر را مشخص کنید.در صورت نیاز، گوشه ها یا اضلاع مستطیل را به داخل و یا اطراف بکشید تا اندازه آن تغییر پیدا کند. زمانی که به ابعاد مناسب تصویر دست پیدا کردید، بر روی گزینه Capture در وسط ناحیه هایلایت شده کلیک کنید.
اسکرین شات مورد نظر از تصویر زمینه جدا شده و در یک پنجره پیش نمایش در گوشه سمت راست به نمایش در می آید. تنها کافی است بر روی آن کلیک کرده تا اسکرین شات در سیستم عامل اجرا شده و یا به مسیر فایل مورد نظر هدایت شوید. اسکرین شات گرفته شده، در پوشه “Downloads” ذخیره می شود که می توانید با رفتن به برنامه File به آن دسترسی داشته باشید.
گرفتن اسکرین شات از یک پنجره خاص
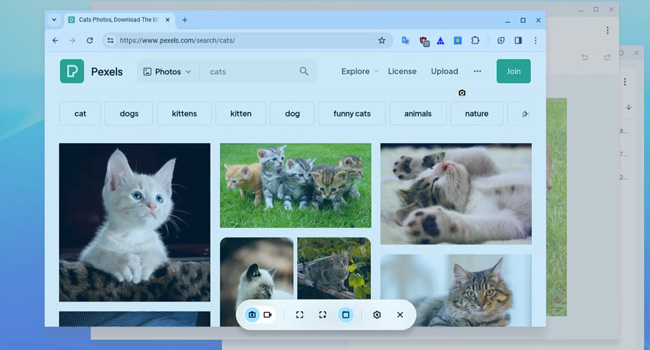
علاوه بر مورد اشاره شده، سیستم عامل کروم قابلیتی را در خود دارد که کاربران می توانند از یک پنجره به خصوص اسکرین شات بگیرند. این روش نیز، همانند مورد قبلی با استفاده از چند مرحله ساده امکانپذیر است که می توانید این مراحل را در ادامه مقاله مطالعه کنید.
برای انجام این فرایند، کلید های ترکیبی “Ctrl + Alt + Show Windows” را همزمان بفشارید. با استفاده از این روش، مجددا ابزار Snipping در مک بوک شما فعال می شود. شما می توانید با بردن نشانگر خود بر روی پنجره مورد نظر و کلید بر روی آن، یک اسکرین شات تهیه کنید. توجه داشته باشید که در این روش، پنجره مورد نظر روشنتر از باقی قسمت های صفحه نمایش باشد.
معرفی چندین میانبر برای تهیه اسکرین شات
به طور خلاصه، در این بخش از مقاله قصد داریم چندین نمونه از میانبر های کروم بوک برای تهیه اسکرین شات را بیان کنیم. از این رو، اگر شما نیز می خواهید هرچه سریع تر این عملیات را در سیستم عامل خود فعال کنید، توصیه می کنیم این موارد را به خاطر بسپارید.
- کلید های میانبر Shift + Ctrl + Show Windows: برش منطقه خاص از صفحه نمایش
- کلید های میانبر Ctrl + Alt + Show Windows: اسکرین شات از یک پنجره خاص در ویندوز
- کلید های میانبر Ctrl + Show Windows: تهیه اسکرین شات از کل صفحه نمایش
گرفتن اسکرین شات در کروم بوک
استفاده از ابزار Snipping برای گرفتن اسکرین شات در کروم بوک، یک راه آسان و موثر برای ثبت تصاویری است که در مانیتور نمایش داده می شود. ابزاری که شما را از هرگونه نرمافزار پیچیده در ثبت تصاویر بی نیاز می کند. بنابراین، توصیه می کنیم با دنبال کردن مراحل فوق، تصاویر مورد نیاز خود را ثبت و در نهایت آنها را ویرایش و سپس به اشتراک بگذارید.