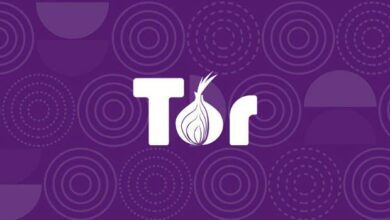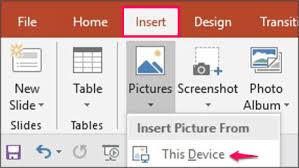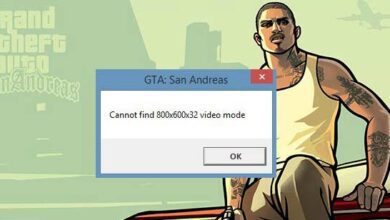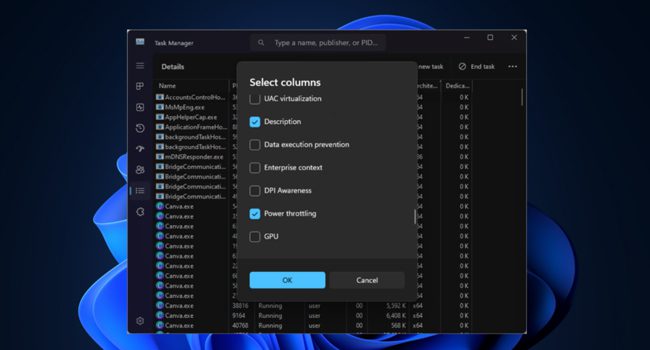
نحوه فعال و غیر فعال کردن ویژگی Power Throttling در ویندوز ۱۱
همانطور که می دانید قابلیت Power Throttling در واقع، برای افزایش کارایی باتری در لپ تاپ و تبلت است که باعث می شود پردازنده مرکزی (CPU) از توان کمتری برای استفاده از برنامه های در حال اجرا استفاده کند. اگرچه، انجام این این فرایند شاید در اجرای برنامه های پس زمینه تاثیر منفی بگذارد، اما همچنان بر روی افزایش کارایی و عمر باتری بسیار تاثیر گذار است.
به این ترتیب، اگر شما نیز مایل به فعال و یا غیر فعال کردن آن در ویندوز ۱۱ هستید، راهنمای ما می تواند در این زمینه به شما کمک کند. اکنون بیایید نحوه انجام این موارد را مورد بررسی قرار دهیم.
چرا باید ویژگی Power throttling را فعال و یا غیر فعال کنیم؟
به طور کلی Power throttling ابزار مدیریت مصرف باتری در لپ تاپ است که به بهینه سازی مصرف انرژی و افزایش طول عمر باتری کمک می کند. با فعال کردن آن، به بهره وری انرژی و افزایش قدرت باتری منجر می شود. با این حال، ممکن است در عملکرد برخی از برنامه های پس زمینه تاثیر منفی بگذارد و مانع از اجرای کامل آنها شود. از طرفی، غیر فعال کردن آن نا امن نیست، اما می تواند باعث افزایش مصرف انرژی و کاهش زمان استفاده از باتری شود.
نحوه فعال کردن ویژگی Power throttling در ویندوز ۱۱
قبل از رفتن به مراحل فعال کردن Power throttling بهتر است از موارد زیر مطمئن شوید:
- ویندوز شما آخرین آپدیت موجود را دریافت کرده باشد.
- مسمطئن شوید که دستگاه شما از سخت افزار Power throttling پشتیبانی می کند.
- بهتر است دانش اولیه ای از تنظیمات Power Plan داشته باشید.
فعال کردن Power Throttling با استفاده از تنظیمات ویندوز

ابزار Settings در ویندوز به شما امکان می دهد که به تمامی ویژگی های سیستم عامل دسترسی داشته باشید. Power Throttling نیز یکی از آنها است که دسترسی به آن در چند مرحله ساده امکان پذیر است. برای انجام این فرایند، می توانید مراحل زیر را دنبال کنید:
- بر روی نماد Start کلیک راست نموده و سپس از منوی زمینه Settings را انتخاب کنید.
- از تب کناری برنامه بر روی گزینه System و سپس Power & battery بروید.
- در مجموعه Power منوی کشویی مربوط به Power mode را گسترش دهید:
- Best power efficiency (بهترین بهره وری انرژی): فعال کردن Power throttling
- Balanced (متعادل): با انتخاب این گزینه نیز Power throttling فعال می شود
- Best Performance (بهترین عملکرد): غیر فعال کردن power throttling
سپس، متناسب با نیاز خود یکی از گزینه های Best power efficiency یا Balanced را برای فعال کردن Power Throttling انتخاب کنید.
از ابزار ویرایشگر رجیستری استفاده کنید
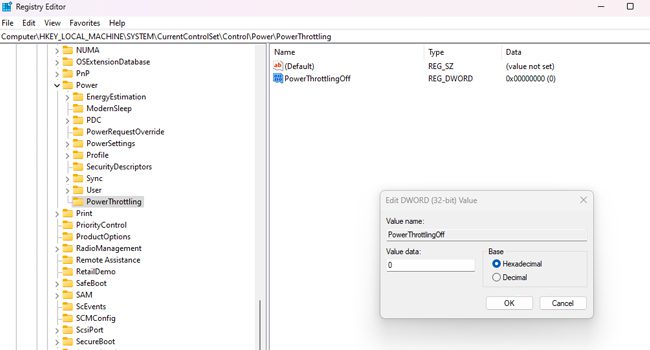
Registry Editor نیز یکی دیگر از ابزار های داخلی ویندوز است که این امکان را فراهم می کند تا بتوانید به تمامی ویژگی های ویندوز همچون power throttling دسترسی داشته باشید. با این حال، ذکر این نکته بسیار مهم است که قبل از هر اقدامی بهتر است یک نسخه پشتیبان از این ابزار تهیه کنید. زیرا با یک تغییر اشتباه ممکن است سیستم عامل شما معیوب شود.
برای فعال کردن power throttling با استفاده از ویرایشگر رجیستری، می توانید مراحل زیر را دنبال کنید:
- با استفاده از کلید های ترکیبی Win + S کادر جستجوی ویندوز را باز کنید.
- عبارت regedit را در نوار مربوطه تایپ و سپس کلید Enter را بفشارید.
- با فعال شدن پنجره User Accont Control بر روی گزینه Yes کلیک کنید.
- در ویرایشگر رجیستری به مسیر زیر بروید:
- Computer\HKEY_LOCAL_MACHINE\SYSTEM\CurrentControlSet\Control\Power
- در نوار کناری بر روی پوشه Power کلیک راست نموده و سپس به New > Key بروید.
- نام کلید ایجاد شده را به PowerThrottling تغییر دهید. برای انجام این کار، می بایست بر روی فایل کلیک راست نموده و سپس گزینه Rename را انتخاب کنید.
- اکنون، بر روی فایل PowerThrottling کلیک راست نموده و سپس بر روی گزینه New > DWORD (32-bit) Value کلیک کنید.
- نام DWORD را به PowerThrottlingOff تغییر دهید. بر روی فایل دوبار کلیک کنید، مقدار عدد Value data را بر روی عدد صفر تنظیم کرده و در نهایت بر روی گزینه Ok کلیک کنید.
نکته: برای غیر فعال کردن این ویژگی، می توانید همین مراحل را تا بخش آخر طی کرده و سپس مقدار Value data را بر وی عدد ۱ قرار دهید.
اکنون، برای ذخیره و اعمال تغییرات رایانه خود را مجددا راه اندازی کرده و از فعال بودن ویژگی مورد نظر تمامی استفاده را ببرید.
استفاده از ویرایشگر Group Policy
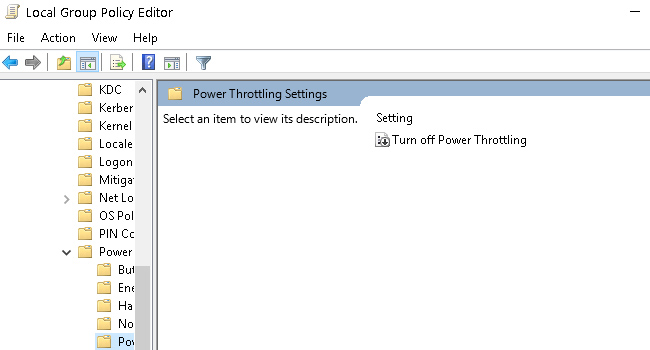
ویرایشگر Group Policy نیز در ویندوز قرار دارد تا بتوانید برخی از ویژگی های سیستم عامل همچون، Power Throttling را مدیریت کنید. برای انجام این کار، می توانید مراحل زیر را دنبال کنید:
نکته: این ابزار در نسخه Home ویندوز وجود ندارد.
- با استفاده از کلید های ترکیبی Win + R کادر محاوره ای Run را باز کنید.
- عبارت gpedit.msc را در کادر مربوطه تایپ و سپس بر روی گزینه Ok کلیک کنید.
- در برنامه به مسیر زیر بروید:
- Computer Configuration\Administrative Templates\System\Power Management\Power Throttling Settings
- بر روی گزینه Turn off Power Throttling دوبار کلیک کرده و سپس Disabled را انتخاب کنید.
- در نهایت رایانه خود را ریستارت کنید.
چگونه ویژگی Power throttling را در ویندوز غیرفعال کنیم؟
برای غیر فعال کردن Power throttling در یک فرایند و یا برنامه جداگانه، می بایست با استفاده از کلید های Win + I به تنظیمات ویندوز بروید. از پنل سمت چپ مسیر Settings > System > Power & battery را دنبال کنید. در منوی کشویی Power Mode گزینه Best Performance را انتخاب کنید تا ویژگی power throttling غیر فعال شود.