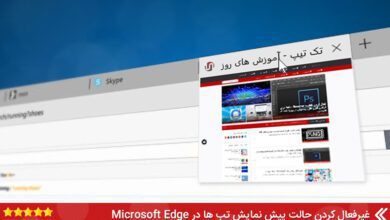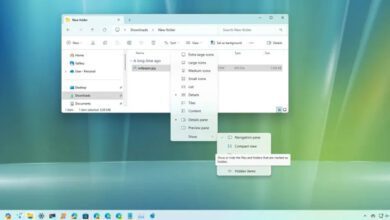نحوه رفع خطای “Windows Defender Firewall has Blocked Some Features of This App” در ویندوز ۱۰ و ۱۱
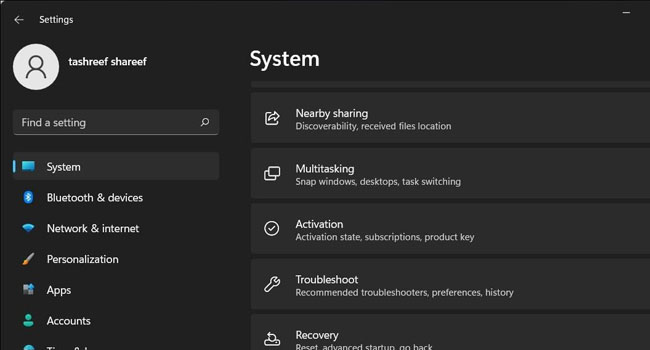
گاهی اوقات وقتی می خواهید برنامه ای را بر روی ویندوز خود راهاندازی کنید، با خطای “Windows Defender Firewall has Blocked Some Features of This App” مواجه خواهید شد که برخی از ویژگی های امنیتی برنامه را مسدود خواهد نمود. در حالی که می توانید با کلیک بر روی گزینه “Allow access” برنامه مورد نظر خود را اجرا کنید، اما باید به این نکته توجه داشته باشید، اگر این مشکل مکررا ظاهر شود ممکن است در آینده برای شما دردسر ساز باشد.
خوشبختانه، شما می توانید فایروال ویندوز را برای جلوگیری از ظاهر شدن این پیام پیکربندی کنید. در ادامه این مقاله قصد داریم به چرایی ظاهر شدن این پیام و نحوه برخورد با این هشدار امنیتی در سیستم عامل ویندوز بپردازیم، در ادامه با ما همراه باشید.
حل مشکل security or firewall settings might be blocking the connection در ویندوز ۱۰ و ۱۱ با روش های زیر امکانپذیر است.
علت به وجود آمدن این مشکل در ویندوز
فایروال ویندوز دیفندر تمام برنامه هایی که سعی در اتصال به اینترنت دارند را مورد بررسی قرار می دهد. از این رو وقتی برنامه ای را تشخیص دهد که برای اولین بار تلاش می کند به اینترنت متصل شود، دسترسی را مسدود کرده و پیام “Windows Defender Firewall has Blocked Some Features of This App” را نمایش می دهد.
اگر به برنامه اعتماد کامل دارید، می توانید بر روی گزینه “Allow access” کلیک کنید. در غیر این صورت، گزینه Cancel را انتخاب کرده تا برنامه در لیست مسدود شده باقی بماند.
این ویژگی یک اقدام پیشگیرانه برای جلوگیری از دسترسی برنامه های مخرب و عوامل تهدید به رایانه شما است. با این حال اگر به برنامه اطمینان کامل دارید کافی است مراحل زیر را برای جلوگیری از مشاهده مجدد این پیام طی کنید.
عیب یاب فایروال ویندوز را اجرا کنید
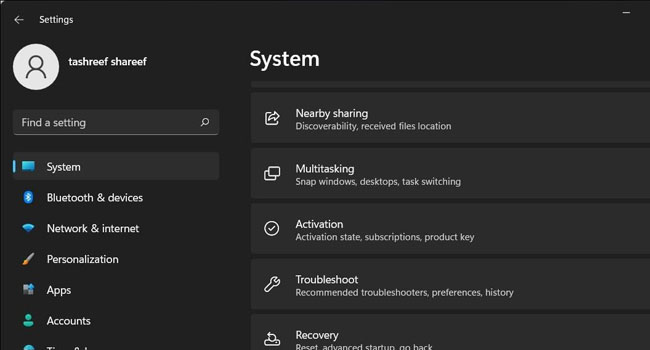
در ابتدای مقاله سعی داریم با استفاده از عیب یاب “Windows Defender Firewall” از بروز چنین مشکلاتی در آینده جلوگیری کنیم. ویندوز ۱۰ و ۱۱ دارای یک عیب یاب داخلی برای بررسی مشکلات خود هستند. این ویژگی به شما امکان می دهد مشکلات اتصالات ورودی و فایروال ویندوز را پیدا کرده و در نهایت آنها را برطرف نمایید. برای انجام این کار تنها کافی است مراحل زیر را دنبال کنید.
- با استفاده از کلید های ترکیبی “Win + I” تنظیمات ویندوز را باز کنید.
- گزینه System را انتخاب نمایید.
- صفحه را به پایین اسکرول کرده و سپس بر روی گزینه “Troubleshooter” کلیک نمایید.
- گزینه “Other troubleshooters” را انتخاب کنید.
- در مرحله بعد به Other بروید.
- گزینه Incoming Connection را پیدا کرده و سپس بر روی دکمه Run کلیک کنید.
- عیب یاب سعی می کند مشکل ویندوز شما را شناسایی کرده و سپس آنها را حل کند.
رایانه خود را برای بررسی بد افزار اسکن کنید
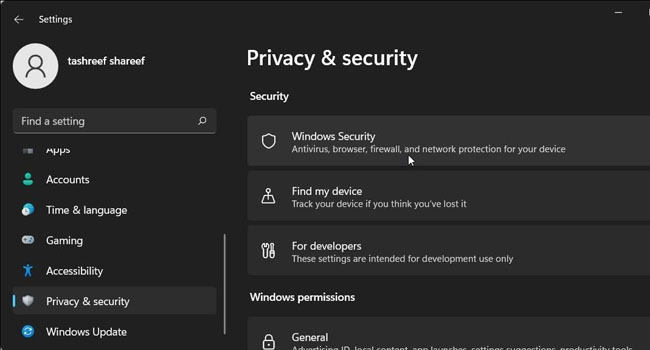
اگر هشدار امنیتی بارها و بار ها به صورت تصادفی برای یک برنامه خاص یا همه برنامه ها ظاهر می شود، بهتر است رایانه خود را با استفاده از آنتی ویروس بررسی کنید. از این رو اگر یک آنتی ویروس شخص ثالث دارید، یک اسکن کامل برای یافتن هر گونه بد افزار انجام دهید.
- با استفاده از کلید های ترکیبی “Win + I” تنظیمات ویندوز خود را باز کنید.
- به تب “Privacy & Security” بروید.
- بر روی گزینه “Windows Security” کلیک کنید.
- در قسمت “Protection area” بر روی گزینه “Virus and Threat protection” کلیک کنید.
- اکنون گزینه Scan option را انتخاب نمایید.
- برای اسکن کامل رایانه Full scan را انتخاب کنید.
- در نهایت بر روی گزینه Scan now کلیک کنید تا رایانه شما به صورت کامل بررسی شود.
اجرای برنامه از طریق فایروال
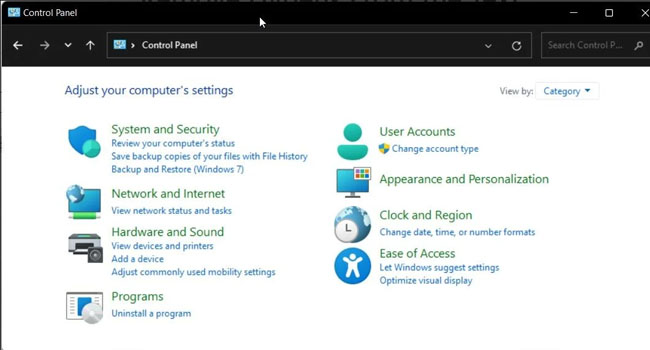
برای افزودن برنامه مسدود شده به لیست مجاز در فایروال، پس از اجرای برنامه می توانید بر روی گزینه Allow Access کلیک کنید. با این حال، اگر برنامه همچنان درخواست مجوز می کند، می توانید به صورت دستی از طریق فایروال به برنامه اجازه فعالیت در ویندوز را بدهید.
- با استفاده از کلید های ترکیبی “Win +R” برنامه Run را در ویندوز اجرا کنید.
- عبارت “control” را در فیلد مورد نظر تایپ کرده و سپس گزینه Ok را بفشارید.
- در کنترل پنل بر روی گزینه “System and Security” کلیک کنید.
- در این مرحله گزینه “Windows Defender Firewall” را انتخاب کنید.
- در پنل سمت چپ برنامه گزینه “Allow an app or feature through Windows Defender Firewall” را انتخاب کنید.
- گزینه “Change settings” را انتخاب نمایید.
- در مرحله بعد، برنامه مورد نظر خود را جستجو نمایید.
- هر دو کادر Private و Public را علامت بزنید تا برنامه به لیست سفید فایروال اضافه شود.
- در نهایت برای ذخیره تغییرات بر روی گزینه Ok کلیک کرده و از کنترل پنل خارج شوید.
کلام آخر
هشدار امنیتی “Windows Defender Firewall” یکی از موارد رایج در هنگام استفاده از رایانه ویندوزی است. این یک هشدار بی ضرر است که اغلب یک بار برای هر برنامه ای رخ می دهد. از این رو اگر به برنامه ای اعتماد دارید، بر روی گزینه “Allow access” کلیک کنید.