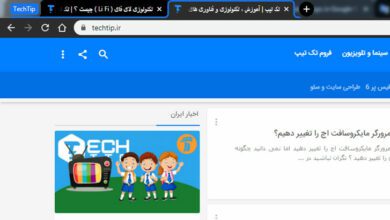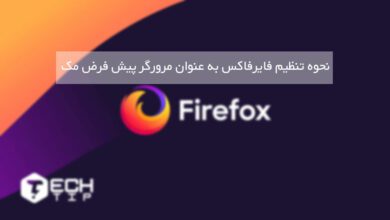آموزش رفع خطای Server IP Address Could Not Be Found در مرورگر کروم
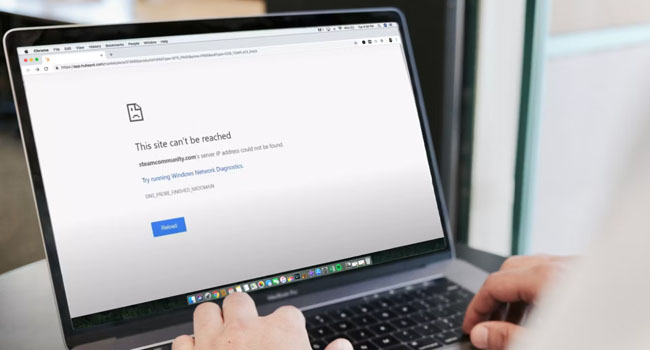
گوگل کروم یکی از بهترین و شناخته شده ترین مرورگر های تحت وب است که توانسته بسیاری از کاربران سراسر جهان را با توجه به ویژگی ها و امکانات زیاد خود متقاعد به استفاده از آن کند.
گوگل کروم نیز ممکن است همانند سایر مرورگر ها دچار برخی از مشکلات و خطاهای نرم افزاری شود که روند کاری افراد را برای مدتی هرچند کوتاه مختل کند. یکی از رایج ترین آن ها “Server IP Address Could Not Be Found” است که باعث می شود دسترسی کاربر به وب سایت مورد نظر خود قطع شود، به گونه ای دیگر امکان استفاده از آن را نداشته باشد. اگر شما نیز با چنین اخطاری در مرورگر کروم خود رو به رو هستید، توصیه می کنیم موارد اشاره شده در این مقاله را برای رفع هر چه زودتر آن مورد بررسی قرار دهید.
اتصال اینترنت خود را مورد بررسی قرار دهید
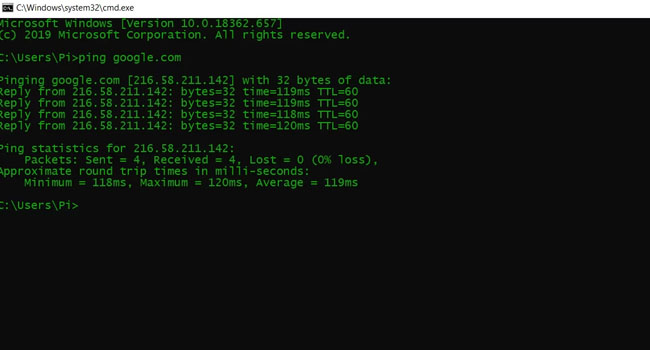
شاید این موضوع را نیز قبلا بررسی کرده باشید. اما صرفا متصل بودن رایانه به مودم، از طریق کابل Lan و یا Wi-Fi بیانگر اتصال شما به اینترنت نیست.
اولین چیزی که می بایست در مواجه با این مشکل بررسی کنید، اتصال رایانه خود به اینترنت است. اگر اینچنین است مرورگر کروم شما بی تقصیر است. زیرا هیچ مرورگری بدون دسترسی به اینترنت نمی تواند صفحات وب را مرور کند. بدین ترتیب، برای اطمینان از متصل بودن رایانه خود به اینترنت، توصیه می کنیم موارد اشاره شده در مقاله را دنبال کنید.
- در نوار جستجوی ویندوز عبارت Command Prompt را جستجو کرده و سپس مرتبط ترین گزینه را با استفاده از حقوق مدیر اجرا کنید.
- اکنون در ابزار Command Prompt دستور زیر را وارد کنید و سپس کلید Enter در صفحه کلید خود را بفشارید. با استفاده از این روش، ابزار Command چهار بار به سرویس Google متصل می شود و نتایج را بررسی می کند.
اگر در بازه زمانی معقول، پاسخ دریافت می کنید، اتصال شما خوب است. اما، اگر اینچنین نیست توصیه می کنیم برای اتصال به اینترنت از یک روش دیگر مانند “استفاده از دیتای موبایل” را در دستور کار خود قرار دهید.
تنظیمات پروکسی خود را بررسی کنید
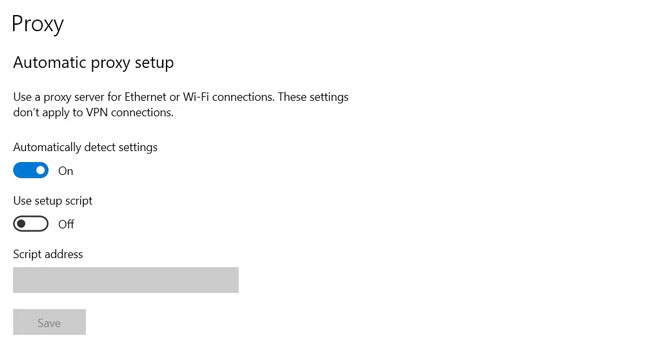
یکی دیگر از مواردی که می تواند باعث ایجاد خطای “Server IP Address Could Not Be Found” در مرورگر شما شود، تنظیم یک پروکسی نامطلوب است که مانع از اتصال شما به وب سایت می شود. اگر اینچنین است پیشنهاد می کنیم مراحل زیر را برای حل مشکل خود مورد بررسی قرار دهید.
- در نوار جستجوی ویندوز عبارت Proxy را تایپ کرده و سپس گزینه Proxy Settings را انتخاب نمایید.
- در پنجره Proxy گزینه Automatically detect settings را غیر فعال کنید.
- صفحه را به پایین اسکرول کرده و سپس گزینه Manual proxy setup را نیز غیر فعال کنید.
اکنون، مرورگر کروم خود را باز کرده و سپس بررسی کنید که آیا مشکل شما برطرف شده است یا خیر. اگر همچنان با این مشکل رو به رو می شوید، توصیه می کنیم دیگر موارد اشاره شده در مقاله را مورد بررسی قرار دهید.
تظیمات آداپتور شبکه ویندوز را مورد بررسی قرار دهید
به طور پیشفرض، آداپتور شبکه شما “Network Adapter” یک نوع آی پی را برای اتصال به اینترنت دریافت می کند. از این رو، اگر شما به صورت دستی، این تنظیمات را تغییر داده باشید، ممکن است با خطای “Server IP Address Could Not Be Found” در ویندوز خود مواجه شوید.
برای بازیابی تنظیمات Network Adapter می توانید مراحل زیر را دنبال کنید:
- ابزار کنترل پنل را در ویندوز خود اجرا کنید.
- در منوی کشویی View by گزینه Large Icons را انتخاب کنید.
- بر روی گزینه Network and Sharing Center کلیک کنید.
- از پنل سمت چپ به مسیر Change adapter settings بروید.
- بر روی شبکه خود کلیک راست نموده و سپس از منوی زمینه گزینه Properties را انتخاب کنید.
- صفحه را به پایین اسکرول کرده و سپس بر روی گزینه Internet Protocol Version 4 (TCP/IPv4) دوبار کلیک کنید.
- اکنون گزینه های Obtain an IP address automatically و Obtain DNS server addresses automatically را انتخاب کنید.
- در نهایت برای ذخیره داده ها بر روی گزینه Ok کلیک کنید.
حالا، برای بررسی این مشکل، مرورگر کروم خود را اجرا کرده و سپس وارد یک وب سایت معتبر شوید. با استفاده از این روش به احتمال بسیار مشکل شما حل خواهد شد.
درایور شبکه خود را به روزرسانی کنید
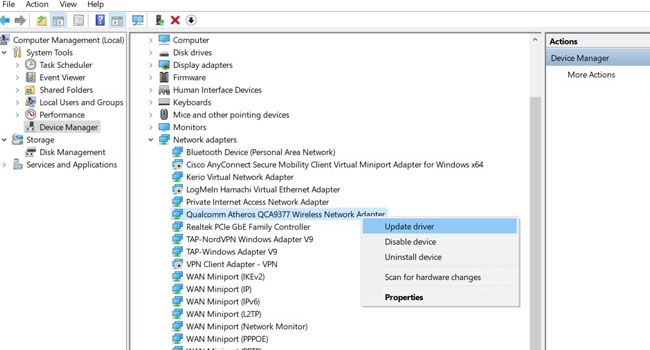
یکی دیگر از دلایل عدم دسترسی به وب سایت، به روز نبودن درایور سخت افزاری شبکه شما است. اگر این درایور ها قدیمی باشند ممکن است اجازه دسترسی به اینترنت را از شما بگیرند.
برای به روزرسانی درایور شبکه می توانید مراحل زیر را دنبال کنید:
- بر روی نماد Start کلیک راست نموده و سپس از منوی زمینه گزینه Device Manager را انتخاب کنید.
- صفحه را به پایین اسکرول کرده و سپس مجموعه Network adapters را گسترش دهید.
- بر روی شبکه مورد نظر خود کلیک راست نموده و سپس بر روی گزینه Update Driver کلیک کنید.
- اکنون دستورالعمل های روی صفحه را دنبال کرده تا ویندوز به صورت خودکار درایور کارت شبکه را دانلود و نصب نماید.
مطمئن باشید که با نصب و به روزرسانی درایور کارت شبکه مشکل اصلی شما در برقراری اینترنت حل خواهد شد. این مشکل توسط بسیاری از کاربران گزارش شده است که به گفته آنها با یک به روزرسانی ساده، این خطا برای همیشه در رایانه آنها رفع شده است.
شبکه اینترنت خود را عیب یابی کنید
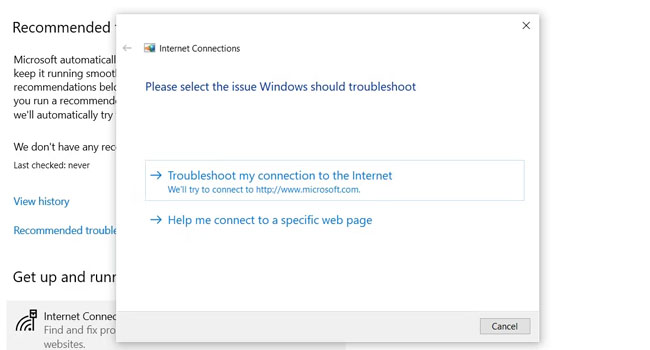
اگر شبکه اینترنت شما به درستی پیکربندی نشده باشد، مرورگر شما نمی تواند به درستی کار کند. خوشبختانه ویندوز به صورت پیشفرض ابزاری را در خود جای داده است که می تواند تمامی مشکلات مربوط به شبکه اینترنت را رفع کند. از این رو، اگر هیچ یک از موارد بالا مشکل شما در برقرای اینترنت را حل نکرد، توصیه می کنیم شبکه اینترنت خود را عیب یابی کنید.
برای عیب یابی شبکه خود می توانید مراحل زیر را دنبال کنید:
- در نوار جستجوی ویندوز عبارت Troubleshoot settings را تایپ کرده و سپس مرتبط ترین گزینه را انتخاب کنید.
- بر روی گزینه additional troubleshooters کلیک کنید.
- اکنون در بخش Get up and running گزینه Internet Connections را انتخاب کنید.
- با گسترش صفحه، گزینه ای با نام Run the troubleshooter نمایش داده خواهد شد. برای اجرای فرایند، آن را انتخاب کنید.
در نهایت دستورالعمل های روی صفحه را انتخاب کنید تا عیب یاب به صورت خودکار خطا های شبکه را مورد بررسی قرار دهد. اجرای این عملیات ممکن است کمی زمان بر باشد، اما به شما اطمینان می دهد که در صورت بروز مشکل در داده های کارت شبکه شما، آن را به طور کامل برطرف کند.