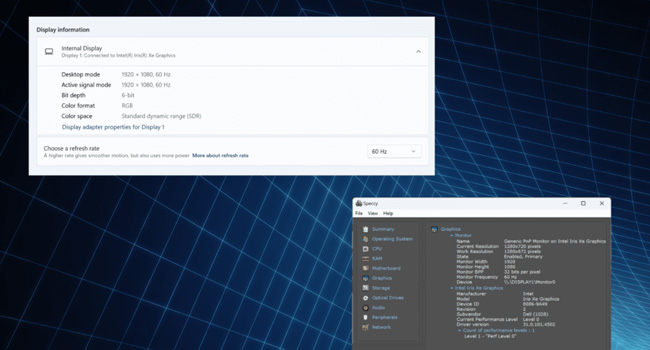
نحوه دسترسی به مشخصات و نام مانیتور در ویندوز ۱۱
قابلیت تصویری و دیدن جذابیت های بصری نمایشگر، مستقیما به خود مانیتور و کارت گرافیک رایانه مربوط می شود. این درحالی است، که کاربران تنها به مورد دومی توجه می کنند و گزینه دیگر و شاید اصلی را نادیده می گیرند. در صورتی که در نمایشگر، با توجه به اینکه مستقیما با چشم شما در ارتباط است، می تواند بسیار مهم باشد. به همین دلیل، باید همه بدانند که چگونه اطلاعات نمایشگر خود را در ویندوز ۱۱ پیدا کرده و پیکربندی مناسبی را در آن اعمل کنید.
از این رو، اگر شما نیز، با مشخصات مانیتور خود نا آشنا هستید، توصیه می کنیم، موارد اشاره شده در مقاله را مورد بررسی قرار دهید. اکنون بیایید با ساده ترین آنها شروع کنیم.
مشاهده مشخصات ماینتور با استفاده از ابزار Settings
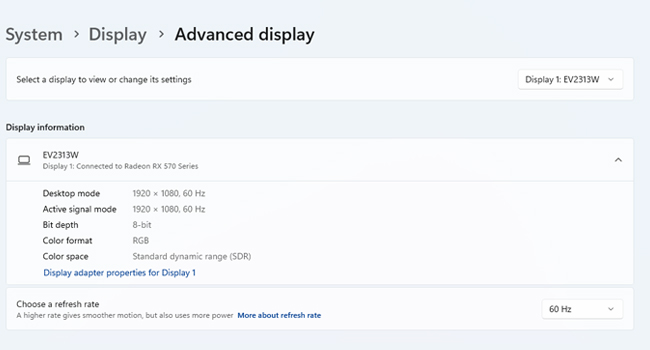
تنظیمات ویندوز ۱۱ یک راه آسان برای دسترسی به برخی از داده ها و مشخصات سیستمی محسوب می شود که تنها با استفاده از چند کلیک قابل انجام است. یکی از این موارد، دیدن مشخصات مانیتور است که می توانید از آن استفاده کنید. برای انجام این فرایند، می توانید مراحل زیر را دنبال کنید:
- بر روی نماد Start کلیک راست نموده و سپس از منوی زمینه Settings را انتخاب کنید.
- از تب کناری به مسیر System > Display > Advanced display بروید.
- اکنون نام و مشخصات رایانه خود را خواهید یافت که در Display 1 مشخص شده است.
این موارد شامل اطلاعات زیر خواهند بود:
- Desktop mode: وضوح صفحه نمایش و نرخ تازه سازی مانیتور را نمایش می دهد.
- Active signal mode: وضوح و نرخ تازه سازی مانیتور فعلی را نمایش می دهد.
- Bit depth: تعداد بیت های مورد نیاز برای نشان دادن رنگ یک پیکسل در تصویر.
- Color format: فرمت رنگ نمایش داده شده در نمایشگر را مشاهده خواهید کرد.
- Color space: نشان دهنده محدوده دینامیکی استاندارد یا بالا است.
همانطور که مشاهده کردید، مشخصات مانیتور در دسترس قرار دارد. با این حال، اگر از چندین مانیتور در رایانه خود استفاده می کنید، می توانیدمنوی کشویی Select a display to view or change its settings را گسترش داده و دیگر نمایشگر را انتخاب کنید.
نکته: برای دسترسی به جزئیات مانیتور خود می توانید گزینه Display adapter properties for Display که با رنگ آبی مشخص شده است را اجرا کنید.
از برنامه System Information استفاده کنید

System Information، همانطور که از نامش پیدا است، تمامی اطلاعات رایانه همچون مانیتور را در خود جای داده است. به این ترتیب، اگر با روش اول امکان مشاهده چدید مشخصاتی را نداشته اید، توصیه می کنیم از این ابزار در ویندوز خود استفاده کنید. در ادامه نحوه انجام این کار آورده شده است:
- System Information را در نوار جستجوی ویندوز تایپ کرده و سپس کلید Enter را بفشارید.
- از منوی سمت چپ منوی Components را گسترش داده و سپس Display را انتخاب کنید.
- اکنون در پنجره اصلی برنامه، می توانید تمامی مشخصات مانیتور را مشاهده کنید.
System Information یک برنامه داخلی ویندوز است که تمامی مشخصات رایانه از جمله، مانیتور را به طور منظم فهرست بندی می کند. بدین ترتیب، گزینه ای مناسب برای دسترسی کامل افراد به این نوع داده ها محسوب می شود.
مشخصات مانیتور خود را در اینترنت مشاهده کنید
آخرین گزینه ما در رابطه با نمایش جزئیات مانیتور، جستجوی نام آن در اینترنت و بررسی کامل مشخصات آن همچون سازگاری آن با سیستم ها، نوع درگاه های ارتباطی، رزولوشن، نوع پیکربندی آن در ویندوز و تمامی ویژگی هایی که حتی با انجام مراحل بالا، غیر قابل مشاهده بود دریافت کنید. از این رو، بهتر است وب سایت سازنده مانیتور را باز کرده و سپس نوع نمایشگر خود را در آن انتخاب کنید.
نام و مشخصات مانیتور خود را بررسی کنید
با استفاده از موارد اشاره شده در مقاله، شما به مشخصات مربوط به مانیتور دسترسی خواهید داشت و می توانید با توجه به هر یک از داده ها، نوع پیکربندی آن را تنظیم کنید. توجه داشته باشید، اگرچه استفاده از نرم افزار شخص ثالث در این موارد بسیار مطرح شده اند، اما بهتر است این نوع داده ها را تنها از ابزار های داخلی ویندوز استخراج کنید تا بعد ها با مشکلات دیگر (اکثرا در درایور های مربوط به مانیتور) مواجه نشوید.




