
نحوه خالی کردن سطل زباله در ویندوز ۱۱
سطل بازیافت مخزن ذخیره سازی فایل های ناخواسته در ویندوز ۱۱ شما است. به این صورت که هر زمان فایلی را حذف می کنید، به سطل زباله منتقل می شود، مگر اینکه پیکربندی دیگری را در تنظیمات خود انجام داده باشید. با این حال تا زمانی که سطل بازیافت خود را خالی نکنید، داده ها پاک نمی شوند.
بنابراین، با استفاده از این ویژگی سطل بازیافت شما ممکن است شروع به استفاده از فضای ذخیره سازی درایو شخصی ویندوز کند. بنابراین ایده خوبی است که حداقل هر چند ماه یک بار سطل بازیافت خود را خالی کنید. در این مقاله چندین روش جایگزین وجود دارد که می توانید سطل بازیافت خود را در ویندوز ۱۱ خالی کنید، در ادامه با ما همراه باشید.
چگونه با استفاده از فایل اکسپلورر سطل بازیافت خود را خالی کنیم
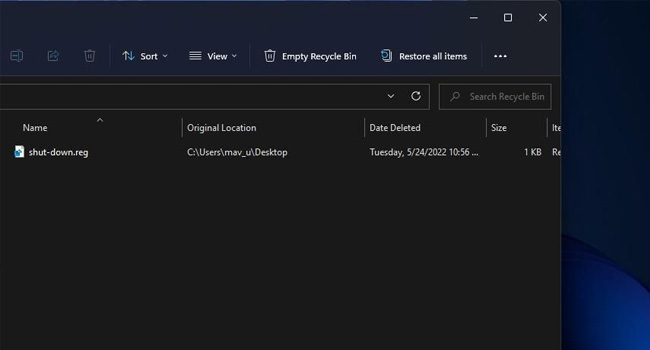
باز کردن سطل بازیافت از روی دسکتاپ احتمالا واضح ترین راه برای خالی کردن محتویات آن است. با دو بار کلیک کردن بر روی میانبر Recycle Bin، پنجره File Explorer باز می شود که محتویات آن را نمایش می شود. در ادامه برای حذف محتویات آن می توانید بر روی گزینه “Empty Recycle Bin” در نوار فرمان Explorer کلیک کنید تا همه فایل های موجود در آن پاک شود.
اگر نماد سطل زباله را در صفحه دسکتاپ خود نمی بینید، احتمالا به این دلیل است که آن میانبر را در ویندوز خود غیر فعال کرده اید. از این رو در ادامه مقاله نحوه درج نماد “سطل بازیافت” در ویندوز ۱۱ را مورد بررسی قرار داده ایم:
- بر روی قسمت خالی دسکتاپ خود کلیک راست کنید، و از منوی ظاهر شده گزینه Personalize کلیک نمایید.
- در ادامه به بخش Theme > Desktop icon settings بروید.
- کادر Recycle Bin را علامت بزنید.
- در نهایت گزینه Apply و سپس Ok را انتخاب نمایید.
خالی کردن سطل بازیافت از طریق منوی زمینه
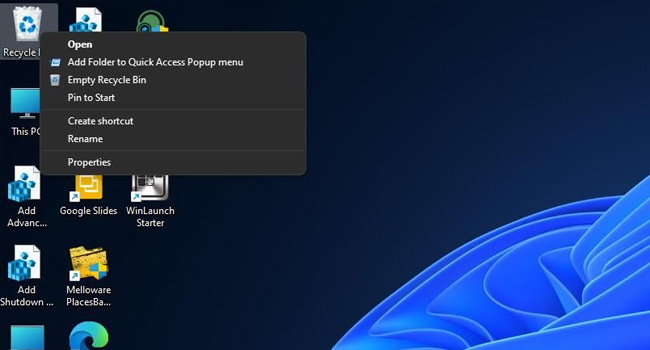
استفاده از منوی زمینه (Context Menu) یکی از ساده ترین روش ها برای حذف فایل ها و داده های خود از سطل بازیافت است. برای انجام این کار تنها کافی است بر روی نماد سطل بازیافت در دسکتاپ کلیک راست کنید. سپس از منوی ظاهر شده گزینه “Empty Recycle Bin” را انتخاب نمایید. با انجام این کار ویندوز به صورت خودکار تمامی فایل های موجود در سطل زباله را پاک می کند.
خالی کردن سطل بازیافت با استفاده گزینه تنظیمات
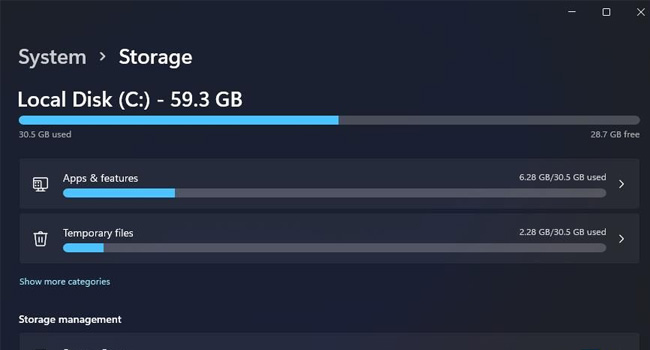
برنامه تنظیمات ویندوز دارای یک سری ابزار مفید برای حذف فایل های موقت است. از این رو اگر فایلی نیز در سطل زباله شما وجود نداشته باشد نیز می توانید برخی از داده های پنهان خود را از طریق همین روش حذف کنید. برای انجام این کار می توانید مراحل زیرر دنبال کنید:
- بر روی نماد ویندوز کلیک کرده و سپس کلمه “Storage Settings” را در نوار جستجو کنید.
- نزدیک ترین جستجو را انتخاب کنید.
- در این مرحله گزینه “Temporary files” را انتخاب کنید.
- اکنون اگر می خواهید تنها سطل زباله را خالی کنید، می بایست گزینه های دیگر را غیر فعال کنید.
- گزینه Remove Files را انتخاب کرده و در نهایت برای تایید بر روی Continue کلیک کنید.
نحوه خالی کردن سطل بازیافت با استفاده از گزینه Disk Cleanup
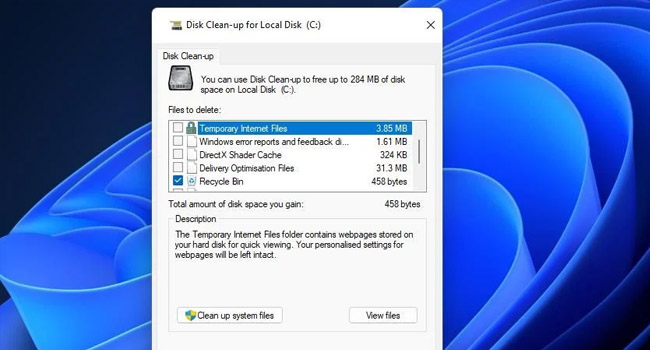
Disk Cleanup در ویندوز ۱۱ به عنوان ابزاری شناخته می شود که می تواند فایل های اضافی رایانه شما را پاک کند. این ابزار گزینه دیگری را در اختیار شما قرار می دهد که می توانید سطل بازیافت ویندوز خود را نیز پاک کنید. برای انجام این کار می توانید مراحل زیر را دنبال کنید:
- در نوار جستجو کلیک کرده و سپس گزینه Disk Cleanup را تایپ نمایید.
- نزدیک ترین گزینه به ابزار مورد نظر را انتخاب کنید.
- گزینه “Local Disk C” را انتخاب کرده و سپس بر روی گزینه Ok کلیک کنید.
- در پنجره ظاهر شده، گزینه “Recycle Bin” را انتخاب کنید.
- در نهایت بر روی گزینه Ok کلیک نمایید.
نحوه خالی کردن سطل بازیافت با ابزار Command Prompt
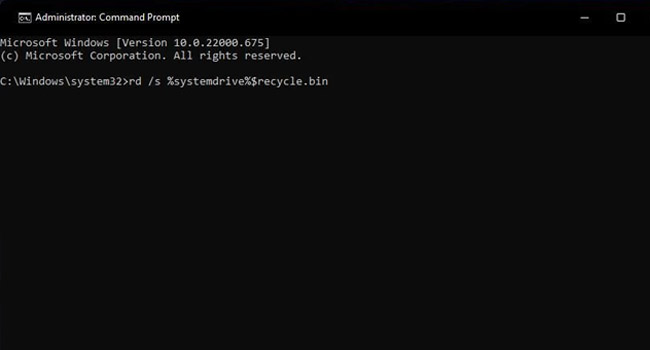
Command Prompt نیز یکی دیگر از ابزار های ویندوز برای حذف فایل ها و داده ها از سطل بازیافت است که می توانید با استفاده از چند مرحله ساده از این ابزار استفاده کنید. برای استفاده از این کار می توانید مراحل زیر را دنبال نمایید:
- عبارت “Command Prompt” را در نوار جستجو تایپ کرده و نزدیک ترین گزینه را انتخاب نمایید.
- با کلیک بر روی “Run as administrator” ابزار Command Prompt را اجرا نمایید.
- در نهایت عبارت “rd /s %systemdrive%$recycle.bin” را تایپ کرده و کلید Enter را بفشارید.
- در نهایت برای تایید کلید Y را در صفحه کلید خود فشار دهید.
کلام پایانی
خالی کردن سطل بازیافت هر از چند گاهی می تواند به شما در تعمیر و نگهداری رایانه تان کمک کند. اگر همواره آن را پر نگه دارید می تواند فضای ذخیره سازی زیادی را از شما بگیرد و باعث کندی رایانه تان شود. از این رو همواره توصیه می شود فایل هایی را که در سطل زباله ویندوزتان قرار دارد را هر از گاهی خالی کنید، تا از شر داده های غیر ضروری خلاص شوید.




