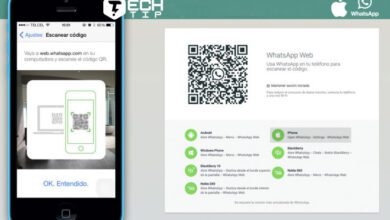رفع مشکل نصب نشدن بهروزرسانی ویندوز ۱۱ نسخه 22H2
مایکروسافت؛ اولین به روز رسانی نسخه بیلد ویندوز ۱۱ را در تاریخ سپتامبر ۲۰۲۲ منتشر کرد. این به روز رسانی که با عنوان 22H2 عرضه شد؛ توانست بسیاری از ویژگی ها و گزینه های جدید را در ویندوز ۱۱ اضافه کند.
اگرچه بسیاری از افراد این به روزرسانی را دریافت کرده اند اما، بسیاری از کاربران در فروم ها و انجمن های مربوط به مایکروسافت اعلام کرده اند که ویندوز خود را نمی توانند به نسخه 22H2 ارتقاء دهند. گزارش اکثر کاربران به این صورت بوده است “وقتی می خواهیم ویندوز را از بخش تنظیمات دانلود و نصب کنیم، بر روی عدد صفر درصد گیر می کند، و یا در مواردی با کد های خطای 0x800f0806 رو به رو می شود”.
با این حال، این موضوع هر چه که باشد در این مقاله سعی کرده ایم با استفاده از چند روش ساده مشکل نصب نشدن نسخه 22H2 را مورد بحث قرار دهیم. در ادامه این مقاله از سری آموزش های ویندوزی همراه ما باشید تا با حل این مشکل آشنا شوید.
عیب یاب ویندوز را برای ابزار به روزرسانی اجرا کنید
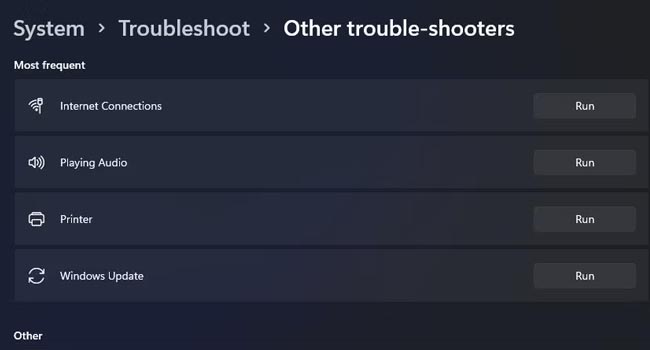
Windows Update troubleshooter یک عیب یاب سیستمی است که به صورت پیشفرض در ویندوز ۱۱ قرار داده شده است. این ابزار به کاربران اجازه می دهد برای بررسی و حل مشکلات مربوط به فرایند به روزرسانی ویندوز اقدام کنند. اگرچه؛ این عیب یاب برای حل تمامی مشکلات به روزرسانی ویندوز مورد استفاده قرار نمی گیرد، اما می توان انتظار داشت که پس از استفاده از این ابزار؛ خطای “عدم نصب به روز رسانی ویندوز ۱۱” برطرف شود.
برای اجرای ابزار Windows Update troubleshooter در ویندوز ۱۱، می توانید مراحل زیر را دنبال کنید:
- با استفاده از کلید های ترکیبی Win + I وارد تنظیمات ویندوز شوید.
- از پنل سمت چپ به مسیر System > Troubleshoot > Other trouble-shooters بروید.
- برای عیب یابی به روزرسانی ویندوز در بخش Windows Update بر روی گزینه Run کلیک کنید.
- منتظر بمانید تا مشکلات راشناسایی و سپس نتیجه را به شما اعلام کند.
پس از اتمام کار، ابزار Update troubleshooter تمامی مشکلات احتمالی را شناسایی و سپس حل می کند. با این وجود، اگر تنها با عناوینی از مشکلات ویندوز رو به رو شدید، می بایست آنها را به صورت دستی رفع نمایید.
دستور System File و Image Scan را اجرا کنید
خرابی فایل سیستم می تواند باعث بروز خطاهایی در به روز رسانی ویندوز ۱۱ شوند. در صورت برخورد با چنین مشکلی شما می توانید با اجرای دستورات System File Checker و Image Scan در ابزار Command Prompt فایل های خراب ویندوز را شناسایی و سپس آنها را برطرف نمایید.
برای اجرای دستورات می توانید مراحل زیر را دنبال کنید:
- عبارت CMD را در جستجوی ویندوز تایپ کرده و سپس گزینه Command Prompt را با دسترسی مدیر اجرا کنید.
- پس از اجرای برنامه، دستور DISM.exe /Online /Cleanup-image /Restorehealt را وارد کرده و سپس کلید Enter را در صفحه کلید خود بفشارید.
- سپس ابزار SFC را با تایپ دستور sfc /scanno اجرا کنید.
- اکنون منتظر بمانید تا SFC پیام نتیجه را در Command Prompt به شما نمایش دهد.
در پایان؛ رایانه خود را مجددا راهاندازی کرده و سپس بررسی کنید که آیا می توانید آخرین به روزرسانی ویندوز ۱۱ را دریافت کنید یا خیر. اگر همچنان با این مشکل رو به رو هستید، توصیه می کنیم ادامه مراحل را در این مقاله مورد بررسی قرار دهید.
فضای ذخیرهسازی درایو خود را افزایش دهید
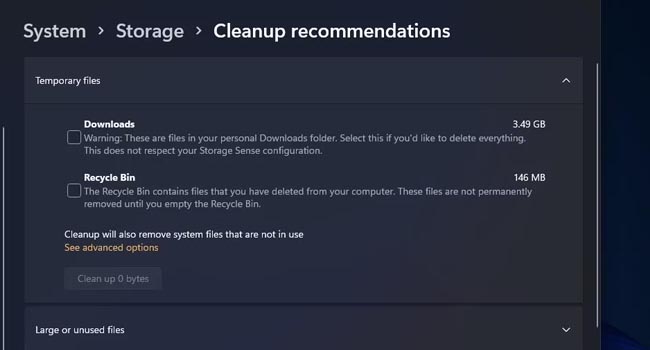
برای به روزرسانی ویندوز ۱۱ به حداقل ۶۴ گیگابایت فضای ذخیرهسازی نیاز دارید. بنابراین، قبل از انجام هر کاری توصیه می کنیم مقدار فضای درایو خود را برای دریافت آپدیت 22H2 مورد بررسی قرار دهید. اگر اینطور نیست، می بایست با حذف فایل های اضافی، مانند نرم افزارها و داده های حجیم غیر ضروری؛ فضای مورد نیاز خود برای دریافت به روزرسانی ویندوز ۱۱ را آزاد کنید.
مطمئن شوید که گزینه Dependency Services for Windows Update فعال باشد
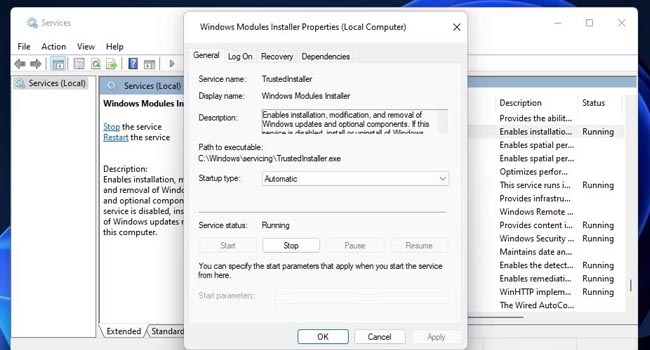
سرویس Windows Update دارای یکسری از وابستگی هایی است که در صورت غیر فعال بودن آنها بعث بروز خطاهایی در ویندوز همچون “مشکلات بهروزرسانی ویندوز ۱۱ 22H2” خواهند شد. در این صورت برای بررسی این موضوع، توصیه می کنیم با استفاده از مراحل زیر مطمئن شوید که گزینه Dependency Services for Windows Update در ویندوز ۱۱ فعال باشد.
- با استفاده از کلید های ترکیبی Win + R پنجره Run را در ویندوز اجرا کنید.
- عبارت services.msc را در کادر مربوطه تایپ کرده و سپس کلید Enter را بفشارید.
- در پنجره سمت راست؛ بر روی گزینه Windows Module Installer دوبار کلیک کنید.
- در منوی کشویی Startup type گزینه Automatic را انتخاب کنید.
- برای اجرای سرویس گزینه Start را انتخاب کنید.
- در نهایت برای ذخیره تغییرات ابتدا گزینه Apply و سپس Ok کلیک کنید.
اکنون تمامی مراحل بالا را برای گزینه های Background Intelligent Transfer Service، Cryptographic Service و در نهایت Windows Update services اجرا کنید. این ویژگی باعث می شود تمامی داده های مهم ویندوز دوباره راهاندازی شود و به شما در نصب به روزرسانی ویندوز کمک کند.
مطمئن شوید که قابلیت .NET Framework 3.5 فعال باشد
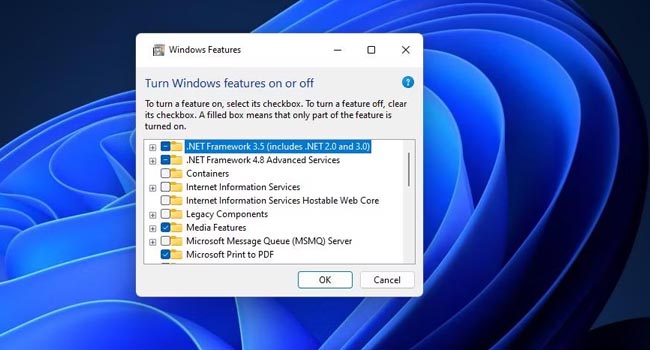
ویژگی .NET Framework 3.5 نیز یکی دیگر از ابزار های مهمی است که فعال بودن آن برای نصب به روزرسانی های ویندوز لازم الاجرا است. اگرچه این ویژگی به صورت پیشفرض در ویندوز فعال است، اما ممکن است برخی از کاربران همچنان احتیاج به فعال کردن این سرویس داشته باشند.
برای فعال کردن سرویس NET Framework 3.5 در ویندوز ۱۱ می توانید مراحل زیر را مورد بررسی قرار دهید:
- عبارت Windows features را در جستجوی ویندوز تایپ کنید.
- گزینه Turn Windows features on or off را نتایج جستجو انتخاب کنید.
- کادر مربوط به NET Framework 3.5 را علامت بزنید.
- بر روی گزینه Ok و سپس Yes کلیک کنید و منتظر بمانید تا فایل مورد نظر نصب شود.
در پایان، رایانه خود را مجددا راهاندازی کرده و سپس مراحل Start > Settings > Update Windows طی کرده تا مطمئن شوید نصب به روز رسانی های ویندوز ۱۱ به درستی عمل خواهد کرد.
به روز رسانی های ویندوز ۱۱ را نصب کنید
راه حل های اشاره شده در مقاله، مشکل بسیاری از افراد را در عدم توانایی نصب به روزرسانی های ویندوز ۱۱ حل کرده است. از این رو، اگر شما نیز با چنین مشکلی در ویندوز ۱۱ خود مواجه هستید، توصیه می کنیم تک تک این مراحل را در ویندوز ۱۱ خود پیاده کنید.