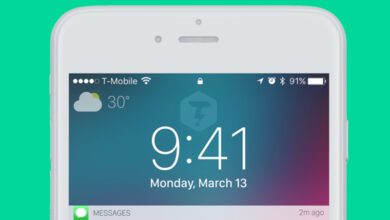تنظیم مجدد ایرپاد و ایرپاد ۲
تنظیم مجدد تنظیمات ایرپاد یا AirPods 2 بسیار ساده است . در واقع انقدر ساده است که اپل حتی به شما نمی گوید که چگونه این کار را انجام دهید. در یک جمله ، تمام کاری که شما باید انجام دهید این است که دکمه را در پشت کیف شارژ ایرپاد نگه دارید تا چراغ روشن شود. (البته توجه داشته باشید که اگر همان نام قبلی خود را نگه داشته باشید ، ممکن است لازم باشد که پس از جفت شدن به تلفن خود از طریق تنظیمات ، به ایرپاد تغییر نام دهید.)
اما اگر قبلاً این کار را امتحان کرده اید ولی جواب نگرفتید ، ما به شما یک راهنمای گام به گام برای تنظیم مجدد ایرپاد آنشان خواهیم داد .
آموزش ریست کردن ایرپاد و ایرپاد ۲
۱) اطمینان حاصل کنید که ایرپاد و AirPod Charging Case شما شارژ دارند
اگر سعی کرده اید با نگه داشتن دکمه در پشت ایرپاد ، آن را مجدداً تنظیم کنید و چراغ داخل کیس روشن نمی شود ، احتمالاً به این دلیل است که شارژ آن تمام شده است . آنها را به مدت ۱۵ دقیقه به شارژ وصل کنید تا مطمئن شوید که برای جفت شدن مجدد به اندازه کافی شارژ شده باشند.
بیشتر بدانید :
چگونه دو ایرپاد را همزمان به آیفون یا آیپد جفت کنیم ؟
۲) دکمه کوچک پشت کیس را فشار داده و نگه دارید

دکمه کوچک در پشت کیف شارژ AirPod کلید تنظیم مجدد تنظیمات AirPods است. آن را به مدت ۱۵ ثانیه نگه دارید تا چراغ LED از سفید به کهربا تغییر کند. شما نمی توانید مدت طولانی آن را نگه دارید ، بنابراین دلیلی برای نگرانی در مورد این مسئله وجود ندارد.
۳) جفت شدن دستگاه از طریق بلوتوث
پس از تنظیم مجدد ایرپاد، زمان آن رسیده است که آنها را با یک دستگاه iOS جدید همگام سازی کنید. برای انجام این کار تنها کاری که باید انجام دهید این است که دو دستگاه را در کنار هم نگه دارید و باید دو دستگاه به یکدیگر متصل شوند.
اگر کاربر اندروید هستید ، باید به تنظیمات > Connections و Bluetooth بروید و سپس آنها را به این روش به یکدیگر متصل کنید.
پیشنهادی :
آموزش اتصال ایرپاد (AirPods) به مکبوک ، آیفون ، کامپیوتر و اندروید
۴) نام AirPods را تغییر دهید
اگر ایرپاد خود را ریست کرده اید ، اما آنها به طرز سرسختانه روی نام قدیمی خود نگه داشته شده اند ، باید با رفتن به Settings > Bluetooth آن را تغییر دهید ، سپس روی دکمه اطلاعات ‘i’ در کنار ایرپاد کلیک کنید تا نام را تغییر دهید .