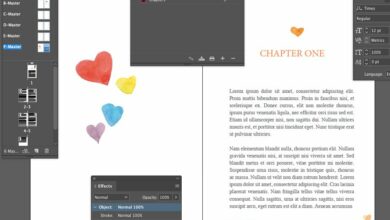آموزش تغییر پس زمینه عکس در فتوشاپ
تغییر پس زمینه عکس در فتوشاپ ممکن است کاری چالش برانگیز به نظر برسد، اما اگر مراحل اولیه را به درستی یاد بگیرید و به بهبود مهارت های ویرایشی خود ادامه دهید، این تغییرات برای شما بسیار ساده خواهد شد.
به یاد داشته باشید که استراتژی ای که قصد داریم در این مقاله توضیح دهیم برای تصاویر هنری است که امکان دارد چندین سوژه در آن وجود داشته باشند از این رو ممکن است برای شروع کار کمی دشوار به نظر برسد. از این رو، می توانید با ژانر های دیگر عکاسی این ویژگی را آزمایش کنید، اما در ابتدا باید بر فضای کاری Select & Mask فتوشاپ تسلط داشته باشید.
نحوه تغییر پس زمینه عکس در فتوشاپ
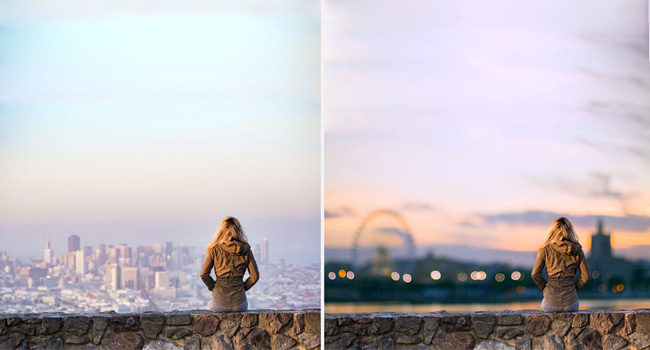
بهترین روش برای ایجاد تغییر پس زمینه در فتوشاپ، استفاده از مجموعه ای است که پیش زمینه و پس زمینه را از هم جدا کند. مانند سایر ویژگی ها، چندین راه مختلف برای دستیابی به نتیجه یکسان نیز برای این مورد وجود دارد اما در این آموزش قصد داریم از ابزار Quick Selection برای جداسازی سوژه مورد نظر استفاده کنیم.
سوژه مورد نظر را انتخاب کنید
ابزار Quick Selection را از نوار ابزار فتوشاپ انتخاب کنید، یا میانبر W را بر روی صفحه کلید خود بزنید. Tolerance خود را بر روی عدد ۳۲ قرار دهید و سپس بر روی ناحیه ای که می خواهید انتخاب کنید، کلید ماوس را فشار داده و نشانگر آن را به اطراف بکشید. فتوشاپ سعی می کند تا بر اساس سطوح کنتراست تصویر حدس بزند که کدام قسمت ها را می خواهید بگنجانید.

در نتیجه، متوجه خواهید شد که نواحی با کنتراست بالا و لبه های سخت به صورت راحت تری انتخاب می شوند، اما بخش هایی که کنتراست کمی نسبت به هم دارند می بایست با دقت بیشتری از این ابزار استفاده کرد.
در برخی از تصاویر انتخاب پس زمینه راحت تر از سوژه اصلی است. از این رو می توانید در ابتدا پس زمینه را انتخاب کرده و در نهایت با فشردن کلید های ترکیبی “Shift + Ctrl + I” در ویندوز و “Shift + Cmd + I” در مک، انتخاب خود را معکوس کنید.
انتخاب خود را تنظیم کنید
برای تنظیم انتخاب دقیق خود، بر روی تصویر زوم (بزرگنمایی) کرده و با انتخب گزینه “Brush Options” که در نوار Options bar قرار دارد، اندازه قلمو خود را کوچکتر نمایید. اکنون به کلیک کردن و کشیدن قسمت هایی از سوژه خود به انتخاب ادامه دهید.

اگر می خواهید چیزی را از انتخاب حذف نمایید، تنها کافی است کلید Alt را نگه داشته و در قسمت های مورد نظر عملیات “Drag and Drop” را انجام دهید. در حالت ایده آل، انتخاب شما باید شامل کل سوژه باشد، اما برای مثال، نیازی نیست که روی انتخاب تک تک تار های مو وسواس داشته باشید.
استفاده از ابزار ماسک
در منوی “Select” کلیک کرده و گزینه Select and Mask را انتخاب نمایید، این ابزار را می توانید با استفاده از کلید های ترکیبی “Alt + Ctrl + R” نیز اجرا نمایید. صفحه ای که باز می شود، به شما این امکان را می دهد که انتخاب خود را اصلاح کرده و آن را به ماسک تبدیل نمایید.
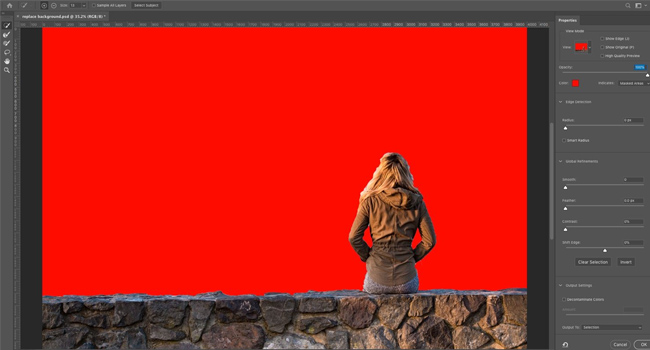
در پانل Properties، روی گزینه View Mode کلیک کنید تا نحوه مشاهده انتخاب خود را تغییر دهید. Overlay انتخاب خوبی است، زیرا می توانید رنگی را انتخب کنید که با تصویر خود متضاد باشد.
انتخاب خود را اصلاح کنید
اکنون وقت آن رسیده است که سوژه خود را دقیق تر انتخاب کنید، در نوار ابزار این صفحه همانطور که مشاهده می کنید ابزار های مختلفی برای شما وجود دارد که می توانید از آنها برای کمک استفاده کنید:
- ابزار Quick Selections در واقع همان ابزاری است که در ابتدا برای انتخاب سوژه خود استفاده کرده بودیم، در این بخش نیز می توان برای افزودن و یا حذف سریع بخشی از سوژه از آن استفاده نمود.
- ابزار Refine Edge Brush را می توان برای لبه های نرم مانند مو ها استفاده نمود.
- ابزار Brush معمولا برای لبه های سختتر استفاده می شود.
- ابزار Lasso به صورت دستی انجام می پذیرد و برای افزودن و یا حذف بخشی از سوژه به کار گرفته می شود.
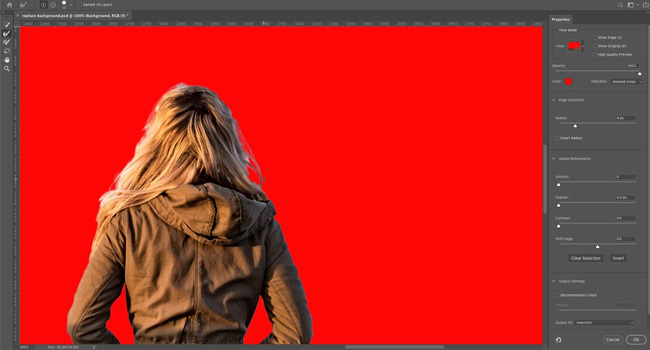
برای اصلاح انتخاب تنها کافیست بر روی سوژه خود بزرگنمایی کرده و ابزار Quick Selection را انتخاب نمایید. برای انتخاب بخشی از سوژه می بایست بر روی بخش مورد نظر کلیک کرده و نشان گر ماوس را به سمتی بکشید.
به ابزار Refine Edge بروید تا موها و یا هر لبه های نرمی را انتخاب کنید، و در مرحله بعد، کادر Smar Radius را علامت گذاری کنید (این ویژگی باعث می شود بین لبه های نرم و سخت تفاوت قائل شود).
تنظیمات را بررسی کنید
گزینه های Select and Mask، شامل چندین فهرست می باشد که می توانید هر یک از آنها را بنا به نیاز خود تغییر دهید. گرچه ما نیازی به استفاده از آنها در تصویر خود نداریم، اما به طور کلی آنها معرفی خواهیم نمود:
- “Smoth” لبه های انتخابی را صاف می کند و خطوط نا هموار را از بین می برد.
- “Feather” گوشه ها و لبه های تیز را انحنا می دهد.
- “Contrast” بر روی لبه های انتخاب شده، کنتراست را افزایش می دهد.
حاشیه های رنگی را حذف کنید
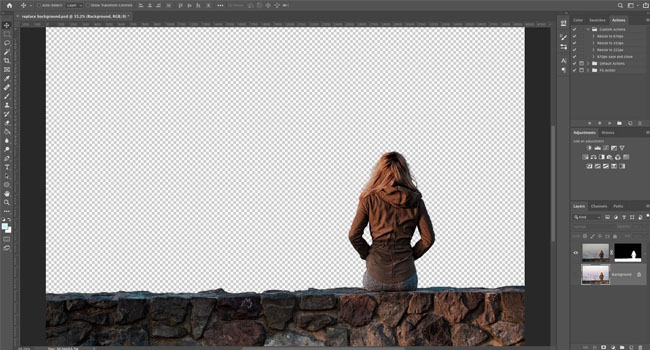
هنگامی که از انتخاب خود راضی بودید، به بخش Output Settings در پانل سمت راست بروید. تیک Decontaminate Colors را بزنید تا حاشیه های رنگی که در انتخاب شما باقی مانده است حذف شوند.
در بخش Output، گزینه New Layer With Layer Mask را انتخاب کرده و در نهایت بر روی گزینه Ok کلیک نمایید. اکنون به تصویر اصلی خود باز خواهید گشت و انتخاب شما به عنوان یک لایه جدید اضافه خواهد شد. اکنون که پس زمینه را حذف کرده اید می توانید تصویر جدیدی را به آن اضافه کنید.
پس زمینه تصویر خود را اضافه کنید
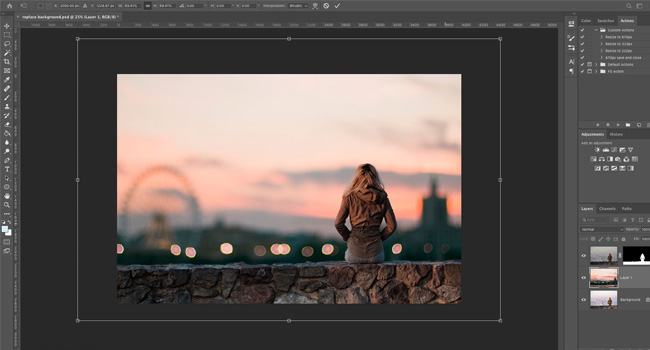
در مرحله بعد، می توانید تصویر حاوی پس زمینه خود را اضافه نمایید. برای انجام این کار می توانید تصویر مورد نظر خود را از پوشه مورد نظر به صورت Drag and Drop وارد فتواشپ کنید (پس از انجام این کار پس زمینه را همانند تصویر بالا دی بین دو سوژه قرار دهید).
از ابزار Hand برای تنظیم پس زمینه اقدام کنید، و در صورت لزوم با استفاده از ابزار Free Transform اندازه آن را تغییر دهید. برای انجام این کار، می توانید دستگیره های گوشه و یا کناری را بگیرید و به سمت داخل بکشید تا تصویر کوچکتر شود. اگر می خواهید نسبت تصویر ثابت بماند می توانید این کار را به همراه کلید Shift انجام دهید.
رنگ ها را تغییر دهید
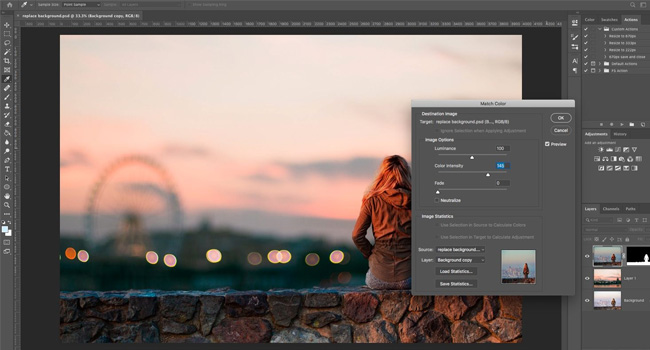
در مرحله آخر می بایست رنگ های پیش زمینه را اصلاح کنید تا مطمئن شوید به درستی با پس زمینه ترکیب می شوند. در این مرحله سوژه اصلی را انتخاب کنید و به بخش Image > Adjustments > Match Color بروید. در پنجره باز شده به بخش Source رفته و تصویری که بر روی آن کار می کنید را انتخاب کنید.
اکنون کادر Neutralize را علامت بزنید تا هر گونه رنگی از لایه انتخابی شما حذف شود در نهایت گزینه های درخشندگی و شدت را تا زمانی که پیش زمینه و پس زمینه مطابقت داشته باشند تنظیم کند.
مرحله آخر
کار شما به مرحله آخر رسیده است و تنها کافیست بر روی Ok کلیک کنید. در این بخش می توانید فایل خود را به صورت PSD ذخیره کنید تا تمامی اطلاعات لایه ها حفظ شوند. در این صورت پیش زمینه، پس زمینه و سوژه اصلی همه در لایه های مختلف قابل ویرایش هستند. در پایان نیز می توانید فایل خود را با فرمت JPEG ذخیره کرده و آن را با دوستان خود به اشتراک بگذارید.