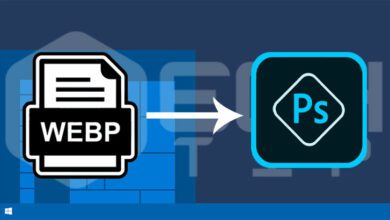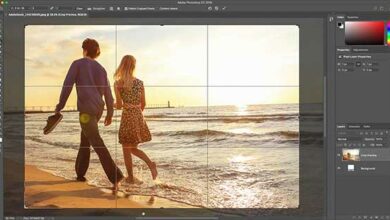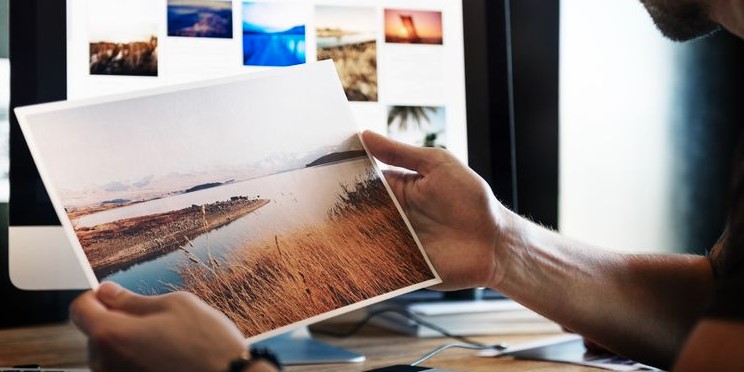
آموزش تغییر اندازه تصاویر در فتوشاپ (ریسایز کردن عکس در فتوشاپ)
تغییر اندازه تصاویر در فتوشاپ یک تکنیک اساسی و مهم است که هر عکاس می بایست با آن آشنا باشد. در این مقاله توضیح خواهیم داد که چگونه با استفاده از نرمافزار فتوشاپ، اندازه تصاویر خود را بدون افت کیفیت تغییر دهید.
برای تغییر اندازه تصاویر، شما نیاز به Adobe Photoshop CC دارید، گرچه این مراحل در نسخه های قدیمی تر فتوشاپ نیز کار می کنند، اما ممکن است برخی از منو ها بسته به نسخه ای که استفاده می کنید متفاوت باشد.
تغییر اندازه تصاویر با استفاده از ابزار Image Size
بررسی منوی Image Size
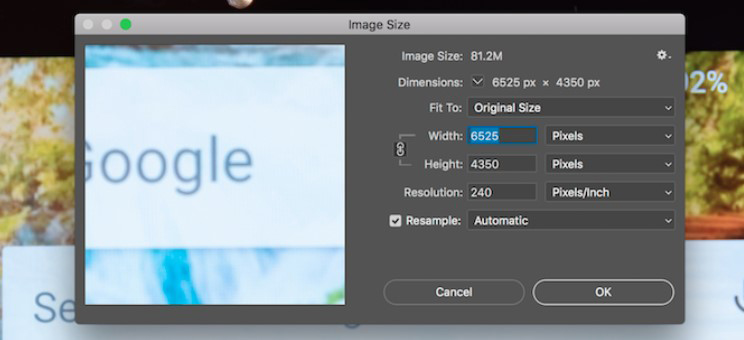
یکی از سادهترین راه ها برای تغییر اندازه تصاویر در فتوشاپ، استفاده از پنل ‘Image Size’ است. برای تغییر اندازه تصاویر، به منوی Image>Image Size بروید و یا از کلید میانبر Ctrl+Alt+I برای اجرای باکس مورد نظر استفاده نمایید.
پس از ورود به پنل Image Size چندین گزینه برای ویرایش ابعاد تصاویر خواهید دید. در منوی Fit To، می توانید از بین یکسری اندازه های از پیش تعیین شده، تصویر خود را مطابق با آن تنظیم کنید.
با استفاده از گزینه های ‘Height’، ‘Width و ‘Resolution’ می توانید ابعاد تصویر خود را به اندازه دلخواه تغییر دهید. منو های کشویی سمت راست واحد اندازه گیری را تنظیم می کنند. در این قسمت می توانید تعیین کنید، که مثلا میخواهید تصاویر خود را بر حسب پیکسل یا اینچ اندازه گیری کنید.
در نهایت گزینه Resamle تعیین می کند که فتوشاپ چگونه اندازه تصویر شما را تغییر دهد. در این منو گزینه ‘Automatic’ به صورت پیشفرض فعال شده است این گزینه معمولا برای اکثر کار ها مناسب است، اما گزینه های دیگری نیز وجود دارد که می توان با فعال کردن آنها در تصاویر خود بزرگنمایی بدون افت کیفیت را شاهد باشیم.
نحوه کار با Image Size
اولین چیزی که باید از آن مطمئن باشید، این است که کادر ;Resample’ را علامت زده و منوی کشویی آن را بر روی ‘Automatic’ یا ‘Bicubic Sharper (Reduction)’ تنظیم کنید. در غیر این صورت با تنظیم عرض و یا ارتفاع، وضوح تصویر افزایش پیدا می کند، بنابراین اندازه تصاویر اساساً یکسان باقی می مانند.
در مرحله بعد، مطمئن شوید که واحد اندازه گیری مورد نظر (پیکسل و یا سانتیمتر) درست تنظیم شده است. در پایان نیز می توانید با تغییر اندازه در کادر ‘Width’ و ‘Height’ تصویر مورد نظر خود را کوچک و یا بزرگ نمایید.
تغییر اندازه تصاویر با استفاده از ابزار Canvas Size
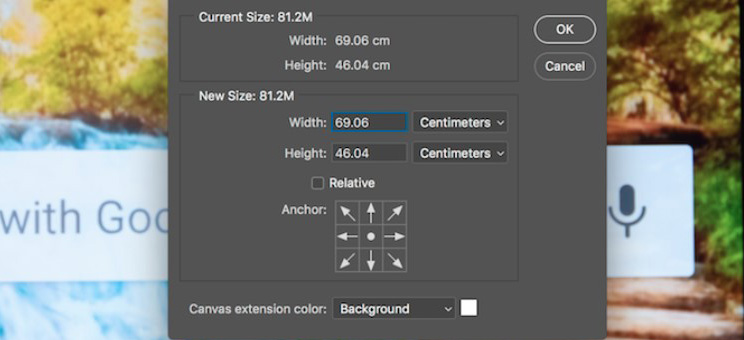
پنل Canvas Size از طریق منوی Image>Canvas Size قابل دسترس است. بر خلاف ابزار Image Size، این ویژگی اندازه تصویر شما را تغییر نمی دهد. با استفاده از پنل Canvas Size، میتوانید پیکسل ها را برای افزایش و یا کاهش اندازه کل بوم حذف و یا اضافه نمایید. برای مثال با کاهش عرض بوم تصویر برش داده می شود، و همچنین با افزایش آن دو حاشیه سفید به سمت چپ و راست تصویر اضافه می شوند، در واقع با این کار تصویر هنوز همان اندازه است با این تفاوت که پیکسل های بیشتری در اطراف آن برای کار به وجود می آید. می توانید از این روش برای افزودن حاشیه به تصویر و یا افزودن فضای بیشتری برای افزودن متن و یا گرافیک استفاده کنید.
Canvas Size دارای دو بخش اصلی Current Size، که شامل اطلاعات اولیه در مورد بوم شما قرار دارد، و New Size جای است که می توانید اندازه بوم را تغییر دهید. برای مثال با تغییر دادن اعداد Width و Height می توانید اندازه بوم خود را تغییر دهید. در کشوی سمت راست نیز می توانید اعداد را بر حسب اینچ و یا سانتیمتر تغییر دهید.
گزینه Anchor نیز به شما این امکان را می دهد که مشخص کنید از کجا داده ها به بوم اضافه و یا حذف شوند. این ویژگی از شبکه ۳*۳ مربعی شکل تشکیل شده است، شما با انتخاب یکی از آن ها انتخاب می کنید که تصویرتان از کدام منظقه حذف و یا بزرگ شوند. در پایان نیز انتخاب رنگ وجود دارد. این ویژگی در صورتی عمل می کند که بخواهید بوم خود را افزایش دهید، رنگ را انتخاب می کنید و فتوشاپ به صورت اتوماتیک هر قسمت از تصویر را که افزایش داشته است با آن رنگ پر می کند.
تغییر اندازه تصویر با استفاده از ابزار Crop
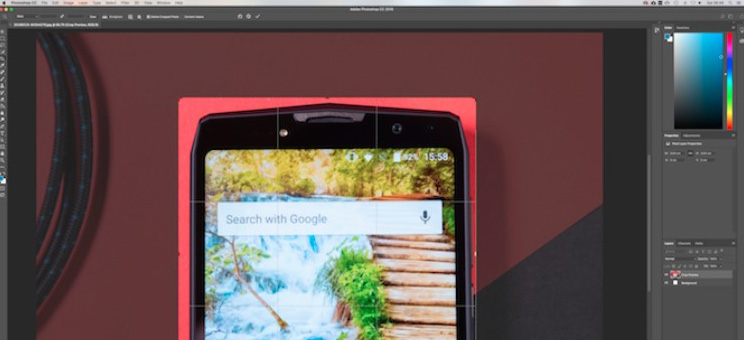
همانطور که از نامش پیداست، ابزار Crop برای تغییر اندازه تصاویر استفاده می شود. به این صورت که پس از Crop تصویر ، دیگر بخش های برش خورده آن قابل مشاهده نخواهند بود.
پس از انتخاب ابزار Crop یکسری “دسته” در گوشه و مرکز تصویر به نمایش در می آید. روی آنها کلیک کنید و از یک لبه یا گوشه به داخل تصویرتان بکشید تا عکس شما برش داده شود. همانطور که مشاهده می کنید تصویر اصلی شما دارای روشنایی و تصویری که پس از برش از بین می رود اکنون تاریک شده است. پس از آماده شدن تصویر، Enter را بزنید، تا برش شما آماده شود.
تغییر اندازه تصویر با استفاده از ابزار Transform
روش نهایی در تغییر اندازه تصاویر از طریق ابزار Transform است. Transform به شما این امکان را می دهد که اندازه محدوده انتخابی را تغییر دهید. برای مثال فرض کنید در حال تولید یک پوستر یا بروشور هستید، با استفاده از این ابزار می توانید بخش های مختلف تصویر را بزرگ و یا کوچک نمایید.
برای تغییر در سایز تصاویر ابتدا بر روی لایه مورد نظر کلیک کنید، سپس به منوی Edit>Transform>Scale بروید. همانطور که مشاهده می کنید مانند ابزار Crop چندین “دسته” در اطراف تصویر نمایش داده می شود. شما می توانید با کلیک بر رو یکی از آنها و کشیدن آن، تصویر تان را بزرگ و یا کوچک کنید. توجه داشته باشید برای اینکه نسبت تصویرتان تغییر نکند، پیشنهاد می شود از کلید Shift برای این کار استفاده نمایید.