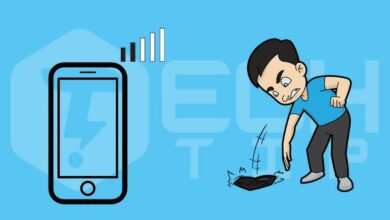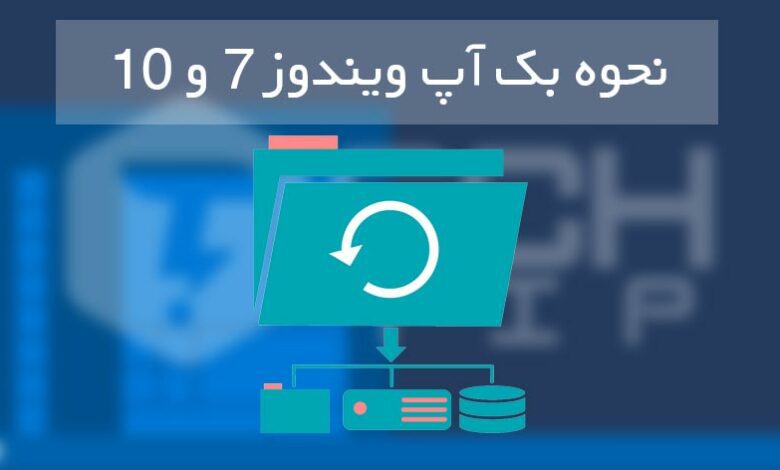
چگونه در ویندوز ۷ و ۱۰ بک آپ بگیریم؟ نحوه تهیه نسخه پشتیبان در ویندوز
تهیه نسخه پشتیبان یا بک آپ در ویندوز از کل اطلاعات سیستم بهترین استراتژی در برابر زمانی که مشکلات سختافزار ، مشکلات نرم افزاری (مانند نسخه به روزرسانی) و بدافزارهایی است که نه فایل ها را آسیب می رسانند بلکه باعث خراب شدن فایل ویندوز شما نیز می شوند. اگر بک آپ منظم ایجاد نکنید ، احتمال این وجود دارد که اطلاعات مهم که ارزشمند هستند را از دست دهید.
بعد از بک آپ از فایل های ویندوز، می توانید در یک حافظه خارجی مانند فلش یا هارد و یا در حساب های ذخیرهسازی ابری ، نسخه پشتیبان ویندوز خود را انتقال نگه داری کنید. با این حال، می توانید با استفاده از ابزار System Image Backup در ویندوز ، نسخه پشتیبان تهیه کنید.
چگونه در ویندوز ۷ بک آپ بگیریم؟
روش پیش فرض انجام تهیه نسخه پشتیبان ویندوز ۷ از طریق ویژگی “Windows Backup And Restore” است. با این حال ، می توانید مراحل زیر را برای پشتیبان گیری و بازیابی را ادامه دهید.
- منوری استارت ویندوز را فشار دهید.
- به کنترل پنل [Control Panel] بروید.
- بخش [System and Security] را انتخاب کنید.
- گزینه [Backup and Restore] را انتخاب کنید.
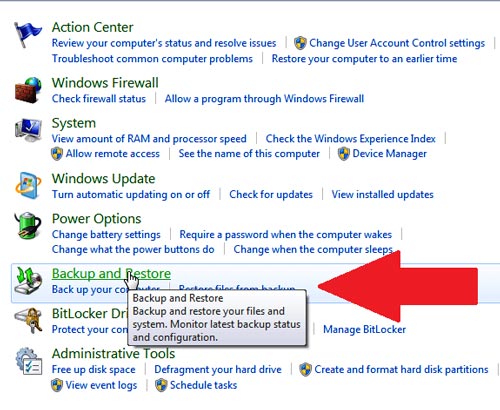
- گزینه [Set up backup] کنید.
- دستگاه ذخیرهسازی را به سیستم خود وصل کنید.
- در قسمت Backup Destination ، دستگاه ذخیرهسازی خارجی خود را انتخاب کنید.
- روی گزینه [Next] کلیک کنید.
- گزینه [Let me choose] انتخاب کنید.
- روی گزینه [Next] کلیک کنید.
- بطور معمول ، از کلیه فایل ها ، موسیقی ، تصاویر و فیلم ها نسخه پشتیبان تهیه می شود.
- در این مرحله می توانید فایل های دیگری را نیز به لیست اضافه کنید.
- تیک گزینه [Include a system image of drives] را انتخاب کنید.
- روی گزینه [Next] کلیک کنید.
- گزینه [Change schedule] را انتخاب کنید.
- تیک گزینه [Run backup on a schedule] را بردارید.
- دکمه [OK] را کلیک کنید.
- تنظیمات [Save settings] را انتخاب کنید.
- بک آپ را اجرا کنید.
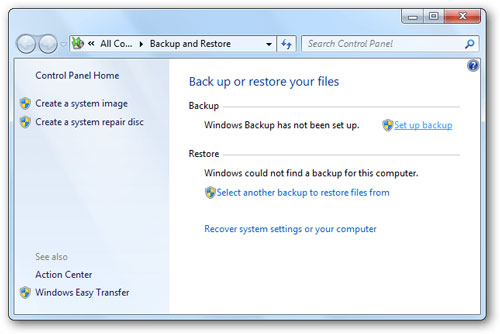
چگونه در ویندوز ۱۰ بک آپ بگیریم؟
می توانید در ویندوز ۱۰ از اطلاعات خود بک آپ بگیرید و در مکان های مختلف ، مانند داخل یک پوشه یا هارد دوم ذخیره کنید. با این وجود ، توصیه می شود از یک حافظه قابل جابجایی استفاده کنید ، که می توانید به راحتی آن را جدا کرده و در یک مکان امن ذخیره کنید.
برای ایجاد نسخه پشتیبان کامل از ویندوز ۱۰ ، مراحل زیر را دنبال کنید:
- تنظیمات ویندوز را باز کنید.
- بر روی [Update & Security] کلیک کنید.
- روی گزینه [Backup] کلیک کنید.
- در زیر بخش “Looking for an older backup” بر روی گزینه [Go to Backup and Restore Windows 7] کلیک کنید.
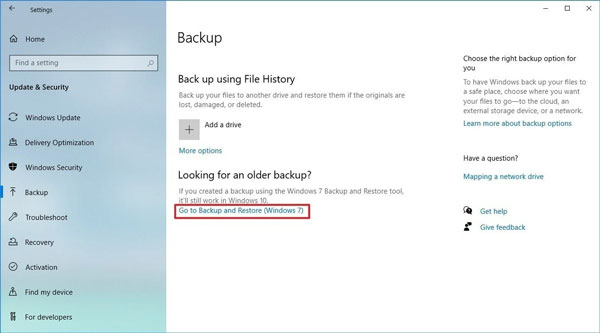
- در قسمت سمت چپ ، روی گزینه [Create a system image] کلیک کنید.
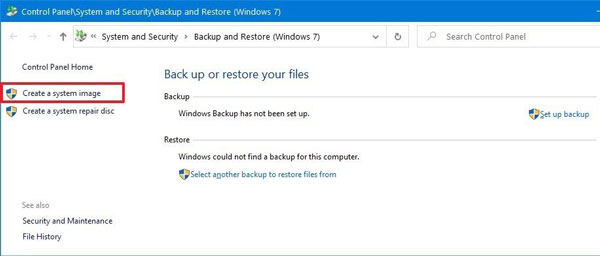
- در زیر بخش “از کجا می خواهید نسخه پشتیبان تهیه کنید یا Where do you want to save the backup” گزینه [On a hard disk] را انتخاب کنید.
- با استفاده از منوی کشویی “On a hard disk” ، مکان ذخیره را انتخاب کنید تا نسخه پشتیبان کامل ویندوز ۱۰ را ذخیره کنید.
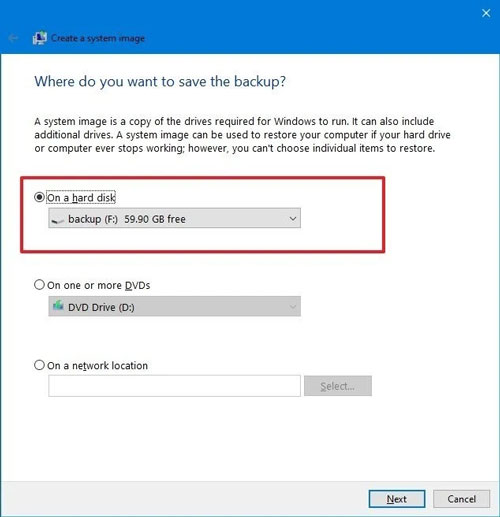
- بر روی دکمه [Next[ کلیک کنید.
- هر درایوی اضافی را که ممکن است بخواهید بک آپ بگیرید انتخاب کنید (در صورت وجود).
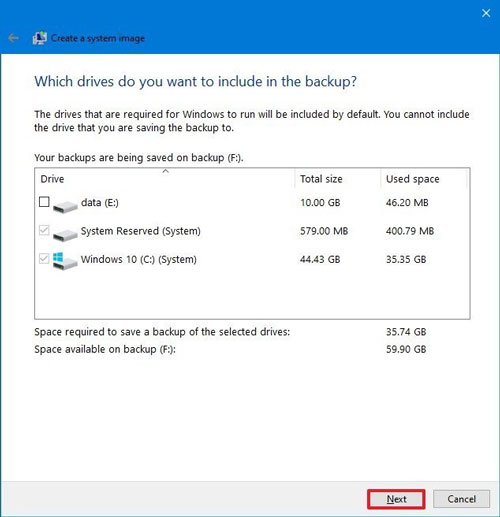
- بر روی دکمه [Next] کلیک کنید.
- سپس دکمه [Start backup] را انتخاب کنید.
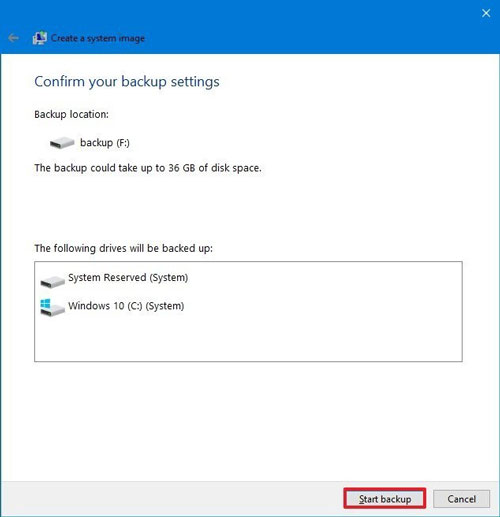
- گزینه [No] و [Close] را انتخاب کنید.
پس از اتمام مراحل ، بک آپ سیستم شما ایجاد می کند ، از جمله همه چیز در هارد دیسک اصلی و همچنین پارتیشن محفوظ سیستم و درایوهای اضافی که ممکن است در حین انتخاب کرده باشید.
ابزار System Backup از فناوری “Shadow Copy” استفاده می کند که اجازه می دهد در هنگام باز بودن از آنها نسخه پشتیبان تهیه کنید و برنامه ها در حال اجرا هستند ، این بدان معنی است که می توانید در طی فرایند کار خود را ادامه دهید.
آخرین کار باقی مانده این است که هاردی درونش نسخه پشتیبان ذخیره شده را از سیستم جدا کنید و آن را در جای امن ذخیره کنید.