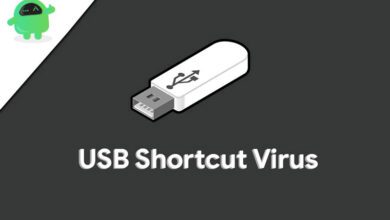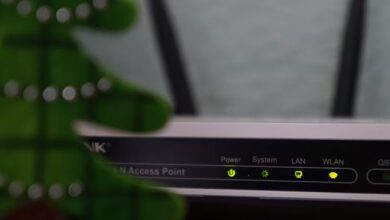نحوه بررسی مقدار رم و میزان سرعت آن در ویندوز ۱۱
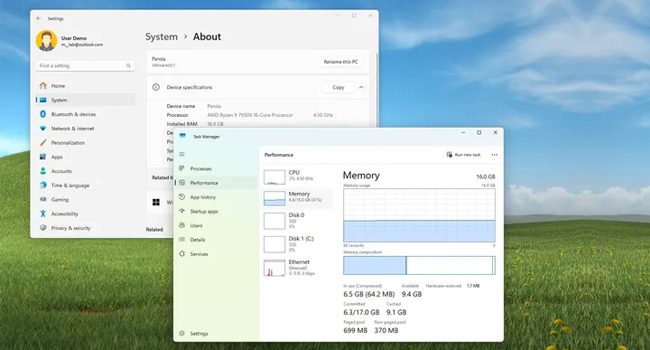
در دنیایی که سرعت و کارایی سیستم های کامپیوتری از اهمیت بالایی برخوردار است، مقدار حافظه رم نقش تعیین کننده ای را ایفا می کند. RAM به عنوان یک حافظه موقت به پردازش داده ها در سیستم عامل کمک می کند و نقشی کلیدی در عملکرد کلی سیستم دارد. زمانی که با نرمافزار های گرافیکی، بازی های رایانه ای و یا برنامه هایی با محاسبات پیچیده کار می کنید، اینجا است که کارکرد این سختافزار رایانه ای نمایان می شود. زمانی که می توانید با آگاهی از مقدار حافظه رم و سرعت آن نیاز های سیستمی خود را تشخیص دهید.
در این میان، ویندوز ۱۱، امکانات متنوعی را برای نمایش میزان حافظه رم و سرعت آن به اشتراک می گذارد. جایی که می توانید با استفاده از ابزار Settings و Task manager به اطلاعات دقیقی از این سختافزار دسترسی داشته باشید. بیایید برای دستیابی به چنین اطلاعاتی از سادهترین آنها شروع کنیم.
نحوه بررسی میزان حافظه رم در ویندوز ۱۱
اگر در ویندوز ۱۱ می خواهیم تنها میزان حافظه نصب شده را بدانید، می توانید از برنامه تنظیمات استفاده کنید. با این حال، اگر نیاز دارید تا به اطلاعاتی مانند سرعت و تعداد ماژول های نصب شده دسترسی داشته باشید، این ابزار Task Manager است که داده های جزئی تر را به شما ارائه می دهد. اکنون بیایید نحوه انجام آن را مورد بررسی قرار دهیم.
مقدار کل حافظه رم را بررسی کنید
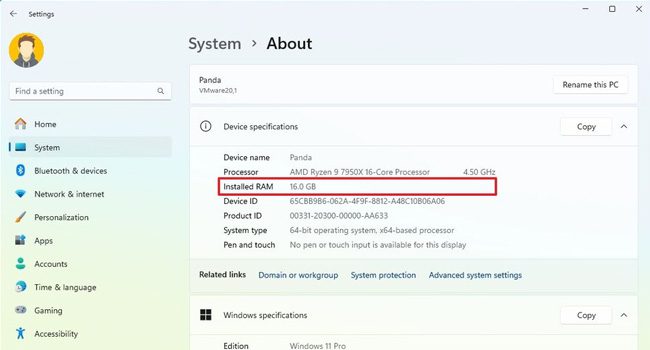
اولین قدم برای دستیابی به مقدار میزان حافظه رم در ویندوز ۱۱، استفاده از ابزار تنظیمات است. این داده می تواند به شما اطمینان دهد که سیستم شما حافظه کافی برای اجرای نرمافزار ها و پردازش داده ها را دارد. برای دسترسی به چنین اطلاعاتی، می توانید مراحل زیر را دنبال کنید:
- کلید های ترکیبی Win + I را برای اجرای برنامه تنظیمات بفشارید.
- از پنل سمت چپ به مسیر System > About بروید.
- مقدار رم نصب شده بر روی رایانه را در بخش Device specifications بررسی کنید.
با انجام مراحل بالا، میزان حافظه نصب شده در رایانه را می بینید. اگر حافظه قابل استفاده سیستم کمتر از مقدار کل است، این امکان دارد که سیستم احتمالاً بخشی از حافظه را با یک کارت گرافیک به اشتراک می گذارد.
سرعت حافظه و فرم فاکتور را بررسی کنید
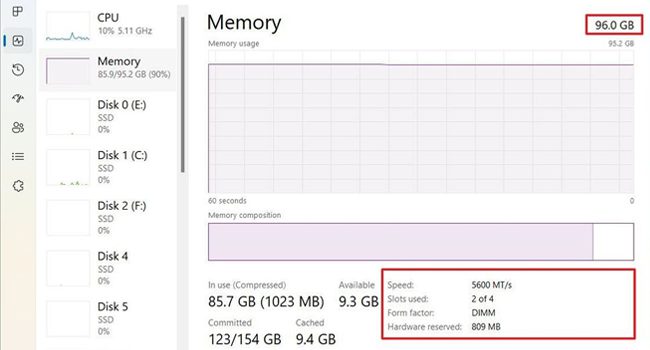
برای اطمینان از عملکرد بهینه سیستم، مهم است که نه تنها میزان حافظه رم، بلکه سرعت آن و نوع فرم فاکتور را نیز بررسی کنید. سرعت حافظه تأثیر زیادی بر روی زمان بارگذاری برنامه ها و پردازش داد هها دارد، بهویژه زمانی که با نرمافزارهای سنگین یا بازیهای گرافیکی پیچیده کار میکنید. بنابراین، بیایید برای دسترسی به چنین داده هایی نحوه انجام آن را با استفاده از ابزار Task Manager مورد بررسی قرار دهیم:
- کلید های ترکیبی Ctrl + Shift + Esc را برای اجرای تسک منیجر بفشارید.
- از پنل سمت چپ بر روی گزینه Performance کلیک کنید.
- این بار گزینه Memory را بزنید و اطلاعات رم را تایید کنید.
نکته: میتوانید از این اطلاعات برای تعیین تعداد مموری استیک بر روی رایانه استفاده کنید و اینکه آیا میتوانید کارت دیگری نصب کنید یا به کیت حافظه جدید با ظرفیت بالاتر نیاز دارید.
نکته: معمولاً نوع فاکتور برای لپتاپها و دستگاههای فشرده «SODIMM» و «DIMM» برای رایانههای رومیزی است. پس از تکمیل مراحل، مشخصات فنی مربوط به حافظه سیستم را خواهید داشت که می تواند در زمان ارتقاء به کارتان بیاید.
مقدار رم را در ویندوز ۱۱ مورد بررسی قرار دهید
بررسی و شناخت میزان و سرعت رم در ویندوز ۱۱، به شما کمک می کند که بتوانید حداکثر توان سیستم را بشناسید و شاید در صورت نیاز به فکر ارتقاء و بهینهسازی سیستم خود باشید. بنابراین، چه کاربر مبتدی هستید و یا حرفه ای و می خواهید از رایانه برای کارهای پیچیده مانند طراحی های گرافیک یا بازی های سنگین استفاده کنید. آگاهی از مشخصات حافظه رم می تواند به شما کمک کند تا بهترین تصمیم را برای سیستم خود بگیرید.