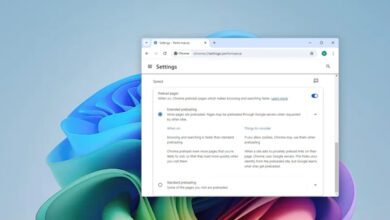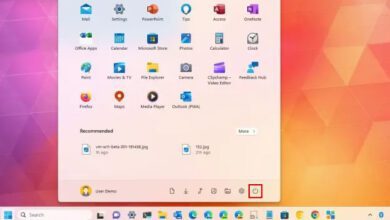بازیابی فروشگاه مایکروسافت ویندوز ۱۱ وقتی بدون علت ناپدید می شود
فروشگاه مایکروسافت جایی است که می توانید تمام برنامه ها و بازی های محبوب خود را برای رایانه شخصی خود پیدا کنید. Microsoft Store در ویندوز ۱۱ سعی کرده است تمامی برنامه های خود را به طور کامل با سرویس جدید خود اصلاح کند تا کاربران بتوانند بدون مشکل آنها را در اختیار داشته باشند.
با این حال، برخی از کاربران گزارش داده اند که فروشگاه مایکروسافت آنها در ویندوز ۱۱ به طور ناگهانی ناپدید شده است، و نمی توانند برنامه ها و بازی های محبوب خود را دریافت نمایند. از این رو در این مقاله سعی کرده ایم، با استفاده از چند روش ساده نحوه بازیابی فروشگاه مایکروسافت در ویندوز را مورد بررسی قرار دهیم، با ما در ادامه همراه باشید.
عیب یاب ویندوز را فعال کنید
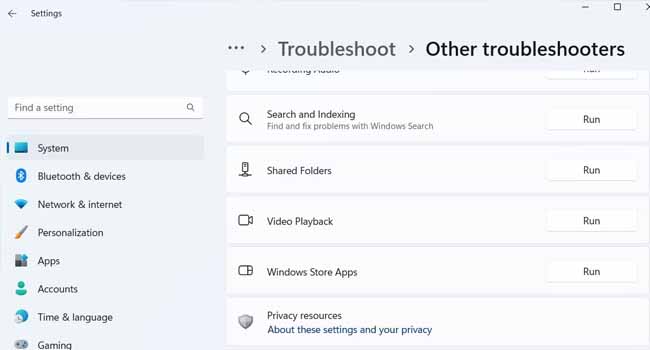
ویندوز ۱۱ به صورت پیشفرض دارای چندین عیب یاب است که به شما در رفع اکثر مشکلات ویندوز کمک می کند. از این رو، توصیه می شود در صورتی که فروشگاه مایکروسافت شما با چنین مشکلی مواجه شده است، عیب یاب “Windows Store Apps” را اجرا نمایید. برای انجام این کار می توانید مراحل زیر را دنبال نمایید.
- با استفاده از کلید های ترکیبی “Win + I” تنظیمات ویندوز را باز کنید.
- از پنل سمت چپ بر روی تب “System” کلیک کرده و سپس گزینه “Troubleshoot” را انتخاب نمایید.
- بر روی گزینه “Other troubleshooters” کلیک کنید.
- صفحه را به پایین اسکرول کرده، و سپس بر روی گزینه “Run” که مربوط به “Windows Store Apps” است کلیک نمایید.
در پایان یک پنجره عیب یاب ظاهر می شود که شروع به اسکن سیستم شما برای رفع مشکلات می کند. اگر این ابزار مشکلاتی را در رایانه شما پیدا نمود، می بایست دستورالعمل های روی صفحه را دنبال کرده تا مشکلات به وجود آمده حل شوند.
حافظه پنهان مایکروسافت استور را بازنشانی کنید
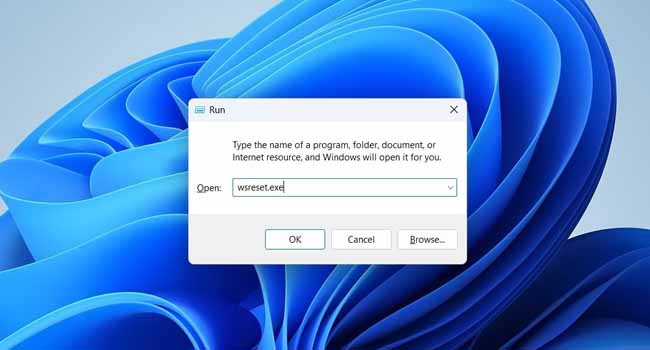
مایکروسافت استور نیز همانند سایر برنامه ها، داده های کش برنامه را جمعآوری می کند تا زمان بارگذاری و عملکرد برنامه را بهبود ببخشد. با این حال، هنگامی که این فایل ها خراب می شوند ممکن است خطاهایی را در نرمافزار مایکروسافت استور ایجاد کنند. خوشبختانه، پاک کردن حافظه پنهان مایکروسافت بسیار ساده است، و هر کاربر می تواند به راحتی این عملیات را در نرمافزار های ویندوزی خود اعمال کند. برای پاک کردن حافظه پنهان مایکروسافت استور می توانید مراحل زیر را دنبال کنید.
- کلید های ترکیبی “Win + R” را فشار دهید تا پنجره “Run” باز شود.
- در کادر مربوطه عبارت “wsreset.exe” را تایپ کرده و سپس کلید Enter را بفشارید.
پس از اجرای دستور، یک پنجره خالی “Command Prompt” باز می شود و دستور را اجرا می کند. پس از پاک شدن حافظه پنهان، فروشگاه مایکروسافت باید به طور خودکار راهاندازی شود.
فروشگاه مایکروسافت را تعمیر کنید
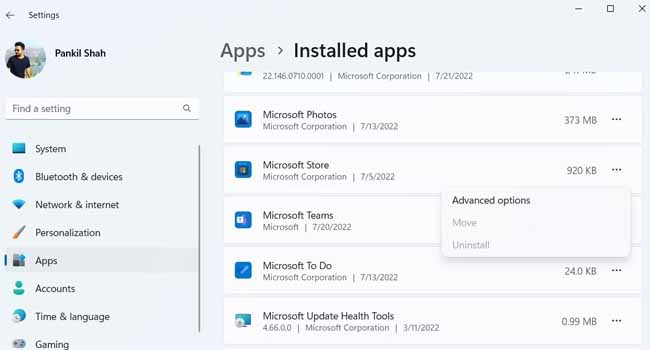
اگر هیچ یک از موارد بالا مشکل فروشگاه مایکروسافت شما را حل نکرد، توصیه می کنیم این برنامه را تعمیر نمایید. برای انجام این کار می توانید مراحل زیر را دنبال کنید.
- با استفاده از کلید های ترکیبی “Win + I” تنظیمات ویندوز خود را باز کنید.
- از پنل سمت چپ به تب “Apps” بروید.
- به بخش “Installed apps” رفته و فروشگاه مایکروسافت را از آنجا جستجو کنید.
- بر روی نماد سه نقطه کلیک کرده و سپس گزینه “Advanced options” را انتخاب نمایید.
- در نهایت به قسمت “Reset” رفته و سپس بر روی گزینه “Repair” کلیک کنید.
اکنون، منتظر بمانید تا فرایند تعمیر تکمیل شود و سپس ببینید آیا می توان فروشگاه مایکروسافت را در رایانه شخصی خود پیدا کنید یا خیر. اگر همچنان با چنین مشکلی رو به رو هستید توصیه می کنیم موارد زیر را بررسی کنید.
فروشگاه مایکروسافت را از طریق ابزار PowerShell بازنشانی کنید
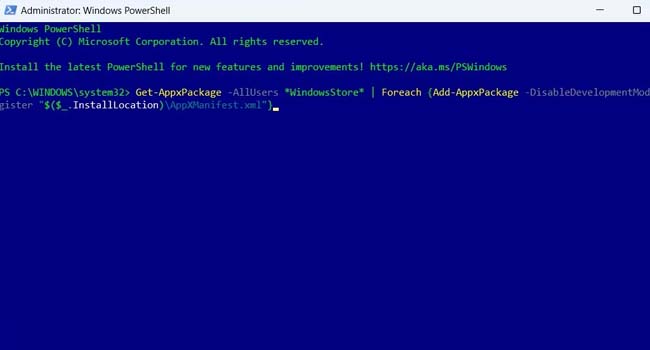
در این بخش از مقاله توصیه می کنیم با استفاده از ابزار “PowerShell” فروشگاه مایکروسافت خود را مجددا در سیستم ثبت نمایید. اگر چه استفاده از این روش ممکن است کمی دشوار به نظر برسد اما، یکی از مطمئن ترین روش ها برای بازگردانی فروشگاه مایکروسافت محسوب می شود. برای انجام این کار می توانید مراحل زیر را دنبال کنید.
- عبارت “Windows PowerShell” را در جستجوی ویندوز تایپ کرده و سپس برروی گزینه “Run as administrator” کلیک کنید.
- بر روی گزینه “Yes” کلیک کنید.
- پس از اجرای برنامه عبارت “Get-AppxPackage -AllUsers *WindowsStore* | Foreach {Add-AppxPackage -DisableDevelopmentMode -Register “$($_.InstallLocation)\AppXManifest.xml”}” را تایپ کرده و سپس کلید Enter را بفشارید.
پس از اجرای دستور بالا، رایانه خود را مجددا راهاندازی کرده و بررسی کنید که آیا مشکل شما برطرف شده است یا خیر. در صورتی که همچنان با این مشکل دست و پنجه نرم می کنید توصیه می کنیم، مورد آخر اشاره شده در این مقاله را مطالعه کنید.
یک حساب کاربری جدید در ویندوز ایجاد کنید
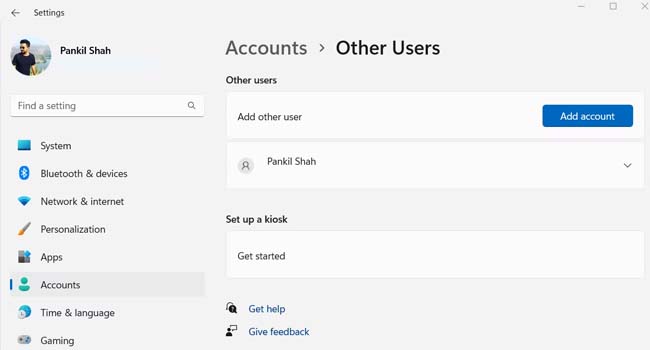
مشکلات مربوط به حساب کاربری شما می تواند باعث ناپدید شدن برنامه هایی چون “فروشگاه مایکروسافت” شود. برای مثال، اگر فایل ها و داده های حساب کاربری شما ناپدید شده باشند، ممکن است فروشگاه مایکروسافت در ویندوز ناپدید شود.
برای ایجاد یک حساب کاربری جدید در ویندوز می توانید مراحل زیر را دنبال کنید:
- با استفاده از کلید های ترکیبی “Win + I” تنظیمات ویندوز را باز کنید.
- به Accounts > Other users بروید.
- بر روی گزینه “Add account” کلیک کنید.
- بر روی گزینه “I don’t have this person’s sign-in information” کلیک کرده و برای ایجاد یک حساب کاربری جدید اعلان های روی صفحه را دنبال کنید.
اکنون در حساب کاربری ایجاد شده بررسی کنید که فروشگاه مایکروسافت به درستی بازیابی شده باشد. اگر انجام این فرایند موفقیت آمیز بود، می توانید حساب اولیه خود را به طور کامل حذف کنید. با این حال، توجه داشته باشید که حساب کاربری ایجاد شده می بایست تمام اختیارات مدیر را داشته باشد، در غیر این صورت با حذف حساب قبلی امکان ورود مجدد به ویندوز را نخواهید داشت.
کلام پایانی
چنین خطاهایی در فروشگاه مایکروسافت چیز جدیدی نیست. با این حال، این مشکلات نباید شما را مجبور به استفاده از روش های جایگزین کند. موارد اشاره شده در مقاله باید مشکلات به وجود آمده برای فروشگاه مایکروسافت شما را حل کرده باشد. با این حال اگر اینچنین نبود، می توانید ویندوز را به حالت کارخانه بازیابی کنید.
در پایان نیز توصیه می کنیم، اگر روش جایگزین دیگری در اختیار دارید، آن را در انتهای همین مقاله به اشتراک گذاشته تا سایر کاربران نیز بتوانند در بازیابی فروشگاه مایکروسافت با توجه به مشکلات رایانه خود انتخاب بهتری را داشته باشند.