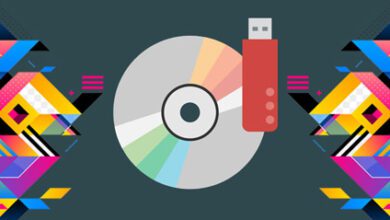چگونه مشکل صفحه سیاه هنگام بازی در ویندوز ۱۰ را بر طرف کنیم
آیا با صفحه سیاه هنگام بازی روبه رو شده اید؟ نگران نباشید این یک مسئله کاملاً رایج است که بسیاری از گیمرها مرتبا با آن روبرو می شوند. قبل از اینکه به بررسی کنیم چه مواردی باعث ایجاد صفحه سیاه در هنگام بازی در ویندوز ۱۰ می شود و چگونه آن را رفع کنیم ، بهتر است دلیل این مشکل را بررسی کنیم.
به گفته کاربران ، صفحه نمایش آن ها در وسط بازی کردن سیاه می شود و ممکن است صدا همچنان باشد . این مشکل ممکن است درست بعد از ۵ دقیقه بازی یا شاید بعد از نیم ساعت بازی رخ دهد. بیشتر اوقات کاملاً تصادفی است که در ادامه روش های رفع این مشکل را بررسی می کنیم.
اگر در هنگام تغییر بگراند صفحه سیاه می شود می توانید برای رفع آن از مقاله علت سیاه شدن بکگراند ویندوز استفاده کنید.
دلایل ظاهر شدن صفحه سفید سیاه هنگام بازی کردن
چه دلایلی باعث این مسئله شود چیست ؟ هر چیزی می تواند باشد. مشکلات سخت افزاری و مشکلات درایور از دلایل متداول صفحه سیاه هنگام بازی در ویندوز ۱۰ و سایر سیستم عامل ها است .
شما نیاز به بررسی سختافزار ، درایورها ، برنامه های نصب شده و غیره دارید در ادامه همه این موارد را توضیح می دهیم .
۱- حل مشکل سفید سیاه با بررسی سختافزار سیستم
مشکلات سخت افزاری موجود در رایانه ها ممکن است به راحتی قابل مشاهده و رفع باشد ، اما نسبت به مواردی از این دست حساسیت بیشتری دارند ، به خصوص هنگام برخورد با سخت افزارهای گرافیکی بالا.
دلایل مختلفی در رابطه با سختافزار وجود دارد که باعث می شود با مسئله صفحه سیاه روبرو شوید . گرمای بیش از حد یکی از مهمترین موارد سخت افزاری است . جدا از گرمای بیش از حد ، صفحه سیاه در حین بازی ممکن است به دلیل سختافزار ناسازگار و موارد دیگر نیز باشد .
گرمای بیش از حد سختافزار :
گرمای بیش از حد به دلیل مشکلات خنککننده ایجاد می شود. اگر کامپیوتر شما زیاد گرم می شود ، از دیدن صفحه سیاه در هنگام بازی تعجب نکنید. حداکثر دمایی که پردازنده شما باید در هنگام بازی داشته باشد ، باید چیزی بین ۶۰-۷۰ درجه سلسیوس باشد. با نصب یک نرمافزار مانیتور دما می توانید دمای پردازنده و گرافیک خود را بررسی کنید . اگر دمای پردازنده شما بیش از دمای عادی است ، مسائل زیر را بررسی کنید .
فن :
بررسی کنید که آیا پردازنده یا گرافیک شما با سرعت کمکار می کنند یا اصلاً کار نمی کنند. با استفاده از نرمافزار ذکر شده در بند بالا می توانید سرعت فن پردازنده و گرافیک را پیدا کنید. اگر مشکل فن است ، آن را برطرف کنید. تعویض پنکه یا تعمیر آن می تواند مشکل را رفع کند .
خنککننده :
اگر از یک مکانیسم خنککننده مایع برای خنک کردن رایانه خود استفاده می کنید ، ببینید آیا به درستی کار می کند یا خیر. می توانید سطح مایع را بررسی کنید و همچنین ببینید که آیا پمپ خوب است یا خیر. اگر خنککننده مایع به درستی کار نمی کند ، آن را تعمیر کنید.

اجزاء سیستم را تمیز نگه دارید :
گرد و غبار دلیل دیگری برای گرم شدن اجزای CPU است. رایانه گیمرها باید تمیز باشد. کیس خود را باز کنید و هر غباری را که می بینید تمیز کنید. اگر به نظر می رسد گرد و غبار زیاد نیست، حتماً درگاه های قطعات را نیز جدا و تمیز کنید .
توجه : کیس خود را باز نگذارید. این باعث می شود تا گرد و غبار باعث شود روی اجزای شما بنشیند و باعث مشکل شوند.
اگر یکی از این موارد در رایانه شخصی شما تشخیص داده شد ، مطابق آن را برطرف کنید. بعد از رفع این مشکلات ، سعی کنید بازی را اجرا کنید و ببینید آیا صفحه سیاه در حین بازی هنوز هست یا خیر.
مشکلات سازگاری سختافزار
در صورتی که سختافزار شما با حداقل شرایط بازی ای که بازی می کنید ناسازگار است ، ممکن است این مسئله رخ دهد. همیشه حداقل نیازهای بازی خود را بررسی کنید و ببینید سختافزار رایانه شما برای اجرای بازی مناسب است یا خیر. بعضی اوقات بازی های سازگار نیز ممکن است باعث دردسر شوند. در چنین شرایطی ، می توانید کمی تنظیمات گرافیکی بازی را پایین بیاورید و سعی کنید بازی را انجام دهید. این ممکن است به شما در حل این مشکل کمک کند.
پایین آمدن گرافیک بازی به افراد زیادی کمک کرده است که بدون هیچ مشکلی بازی کنند .
۲ – بروزرسانی های ویندوز ۱۰ را برای مشکل صفحه مشکی ویندوز بررسی کنید
به روز نکردن ویندوز ممکن است دلیل وجود صفحه سیاه باشد. به روزرسانی های ویندوز نقش خوبی در عملکرد درایورهای دستگاه دارند. بنابراین ، اگر ویندوز خود را به تازگی به روز نکرده اید ، انجام این کار ایده خوبی خواهد بود. بررسی کنید که آیا بروزرسانی ویندوز در دسترس است و اگر چنین است ، آن را به روز کنید. برای به روزرسانی ویندوز در رایانه خود این مراحل را دنبال کنید ( یا مقاله آموزش کامل آپدیت کردن ویندوز را مشاهده کنید ):
مرحله ۱ : با فشار دادن دکمه ویندوز ، منوی استارت را باز کنید. در منوی Start گزینه Settings را پیدا کرده و کلیک کنید . با این کار پنجره Settings باز می شود .
مرحله ۲ : از بین چندین گزینه منو ، در پنجره تنظیمات به دنبال گزینه Update and Security باشید . روی آن کلیک کنید.
مرحله ۳ : پنجره Update & Security باز خواهد شد. در پنل سمت راست پنجره ، به قسمت Windows Update بروید . در اینجا ، بر روی دکمه Check For Updates کلیک کنید. در صورت وجود به روزرسانی ویندوز ۱۰ ، آن را دانلود کنید.
پس از اتمام بروزرسانی ، کامپیوتر شما در این فرآیند به طور خودکار مجدداً راهاندازی می شود. پس از بروزرسانی ، سعی کنید بازی را اجرا کنید و ببینید آیا صفحه سیاه در حین بازی در ویندوز ۱۰ دوباره تکرار شده است یا خیر .
۳ – درایور کارت گرافیک را به روز کنید
درایور کارت گرافیک قدیمی می تواند باعث شود صفحه سیاه در هنگام بازی شود . اطمینان حاصل کنید که آخرین درایور کارت گرافیک را بر روی رایانه خود نصب کرده اید .در اینجا مراحلی که باید برای به روزرسانی درایور دنبال کنید را آورده ایم (یا مقاله آموزش آپدیت کردن درایور گرافیک را مشاهده کنید ) :
مرحله ۱ : Device Manager باز کنید. برای انجام این کار ، دکمه های Windows + X را به طور همزمان بر روی صفحه کلید خود فشار دهید. یک منو باز خواهد شد و در آنجا باید روی گزینه Device Manager کلیک کنید .
مرحله ۲ : با این کار پنجره Device Manager باز می شود . در اینجا از لیست دستگاه ها ، روی گزینه Display Adapters کلیک کنید تا آن را باز کنید. در این منو درایور کارت گرافیک مورد استفاده خود را جستجو کنید. در صورت یافتن ، بر روی آن کلیک راست کنید و از منوی کلیک راست که باز خواهد شد ، روی گزینه Update Driver کلیک کنید.
مرحله ۳ : با این کار پنجره جدید Update Driver باز می شود . در اینجا ، بر روی گزینه Search automated for new program driver کلیک کنید.
رایانه شما به دنبال جدیدترین درایور کارت گرافیک شما است. در صورت یافتن ، روی رایانه شما نصب می شود. پس از بروزرسانی ، رایانه شخصی خود را مجدداً راهاندازی کنید.
بعد از این کار سعی کنید بازی را اجرا کنید.
اگر رایانه شما قادر به یافتن درایور گرافیکی جدید نبود ، یا یک درایور به روز شده مشکل را حل نکرد ، روش بعدی را امتحان کنید.
۳ – درایور کارت گرافیک را حذف کنید و آن را به صورت دستی نصب کنید
در این فرایند برای حل صفحه سیاه هنگام بازی ، باید درایور کارت گرافیک موجود را حذف کنید ، سپس آخرین درایور سازگار را روی رایانه خود نصب کنید. برای این کار ، این مراحل را دنبال کنید:
مرحله ۱ : با حذف درایور کارت گرافیکی که در حال حاضر نصب شده است ، شروع کنید. برای این کار مرحله ۱ و مرحله ۲ را از روش شماره ۳ در بالا طی کنید ، اما به جای کلیک کردن بر روی گزینه Update Driver ، بر روی گزینه Uninstall کلیک کنید .
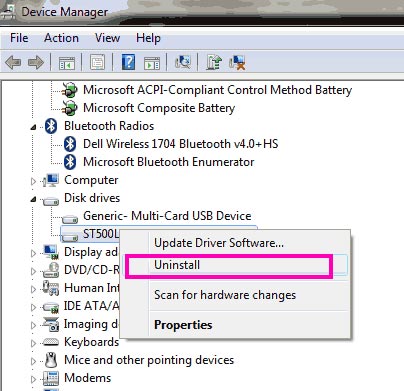
مرحله ۲ : قدم بعدی مراجعه به وب سایت سازنده کارت گرافیک شما خواهد بود . ادرس سایت NVIDIA یا و ادرس سایت AMD . هنگامی که در وب سایت خود هستید ، مدل دقیق کارت گرافیک خود را انتخاب کنید ، سپس تنظیمات رایانه شخصی خود را انتخاب کنید و درایور مربوطه را روی رایانه شخصی خود بارگیری کنید. اطمینان حاصل کنید که قبل از بارگیری درایور ، تمام اطلاعات را به درستی درج کرده اید.
در صورت بازی در گرافیک های Intel HD ، به صفحه دانلود درایور Graphic Driver بروید .
مرحله ۳ : پس از بارگیری درایور ، به راحتی فایل درایور بارگیری شده را اجرا کنید تا آن را روی رایانه شخصی خود نصب کنید .
پس از نصب درایور با موفقیت ، از شما خواسته می شود تا کامپیوتر خود را مجدداً راهاندازی کنید تا تغییراتی در آن رخ دهد. پس از راهاندازی مجدد ، بازی را شروع کنید و ببینید آیا صفحه سیاه هنگام بازی در ویندوز ۱۰ هنوز ظاهر می شود یا خیر .
۴ – میزان استفاده از پردازنده و حافظه رم را بررسی کنید
اطمینان حاصل کنید که در استفاده از RAM و استفاده از CPU در رایانه شخصی خود دقت کرده اید.… ممکن است که یک برنامه در حال اجرا از بخش خوبی از RAM و پردازنده شما استفاده کند. همچنین ممکن است برنامه ای که در پس زمینه اجرا می شود ، از منابع استفاده کند.
برای بررسی استفاده از RAM ، کلیدهای Ctrl + Shift + Esc را روی صفحه کلید خود با هم فشار دهید. با این کار ابزار Windows Task Manager باز می شود . در اینجا در تب Performance قادر خواهید بود RAM و استفاده از پردازنده را مشاهده کنید.
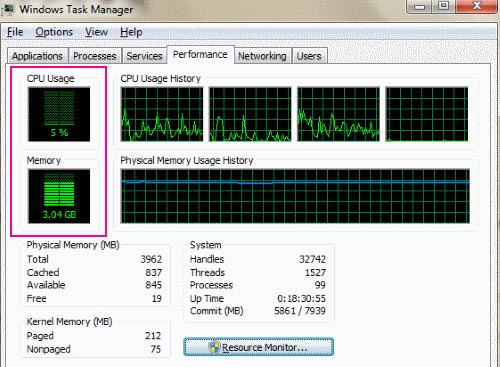
نگاه کنید برنامه ای در پس زمینه باز است یا خیر . اگر چنین است ، آنها را ببندید. می توانید به Windows Task Manager بروید و از تب Proces می توانید فرآیندهای اجرا را مشاهده کنید. فرآیند ناخواسته را انتخاب کرده و بر روی دکمه End Task کلیک کنید تا آن برنامه بسته شود .
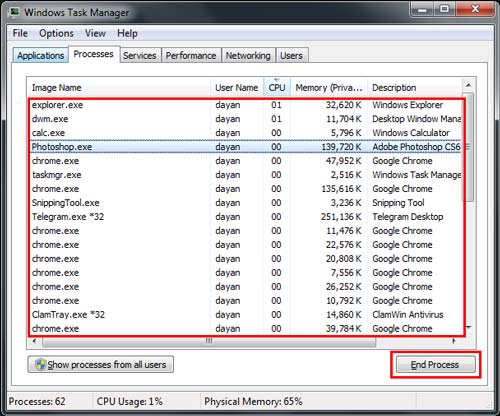
این بخش ،رم و فرایندها را آزاد می کند. پس از این ، یک بار دیگر سعی کنید یک بازی را روی رایانه شخصی خود اجرا کنید و بررسی کنید که آیا مشکل صفحه سیاه برطرف شده است یا خیر. اگر هنوز صفحه سیاه است مرحله آخر را انجام دهید. (فقط دقت داشته باشید که پردازندش های اضافی را متوقف نکنید )
۵ – به دنبال Bloatware نصب شده در رایانه خود باشید
Bloatware چیست ؟ bloatware معمولاً یک نرمافزار است اما تا حدودی با نرمافزار معمولی متفاوت است. نرمافزار bloatware معمولاً به صورت بسته با رایانه جدید از قبل نصب می شود . ممکن است یک bloatware گاهی اوقات مفید باشد ، اما بیشتر اوقات یک bloatware غیر ضروری است. Bloatware ها فضای زیادی را اشغال می کند اما در بعضی مواقع آنها مشکل ساز واقعی هستند.
یکی از کاربران تمام راه حل های بالا را امتحان کرد. از بررسی و تعویض سختافزار ، تا نصب مجدد چندین بار درایورها ، مشکل برطرف نشد. اما معلوم شد که bloatware نصب شده بر روی رایانه باعث ایجاد همه مشکلات شده است. بنابراین ، همیشه از bloatware نصب شده در رایانه شخصی خود آگاه باشید و در اسرع وقت آن ها را پاک کنید.
در صورت نصب bloatware بر روی رایانه ، آن ها را حذف کنید. پس از آن ، مجدداً رایانه خود را راهاندازی کنید و سعی کنید بازی را اجرا کنید. امیدوارم که این مسئله مشکل شما را رفع کند.
در صورت عدم موفقیت ، در رفع مشکل صفحه سیاه در ویندوز مقاله مرتبط یا این موضوع را می توانید دنبال کنید.