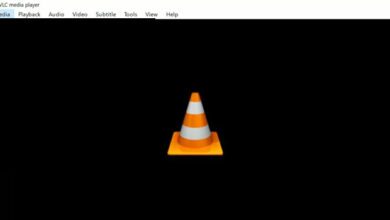حل ارور WHEA Uncorrectable Error در ویندوز ۱۰
ارور WHEA Uncorrectable Error چیست ؟ ویندوز دارای سابقه طولانی و زیبا (دردناک) پیام های خطای صفحه آبی است. این خطاها حاوی اطلاعات مهمی در رابطه با ارورهای ناگهانی سیستم شما هستند.
برخی از خطاهای خرابی ویندوز نسبت به رمزنگاری پیچیده هستند و بنابراین عیب یابی آن مشکل تر است. ارور WHEA Uncorrectable Error ویندوز ۱۰ یکی از این موارد است. در این مقاله ، ما توضیح می دهیم که چگونه اررو ویندوز ۱۰ WHEA Uncorrectable Error و جلوگیری از وقوع مجدد آن ، را انجام دهید .
خطای WHEA Uncorrectable Error چیست؟
WHEA_UNCORRECTABLE_ERROR و ( Windows stop code 0x0000124 ) یک خطای سخت افزاری است. چندین دلیل مشترک برای ارور WHEA_UNCORRECTABLE_ERROR وجود دارد (ما آن را به عنوان اختصار WUE خواهیم گذاشت) ، که اکثر آنها مستقیماً به سختافزار سیستم شما مربوط می شوند:
- سختافزار خراب (هارد دیسک های آسیب دیده ، گرافیک ، پردازنده ، PSU ، رم قدیمی و غیره)
- مشکلات سازگاری درایورها
- مشکلات گرما و ولتاژ (اورکلاک و تغییر ولتاژ)
- فایل های سیستم ویندوز یا فایل های رجیستری خراب شده است
اگرچه همیشه مشکل نرمافزار نیست ، اما مشکلات ولتاژ دلیل بسیار متداول این خطای خاص ویندوز است. پیام WUE و ارور Windows stop code 0x0000124 نشانه ماهیت این خطا را نشان می دهد ، اما با نگاه خطا متوجه اطلاعات بیشتری خواهید شد. مثلا:
دلیل ارور شما فایل (. DMP) در ” C:/Windows/Minidump ” یافت می شود و دارای یک نشانگر زمانی است.
متأسفانه خطاهای متعددی وجود دارد و ما نمی توانیم برای هر مسئله راه حل ارائه دهیم ، اما با انجام موارد زیر باید ارور WHEA_UNCORRECTABLE_ERROR شما را کاهش دهد.
حل ارور WHEA_UNCORRECTABLE_ERROR
لیست مشکل سخت افزاری رایج سیستم که باعث ارور WHEA_UNCORRECTABLE_ERROR در ویندوز شده است را به خاطر دارید؟ بخش زیر برخی از موارد سخت افزاری را گسترش می دهد و چند راه حل بالقوه را نشان می دهد.
۱: CHKDSK را اجرا کنید
ابتدا ، قبل از بررسی هرگونه سختافزار خاص ، سعی کنید Windows Check Disk را از Command Prompt اجرا کنید. CHKDSK ابزاری برای سیستم ویندوز است که سیستم فایل را اجرا می کند و با تنظیمات خاصی ، مسائل مربوط به اجرای آن را برطرف می کند.
عبارت ” command prompt ” را در منوی استارت ویندوز تایپ کنید ، سپس روی نتیجه راست کلیک کنید و گزینه Run as administrator را انتخاب کنید.
سپس عبارت زیر را در محیط ترمینال تایپ کرده و Enter را بزنید ،
chkdsk /r
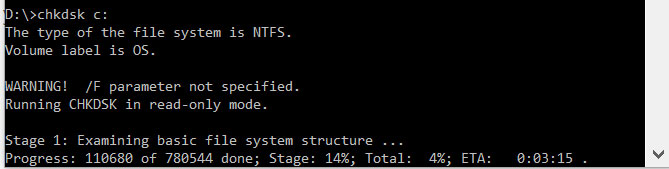
این دستور سیستم شما را برای خطاها اسکن می کند و در طول اسکن هرگونه مشکل را برطرف می کند.
۲: سختافزار سیستم خود را بررسی کنید
خطای WHEA_UNCORRECTABLE_ERROR در ویندوز احتمالا با سختافزار سیستم شما مرتبط است . قبل از ادامه با تنظیم مجدد سیستم و تست های حافظه ، از نظر جسمی سختافزار سیستم خود را بررسی کنید ، که قطعه یا کابلی مشکلی نداشته باشد .
بررسی کنید که سیستم های خنککننده (فن ها) به طور کامل کار می کنند ، حافظه رم شما در شکاف های خود محکم است ، و پردازنده به طور معمول کار می کند و غیره. اگر مطمئن نیستید که چگونه سختافزار سیستم خود را بررسی کنید ، آنرا به تعمیر کار ببرید .
۳: تنظیم مجدد اورکلاک سیستم
اگر سیستم خود را برای دسترسی به سرعت های بالاتر اورکلاک کرده اید (اورکلاک چیست) ، شانس وجود دارد که با ارور WHEA_UNCORRECTABLE_ERROR مواجه شوید. آسانترین راه برای عبور از این لیست ، تنظیم مجدد BIOS سیستم شما و حذف اثرات هرگونه اورکلاک است.
شما باید وارد BIOS یا UEFI سیستم خود شوید ، برای این کار سیستم خود را خاموش کنید. در مرحله بعد ، با فشار دادن کلید دسترسی به منوی BIOS / UEFI ، سیستم خود را دوباره فعال کنید (کلیدهای رایج شامل F1 ، F2 ، F10 ، DEL و ESC).
تنظیمات BIOS و UEFI در دستگاه ها متفاوت است ، اما عناوین منوها معمولاً مشابه هستند. شما به دنبال گزینه اورکلاکینگ هستید. در بیشتر قسمت ، گزینه های اورکلاک در زیر منوی Advanced، Performance، Frequency یا Voltage مشاهده می شوند.
منو را پیدا کرده و گزینه های اورکلاک خود را دوباره تنظیم کنید، بررسی کنید که آیا ارور WHEA_UNCORRECTABLE_ERROR در ویندوز در این فرآیند برطرف شده یا خیر .
۴: تنظیمات BIOS / UEFI خود را مجدداً تنظیم کنید
اگر تنظیمات اورکلاک BIOS / UEFI سیستم خود را پاک کرده اید ، سعی کنید کل بایوس سیستم خود را دوباره تنظیم کنید . در جایی از میان منوی BIOS ، گزینه ای برای تنظیم مجدد کامل تنظیمات BIOS یا بارگذاری تنظیمات پیش فرض BIOS وجود دارد.
گزینه تنظیم مجدد بایوس را پیدا کنید و آن را انتخاب کنید ، تا ارور WHEA_UNCORRECTABLE_ERROR در ویندوز بر طرف شود .
۵: تنظیمات BIOS / UEFI خود را به روز کنید
باز هم ، این فرایند بسته به سازنده مادربرد سیستم شما بسیار متفاوت است. برخی از تنظیمات BIOS / UEFI می توانند با استفاده از ابزار دسکتاپ به طور خودکار دانلود و به روز شوند . سایر تولید کنندگان شما را ملزم به دانلود و به روزرسانی BIOS و فلش سیستم عامل خود می کنند.
مطمئن نیستید چه نوع مادربرد دارید؟ برنامه CPU-Z را دانلود و اجرا کنید. به بخش Mainboard مراجغه کنید و سازنده و مدل مادربرد خود را پیدا کنید. شما می توانید نام و نسخه BIOS خود را نیز در این برگه پیدا کنید.
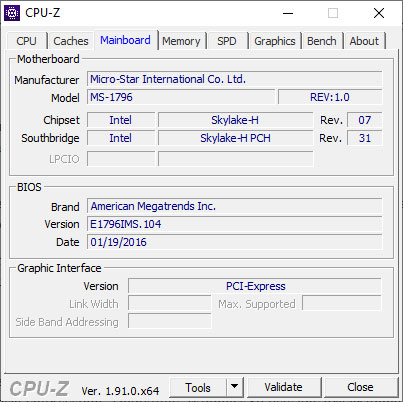
با پیدا کردن نوع بایوس ، در اینترنت برای به روزرسانی بایوس عبارت “[تولید کننده مادربرد شما + مدل] را جستجو کنید .” به عنوان مثال ، “به روز رسانی بایوس micro-star ms-1796 ” را برای سیستم خود جستجو کنم. شما باید دستورالعمل ، آموزش و اگر خوش شانس باشید ، حتی یک فیلم آموزشی را پیدا کنید و آموزش را دنبال کنید .
۶: حافظه رم خود را با استفاده از MemTest86 بررسی کنید
ویندوز دارای یک برنامه بررسی حافظه است ، به نام Windows Memory Diagnostic. متأسفانه ، این شهرت چندانی ندارد و یک ابزار عالی دیگر: MemTest86 وجود دارد که بررسی کاملی را ارئه می دهد .
MemTest86 یک ابزار تست حافظه مستقل و رایگان برای دستگاه های x86 است. شما MemTest86 را با استفاده از فلش USB (یا سی دی) بوت می کنید (آموزش بوتیبل کردن فلش) و آن را رها می کنید تا رم سیستم خود را بررسی کنید. اکنون ، بررسی رم MemTest86 مدت زمان زیادی طول می کشد. بسته به مقدار حافظه رم که در سیستم نصب کرده اید ، دارد .
برای به دست آوردن تجربه کامل MemTest86 شما باید حداقل دو مرحله را اجرا کنید (این دو چرخه کامل است). با این حال ، توسط اکثر گزارشات ، MemTest86 باید یک مسئله جدی حافظه رم را بعد از مدت زمان کوتاه اعلام کند.
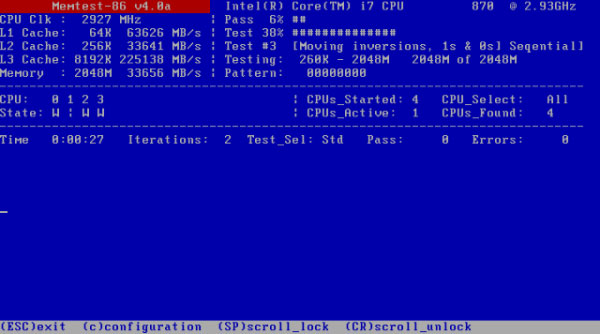
به صفحه دانلود MemTest86 بروید و برروی گزینه ” Image for creating bootable USB Drive ” کلیک کنید تا فرایند دانلود آغاز شود . در مرحله بعد ، شما باید MemTest86 ISO را روی یک فلش USB بوت کنید . برای دانلود ابزار بوتیبل فلش USB قابل استفاده ، مقاله نرمافزار های بوتیبل کردن فلش را مشاهده کنید .
MemTest86 را با استفاده از ابزار مورد نظر خود بوت کنید ، سپس سیستم خود را خاموش کنید. راهاندازی مجدد سیستم هنگام فشار دادن دکمه برای منوی Boot (معمولاً F10 ، F11 ، DEL یا ESC) ، سپس فلش USB MemTest86 را انتخاب کنید. تست حافظه به طور خودکار شروع می شود.
اگر خطاهای حافظه رم را برگرداند ، جستجوی اینترنتی را برای کد خطا و نوع آن انجام دهید تا مسیر بعدی عملکرد خود را کشف کنید.